Comment lancer des applications instantanément avec Wox sous Windows

Découvrez comment utiliser Wox pour lancer vos applications, exécuter des commandes et plus encore, instantanément.
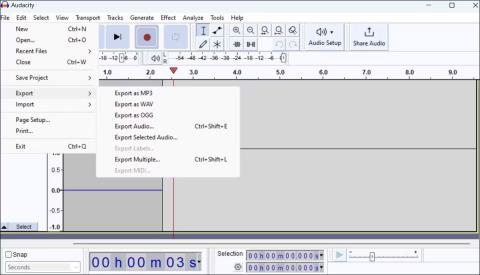
Que vous souhaitiez pratiquer un discours, maîtriser une langue étrangère ou créer un podcast, enregistrer de l'audio sur un PC Windows 11 est un processus simple. Vous pouvez même enregistrer l’audio provenant de votre PC Windows 11 .
L'article d'aujourd'hui vous montrera les étapes pour enregistrer de l'audio sur un PC Windows 11 à l'aide d'applications natives et tierces.
Comment enregistrer de l'audio avec un microphone sous Windows 11
Il existe différentes manières d'enregistrer de l'audio dans Windows 11. Vous pouvez utiliser l'application Sound Recorder intégrée ou une application tierce comme Audacity pour enregistrer à l'aide du microphone de votre PC. Voici comment.
1. Enregistrez de l'audio à l'aide de l'application Sound Recorder
L'application Sound Recorder est facile à utiliser et peut enregistrer de l'audio dans de nombreux formats populaires, notamment MP3 , M4A , WAV , FLAC et WMA . Ouvrez l'application Sound Recorder dans le menu de recherche et sélectionnez votre périphérique d'entrée audio préféré à l'aide du menu déroulant dans le coin inférieur gauche.
Appuyez sur le bouton point rouge pour démarrer l'enregistrement. Pendant l'enregistrement, vous avez la possibilité de suspendre le processus ou de l'enregistrer en cliquant sur le bouton d'arrêt. De plus, vous pouvez également utiliser des raccourcis clavier dans l'application Sound Recorder pour effectuer ces actions.
Vous pouvez ouvrir le menu Paramètres dans l'application Sound Recorder pour modifier le format d'enregistrement ou définir votre qualité sonore préférée.
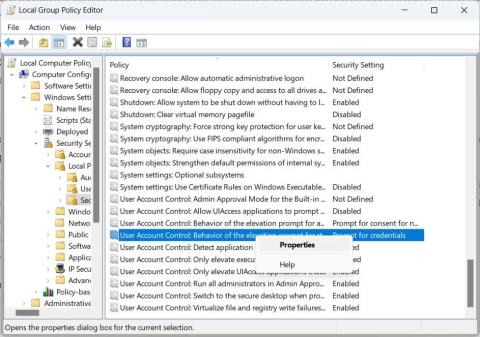
Choisissez le format et la qualité d'enregistrement
2. Enregistrez de l'audio à l'aide de l'application Audacity
Bien que l'application Sound Recorder intégrée de Microsoft fasse le travail, elle n'a pas beaucoup de fonctionnalités. Si vous recherchez une application d'enregistrement avec plus de fonctionnalités, vous pouvez télécharger et utiliser Audacity . Il s'agit d'une application gratuite qui peut vous aider à créer et éditer des enregistrements audio de qualité professionnelle sur votre ordinateur Windows.
Reportez-vous à l'article : Comment enregistrer de l'audio avec Audacity sur votre ordinateur pour plus de détails.
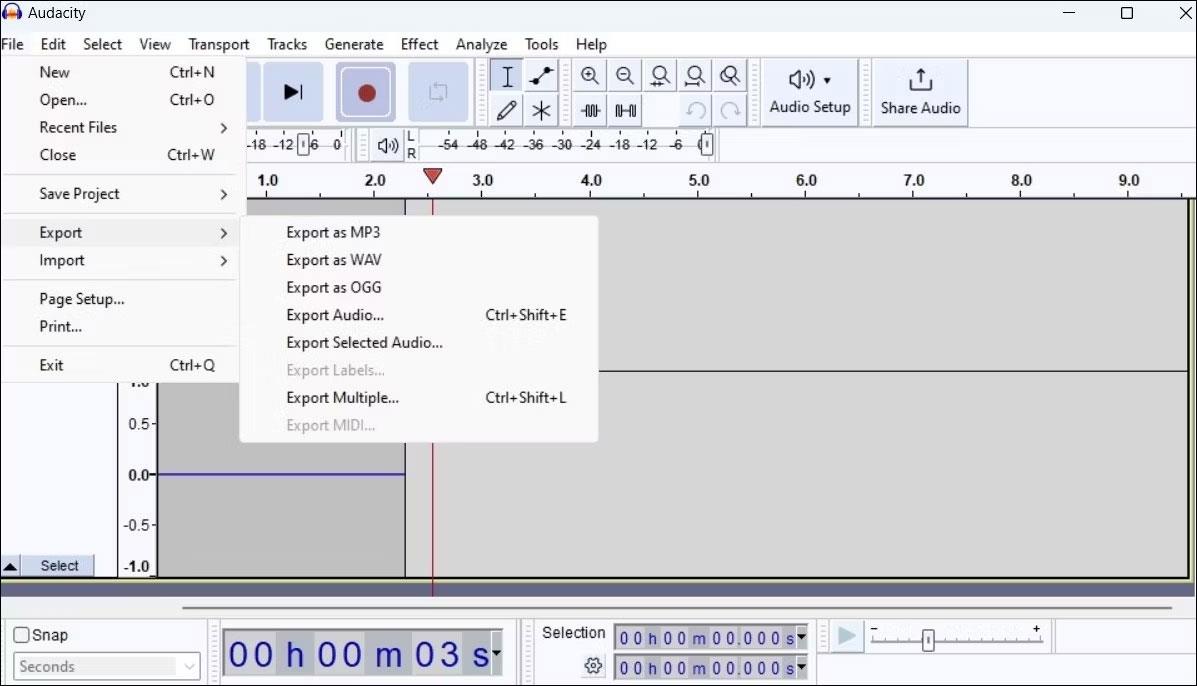
Utilisez l'application Audacity sous Windows
En plus de l'enregistrement, Audacity vous permet également de combiner plusieurs pistes, de supprimer le bruit de fond des enregistrements, de supprimer les voix de la musique et bien plus encore.
Comment enregistrer l'audio provenant d'un PC Windows 11
Voulez-vous enregistrer l’audio provenant de votre PC Windows 11 ? Ne vous inquiétez pas, vous n'avez pas besoin d'insérer un microphone dans les haut-parleurs de votre ordinateur car Windows propose à cet effet une fonctionnalité pratique appelée Stereo Mix.
Voici comment activer et utiliser Stereo Mix pour enregistrer l’audio provenant de votre PC.
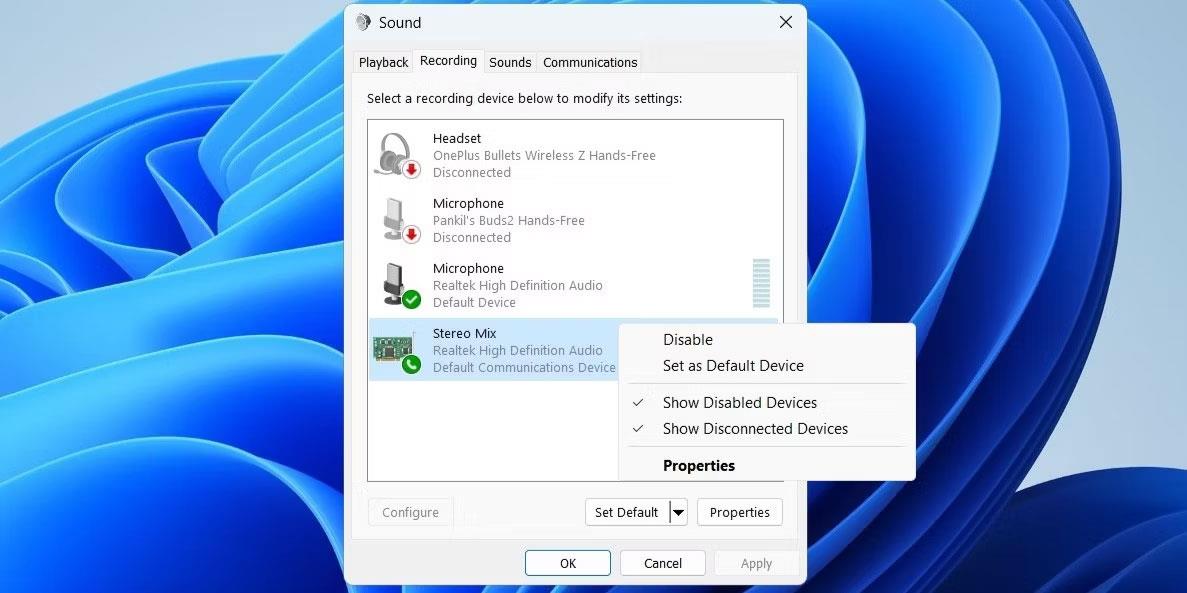
Définir Stereo Mix comme périphérique par défaut sous Windows
Après avoir terminé les étapes ci-dessus, ouvrez l'application Sound Recorder ou Audacity et définissez Stereo Mix comme périphérique d'entrée audio par défaut. Ensuite, écoutez une chanson, un podcast ou une conférence sur votre PC et enregistrez-le.
Découvrez comment utiliser Wox pour lancer vos applications, exécuter des commandes et plus encore, instantanément.
Découvrez comment créer un cercle jaune autour du pointeur de la souris pour le mettre en surbrillance sur Windows 10. Suivez ces étapes faciles pour améliorer votre expérience utilisateur.
Découvrez pourquoi l
Sous Windows 11, configurez facilement des raccourcis pour accéder rapidement à des dossiers spéciaux dans votre menu Démarrer.
Découvrez comment résoudre l
Découvrez comment utiliser un disque dur externe avec un Chromebook pour transférer et stocker vos fichiers en toute sécurité. Suivez nos étapes pour un usage optimal.
Dans ce guide, vous apprendrez les étapes pour toujours utiliser une adresse MAC aléatoire pour votre adaptateur WiFi sous Windows 10. Optimisez votre sécurité en ligne!
Découvrez comment désinstaller Internet Explorer 11 sur Windows 10 pour optimiser l'espace de votre disque dur.
Découvrez comment utiliser Smart Defrag, un logiciel de défragmentation de disque dur gratuit et efficace, pour améliorer les performances de votre ordinateur.
Le moyen le plus simple de déverrouiller du contenu et de protéger tous les appareils avec un VPN crypté est de partager la connexion VPN via un point d








