Comment lancer des applications instantanément avec Wox sous Windows

Découvrez comment utiliser Wox pour lancer vos applications, exécuter des commandes et plus encore, instantanément.
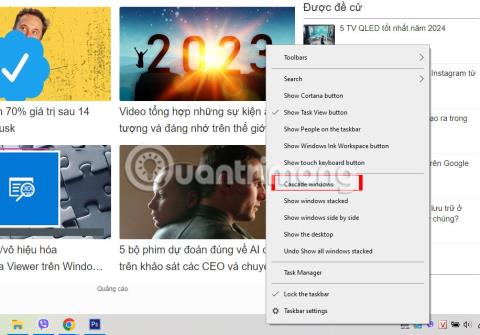
Sous Windows, vous pouvez utiliser l' option Fenêtres en cascade pour organiser toutes les fenêtres ouvertes de manière à ce qu'elles se chevauchent avec des barres de titre visibles afin que vous puissiez basculer rapidement entre les fenêtres.
Si vous disposez de plusieurs moniteurs, vos fenêtres ouvertes ne peuvent être empilées que sur le moniteur ouvert et non sur l'autre moniteur. Cet article vous montrera comment empiler toutes les fenêtres sous Windows 10 et 11.
Comment empiler les fenêtres ouvertes dans Windows 10
Si vous ouvrez fréquemment plusieurs fenêtres en mode multitâche, la localisation rapide d'une fenêtre spécifique peut prendre du temps. Vous pouvez parcourir manuellement tous les dossiers ou applications ouverts en appuyant sur Alt + Tab , mais il existe une méthode plus rapide.
Sous Windows 10, vous pouvez organiser soigneusement chaque fenêtre pour voir sa barre de titre. Cliquez avec le bouton droit sur n'importe quel espace vide de votre barre des tâches et sélectionnez Fenêtres en cascade . Windows 10 réorganisera désormais toutes les fenêtres non réduites.
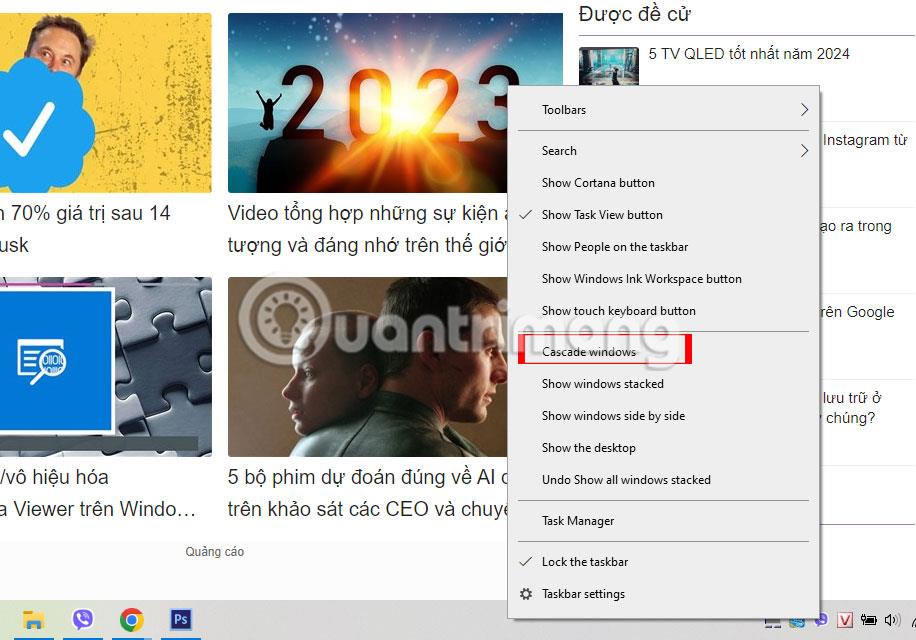
Afficher les programmes actifs à l'aide de l'option Cascade Windows
Pour les remettre à leur position d'origine, cliquez à nouveau avec le bouton droit sur la barre des tâches et sélectionnez Annuler pour mettre en cascade toutes les fenêtres . Si cette option n'est pas disponible sur votre ordinateur, le mode Tablette est peut-être activé. Lancez le Centre d'action et cliquez sur la vignette Tablette pour le désactiver.
Est-il possible d’empiler des fenêtres dans Windows 11 ?
Il y a de mauvaises nouvelles si vous êtes passé de Windows 10 à Windows 11 et que vous recherchez l' option Windows en cascade . Windows 11 n'a pas de fonctionnalité intégrée qui vous permet d'empiler toutes les fenêtres ouvertes. Alors quelles sont les alternatives?
Vous pouvez utiliser Snap Layout de Windows 11 pour réorganiser vos fenêtres. Vous pouvez même vous déplacer dans les fenêtres réduites.
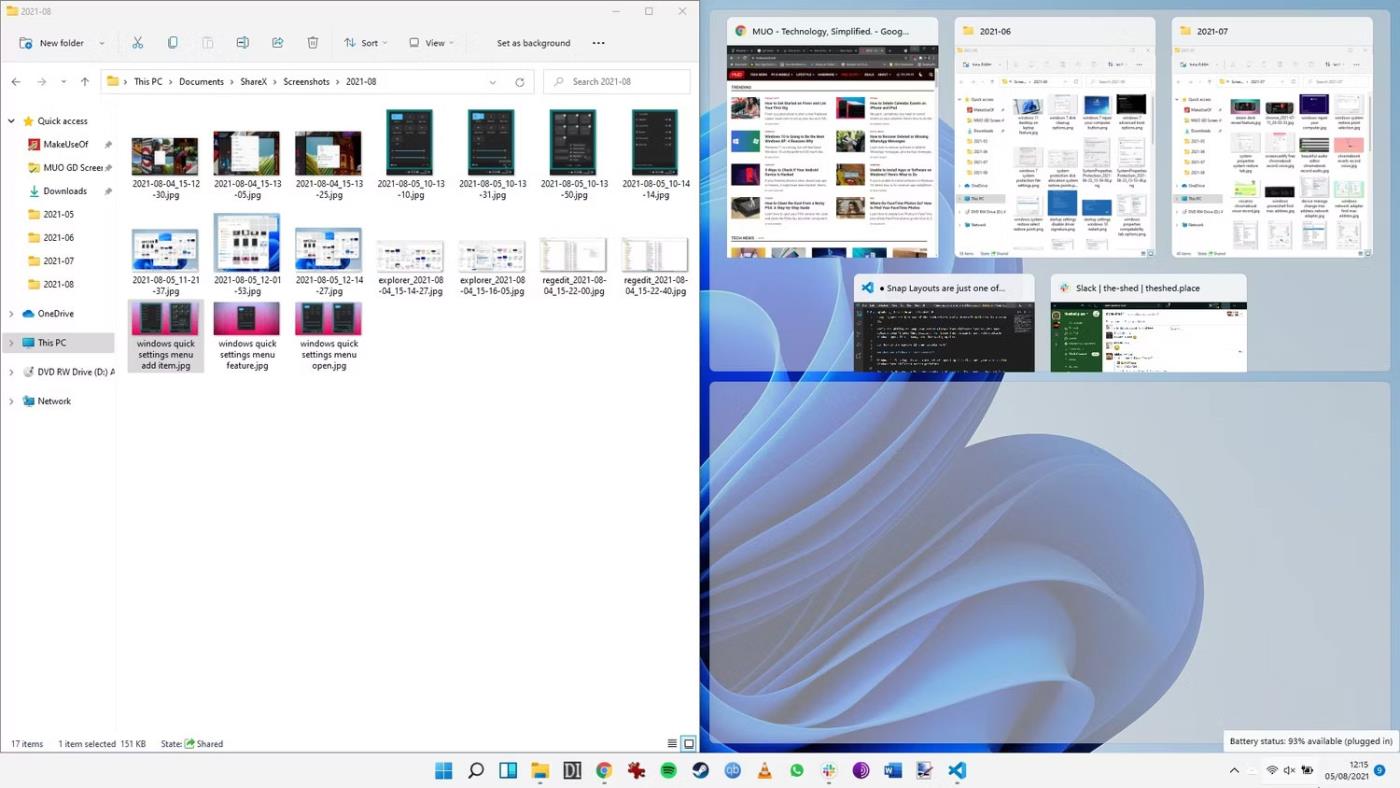
Snap Layout Windows 11 avec 3 fenêtres
De plus, vous pouvez utiliser PowerToys pour rendre les fenêtres plus gérables. Cependant, vous devrez utiliser une autre application pour répliquer correctement l'option d'empilement dans Windows 11.
Comment empiler les fenêtres sur Windows 11
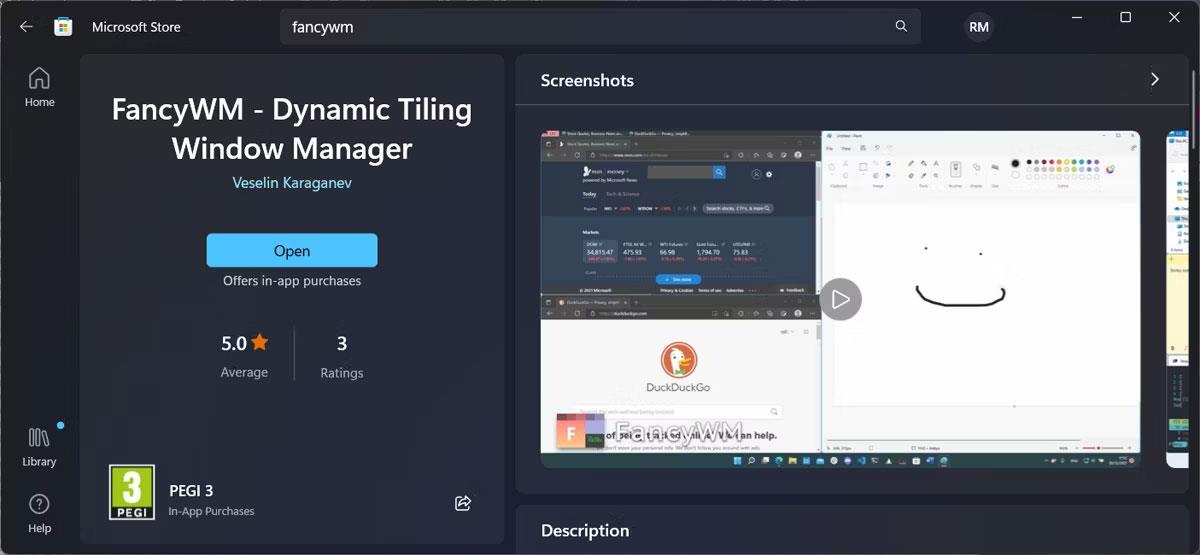
Application FancyWM dans le Microsoft Store
Sous Windows 11, l'un des meilleurs outils pour ce travail est un gestionnaire de pile open source appelé FancyWM , disponible gratuitement sur le Microsoft Store. Lancez l'application Microsoft Store et recherchez "fancywm" ou accédez directement à la page FancyWM du Microsoft Store . Une fois installé, vous pouvez utiliser FancyWM pour créer des mises en page personnalisées, gérer des groupes de fenêtres et profiter de tous vos bureaux et écrans virtuels.
Pour empiler vos fenêtres, passez votre curseur sur la barre de titre pour que FancyWM affiche son menu flottant. Ensuite, cliquez et faites glisser le bouton du panneau Envelopper dans la pile . Vous pouvez également appuyer sur la touche Windows + Maj , puis appuyer sur S pour empiler vos fenêtres.
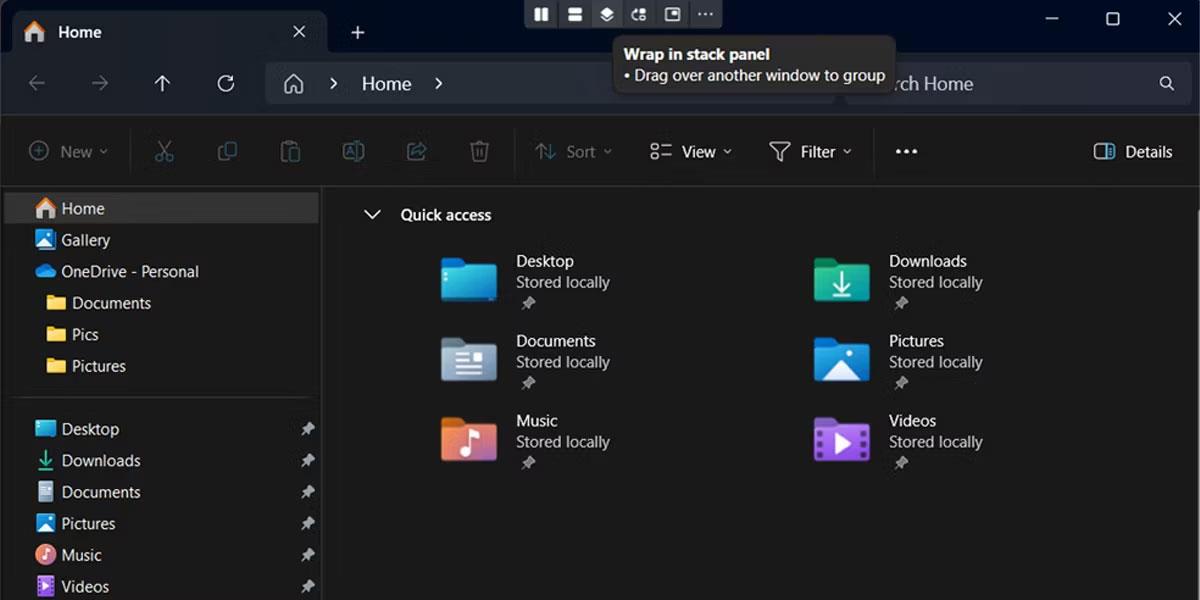
Fenêtres de superposition dans Windows 11
Empiler toutes les fenêtres ouvertes vous aide à trouver ce que vous cherchez d'un simple coup d'œil sur votre bureau. Si vous disposez d'une configuration à deux moniteurs, les fenêtres s'empileront sur le moniteur sur lequel elles sont ouvertes. Si vous ne trouvez toujours pas la fenêtre que vous recherchez, elle est probablement hors écran.
Je vous souhaite du succès !
Découvrez comment utiliser Wox pour lancer vos applications, exécuter des commandes et plus encore, instantanément.
Découvrez comment créer un cercle jaune autour du pointeur de la souris pour le mettre en surbrillance sur Windows 10. Suivez ces étapes faciles pour améliorer votre expérience utilisateur.
Découvrez pourquoi l
Sous Windows 11, configurez facilement des raccourcis pour accéder rapidement à des dossiers spéciaux dans votre menu Démarrer.
Découvrez comment résoudre l
Découvrez comment utiliser un disque dur externe avec un Chromebook pour transférer et stocker vos fichiers en toute sécurité. Suivez nos étapes pour un usage optimal.
Dans ce guide, vous apprendrez les étapes pour toujours utiliser une adresse MAC aléatoire pour votre adaptateur WiFi sous Windows 10. Optimisez votre sécurité en ligne!
Découvrez comment désinstaller Internet Explorer 11 sur Windows 10 pour optimiser l'espace de votre disque dur.
Découvrez comment utiliser Smart Defrag, un logiciel de défragmentation de disque dur gratuit et efficace, pour améliorer les performances de votre ordinateur.
Le moyen le plus simple de déverrouiller du contenu et de protéger tous les appareils avec un VPN crypté est de partager la connexion VPN via un point d








