Comment lancer des applications instantanément avec Wox sous Windows

Découvrez comment utiliser Wox pour lancer vos applications, exécuter des commandes et plus encore, instantanément.
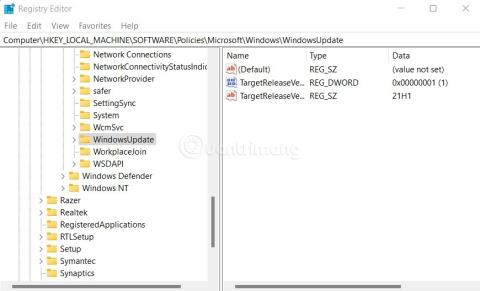
Windows 11 propose une série de nouvelles fonctionnalités et une interface plus moderne. Cependant, le nouveau système d'exploitation de Microsoft comporte encore de nombreuses erreurs et provoque même de nombreux désagréments pour les utilisateurs. Devoir s'habituer à Windows 11 peut vous faire perdre en productivité au travail ou rencontrer d'autres problèmes,
Microsoft a maintenant commencé à proposer Windows 11 à ceux qui utilisent des ordinateurs Windows 10 dotés d'un matériel qualifié. Parfois, Microsoft utilise même des astuces pour inciter les utilisateurs à effectuer la mise à jour.
Si vous ne voulez pas vous réveiller et constater que Windows 11 est installé sur votre ordinateur, voici comment l'empêcher.
Comment empêcher Windows 10 de se mettre à jour vers Windows 11
Depuis Windows 10 version 1803, Microsoft a introduit une spécification appelée TargetReleaseVersion dans le registre pour vous permettre d'installer la version de Windows 10 que vous souhaitez mettre à jour et la version que vous souhaitez conserver.
Pour empêcher Windows 11 de se mettre à jour vers un ordinateur Windows 10, procédez comme suit :
Étape 1 : Appuyez sur Win + R pour ouvrir Exécuter , puis tapez regedit et appuyez sur Entrée.
Étape 2 : Trouvez la clé :
Computer\HKEY_LOCAL_MACHINE\SOFTWARE\Policies\Microsoft\Windows\WindowsUpdateÉtape 3 : Créez une valeur DWORD (32 bits) nommée TargetReleaseVersion et attribuez-lui la valeur 1 .
Étape 4 : Créez une valeur de chaîne nommée TargetReleaseVersionInfo et attribuez-lui la valeur 21H1 .
Redémarrez votre ordinateur pour terminer les modifications.
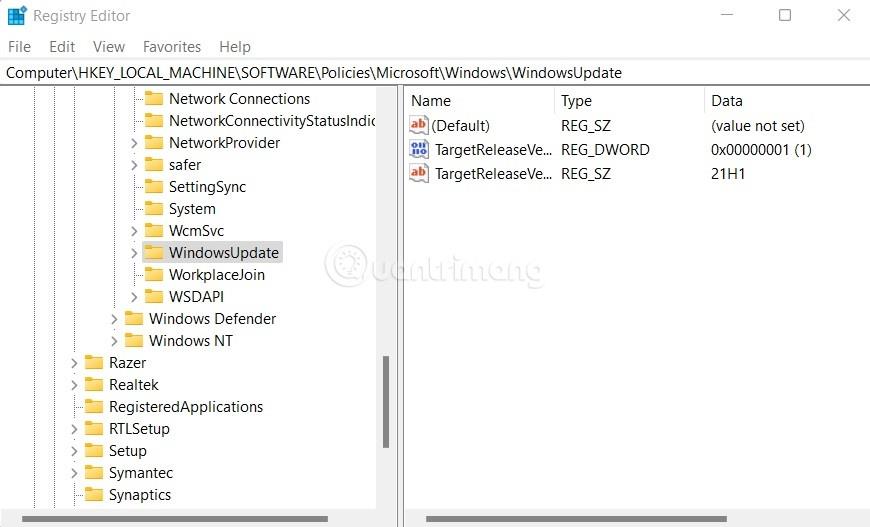
Si vous utilisez Windows 10 Professionnel, vous pouvez également utiliser la stratégie de groupe pour bloquer les mises à jour de Windows 11. Accédez à Stratégie de l'ordinateur local > Configuration de l'ordinateur > Modèles d'administration > Composants Windows > Windows Update > Windows Update for Business . Ensuite, double-cliquez sur Sélectionner la version de mise à niveau des fonctionnalités cible , sélectionnez 21H1 et cliquez sur OK , puis redémarrez l'ordinateur.
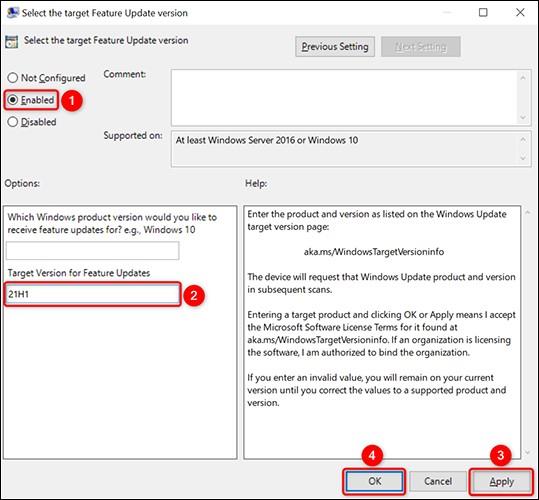
Pour continuer la mise à jour de Windows 10, répétez simplement les étapes ci-dessus mais sélectionnez 21H2 au lieu de 21H1.
Bonne chance!
Découvrez comment utiliser Wox pour lancer vos applications, exécuter des commandes et plus encore, instantanément.
Découvrez comment créer un cercle jaune autour du pointeur de la souris pour le mettre en surbrillance sur Windows 10. Suivez ces étapes faciles pour améliorer votre expérience utilisateur.
Découvrez pourquoi l
Sous Windows 11, configurez facilement des raccourcis pour accéder rapidement à des dossiers spéciaux dans votre menu Démarrer.
Découvrez comment résoudre l
Découvrez comment utiliser un disque dur externe avec un Chromebook pour transférer et stocker vos fichiers en toute sécurité. Suivez nos étapes pour un usage optimal.
Dans ce guide, vous apprendrez les étapes pour toujours utiliser une adresse MAC aléatoire pour votre adaptateur WiFi sous Windows 10. Optimisez votre sécurité en ligne!
Découvrez comment désinstaller Internet Explorer 11 sur Windows 10 pour optimiser l'espace de votre disque dur.
Découvrez comment utiliser Smart Defrag, un logiciel de défragmentation de disque dur gratuit et efficace, pour améliorer les performances de votre ordinateur.
Le moyen le plus simple de déverrouiller du contenu et de protéger tous les appareils avec un VPN crypté est de partager la connexion VPN via un point d








