Comment lancer des applications instantanément avec Wox sous Windows

Découvrez comment utiliser Wox pour lancer vos applications, exécuter des commandes et plus encore, instantanément.

Le fait que Windows 10 (depuis la mise à jour Fall Creator) permette de rouvrir automatiquement les applications (y compris les navigateurs et leurs onglets) qui étaient en cours d'exécution au moment d'un arrêt précédent rend cela difficile à supporter pour de nombreux utilisateurs.
La raison en est que la plupart des utilisateurs ouvrent souvent de nombreuses applications et onglets de navigateur en même temps et lorsqu'ils ne les utilisent plus, ils éteignent souvent l'ordinateur.
Pour éviter qu'une série d'anciennes applications et d'onglets de navigateur n'apparaissent au redémarrage de l'ordinateur, les utilisateurs peuvent effectuer l'une des opérations suivantes :
1. Comment fermer rapidement les applications et les navigateurs sous Windows 10
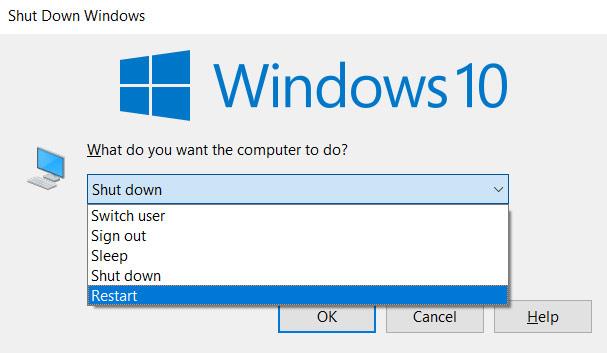
Au prochain démarrage de l'ordinateur, il n'ouvrira automatiquement aucune application.
Comment désactiver complètement l'ouverture automatique des applications sous Windows 10 :
Cliquez sur le bouton Démarrer -> sélectionnez Paramètres -> entrez les options de connexion par mot clé dans la zone de recherche Rechercher un paramètre.
Sous la section Confidentialité , basculez le commutateur Utiliser mes informations de connexion pour terminer automatiquement la configuration de mon appareil après une mise à jour ou un redémarrage sur Désactivé.

2. Comment empêcher Windows de rouvrir les dossiers
Non seulement les applications peuvent rouvrir sous Windows, mais les dossiers peuvent également redémarrer automatiquement lorsque nous ouvrons Windows. Dossiers qui redémarrent automatiquement comme le dossier Documents ou le dossier Téléchargements. Pour désactiver la réouverture automatique des dossiers, suivez les instructions ci-dessous.
Sur l'interface de l'Explorateur de fichiers, nous cliquons sur Afficher puis cliquez sur Options ci-dessous pour modifier les paramètres sous Windows.
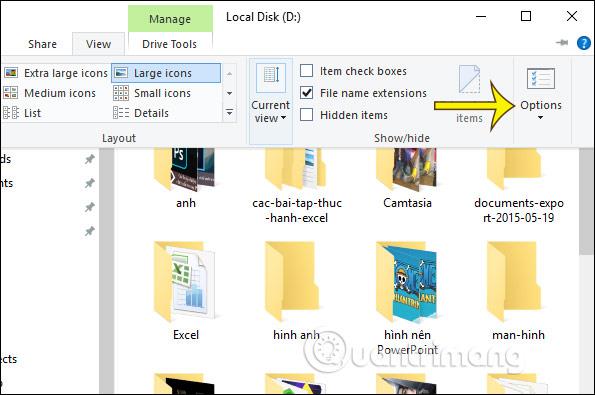
En affichant la nouvelle interface, nous cliquons sur l'onglet Affichage . Ensuite, regardez la section Paramètres avancés et recherchez l'option Restaurer les fenêtres du dossier précédent à la connexion et décochez cette option pour ne pas rouvrir le dossier précédent lors de l'ouverture de Windows. Enfin, cliquez sur OK ci-dessous pour enregistrer. Ces étapes de configuration sont également effectuées de la même manière sous Windows 7 et Windows 8.
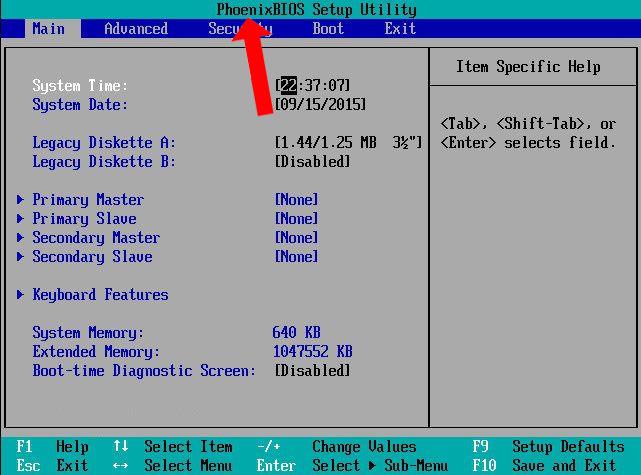
3. Comment désactiver les applications à démarrage automatique
Sous Windows 10, une section de paramètres distincte est disponible pour personnaliser si les applications sont autorisées ou non à démarrer avec Windows. Appuyez sur la combinaison de touches Windows + I pour ouvrir les paramètres Windows sur votre ordinateur. Cliquez ensuite sur Application et sélectionnez Démarrage dans la liste sur le côté gauche de l'écran.
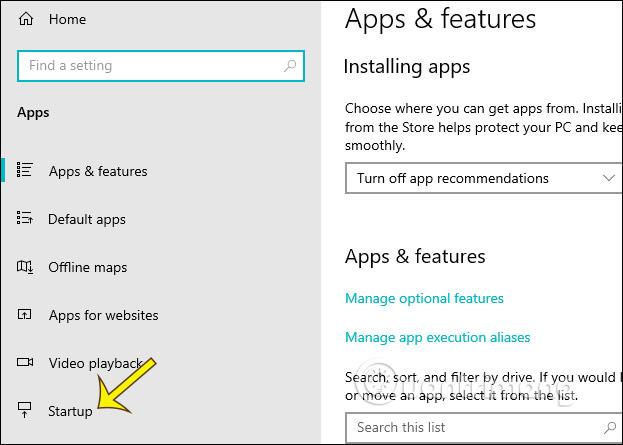
En regardant vers la droite, vous verrez toutes les applications lancées automatiquement avec Windows. Pour l'éteindre, passez simplement en mode Arrêt . Notez que certaines applications doivent démarrer avec Windows pour effectuer des tâches sur le système. Par exemple, l'application Dropbox doit démarrer automatiquement avec Windows pour synchroniser les données sur l'ordinateur.
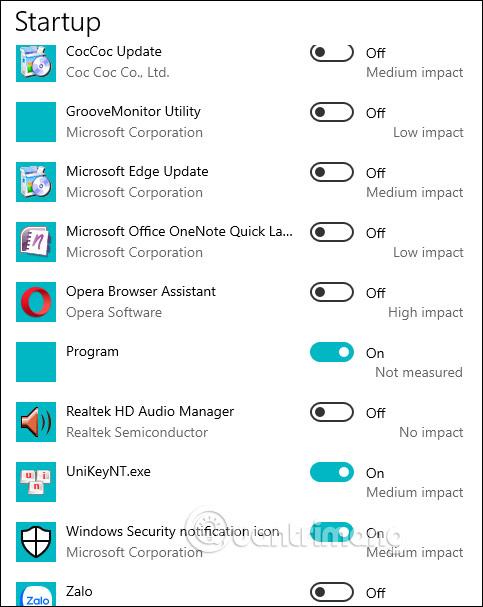
En savoir plus :
Découvrez comment utiliser Wox pour lancer vos applications, exécuter des commandes et plus encore, instantanément.
Découvrez comment créer un cercle jaune autour du pointeur de la souris pour le mettre en surbrillance sur Windows 10. Suivez ces étapes faciles pour améliorer votre expérience utilisateur.
Découvrez pourquoi l
Sous Windows 11, configurez facilement des raccourcis pour accéder rapidement à des dossiers spéciaux dans votre menu Démarrer.
Découvrez comment résoudre l
Découvrez comment utiliser un disque dur externe avec un Chromebook pour transférer et stocker vos fichiers en toute sécurité. Suivez nos étapes pour un usage optimal.
Dans ce guide, vous apprendrez les étapes pour toujours utiliser une adresse MAC aléatoire pour votre adaptateur WiFi sous Windows 10. Optimisez votre sécurité en ligne!
Découvrez comment désinstaller Internet Explorer 11 sur Windows 10 pour optimiser l'espace de votre disque dur.
Découvrez comment utiliser Smart Defrag, un logiciel de défragmentation de disque dur gratuit et efficace, pour améliorer les performances de votre ordinateur.
Le moyen le plus simple de déverrouiller du contenu et de protéger tous les appareils avec un VPN crypté est de partager la connexion VPN via un point d








