Comment lancer des applications instantanément avec Wox sous Windows

Découvrez comment utiliser Wox pour lancer vos applications, exécuter des commandes et plus encore, instantanément.

Changer le fond d’écran est une opération extrêmement basique et simple sur l’ordinateur. Et parfois, changer le fond d’écran apporte également une nouvelle atmosphère à l’ordinateur. Cependant, ce ne sera pas amusant si quelqu'un modifie le fond d'écran de votre ordinateur sans votre consentement.
Auparavant, LuckyTemplates expliquait aux lecteurs comment limiter l'accès aux paramètres et au panneau de configuration de Windows 10 , empêcher les modifications des paramètres et des interfaces du système et ne pouvait être ouvert qu'avec les droits d'administrateur. Cependant, si vous souhaitez simplement bloquer le droit de modifier le fond d’écran de l’ordinateur et définir le fond d’écran par défaut de votre choix, vous pouvez vous référer à notre article ci-dessous.
Étape 1:
Sur l'interface de l'ordinateur, appuyez sur la combinaison de touches Windows + R pour ouvrir la fenêtre Exécuter. Ensuite, entrez le mot-clé gpedit.msc et cliquez sur OK pour y accéder.
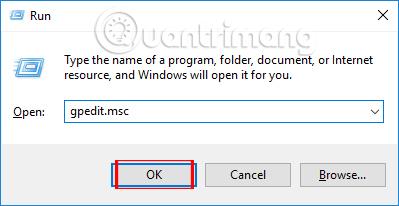
Étape 2:
Dans l'interface de stratégie de groupe locale qui apparaît, accédez au chemin du dossier ci-dessous.
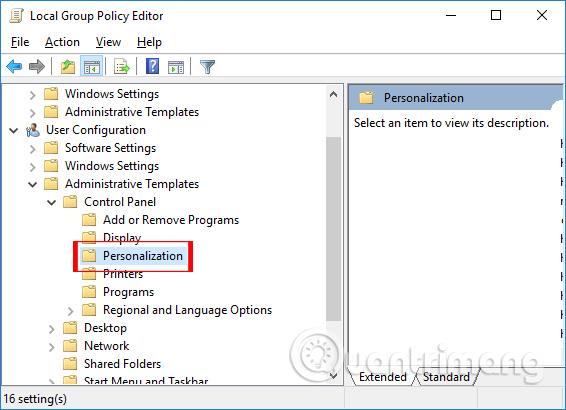
Regardez le contenu à droite et double-cliquez sur la propriété Empêcher la modification de l'arrière-plan du bureau .
Étape 3:
La boîte de dialogue Empêcher la modification de l'arrière-plan du bureau apparaît. Sélectionnez le bouton Activé , puis cliquez sur Appliquer et cliquez sur OK pour appliquer.
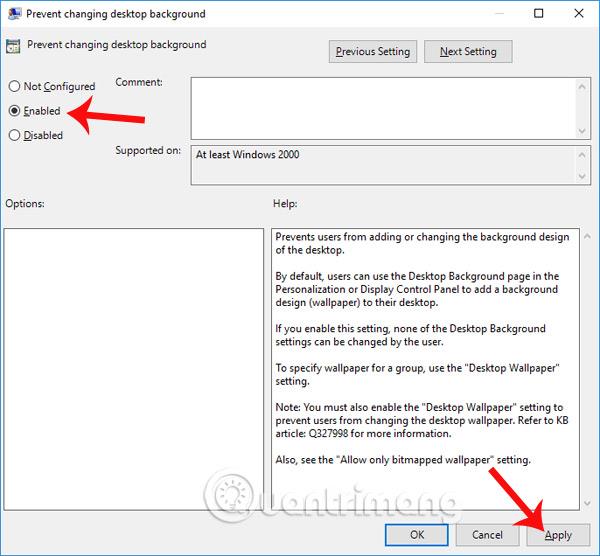
Étape 4:
Revenez à l'interface de stratégie de groupe locale, continuez à accéder au dossier selon le chemin ci-dessous.
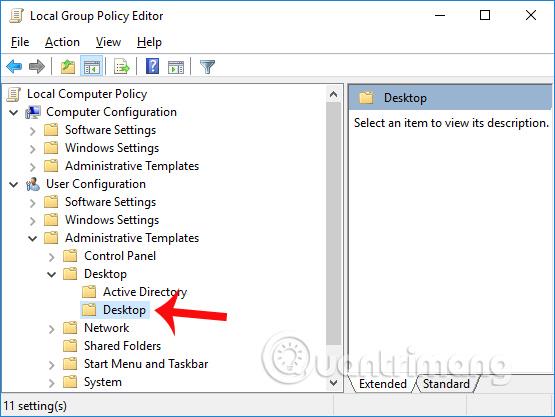
Regardez à droite et double-cliquez sur la propriété Desktop Wallpaper .
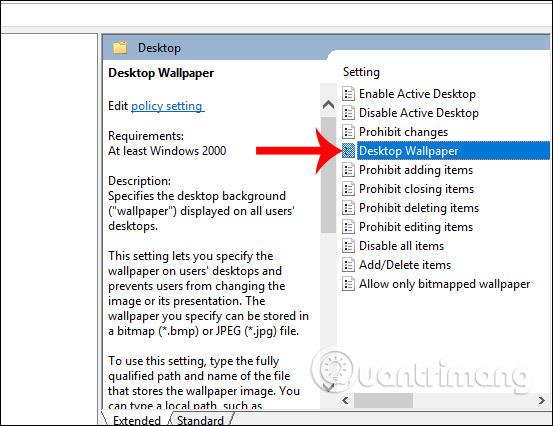
Étape 5 :
La boîte de dialogue Fond d'écran du bureau apparaît. Sélectionnez Activé puis accédez à Nom du fond d'écran, nous devons entrer le chemin du dossier pour enregistrer l'image que nous voulons définir comme fond d'écran par défaut de l'ordinateur.
Sélectionnez le style de paramètre de papier peint dans Style de papier peint, puis cliquez sur Appliquer et cliquez sur OK pour enregistrer les modifications.
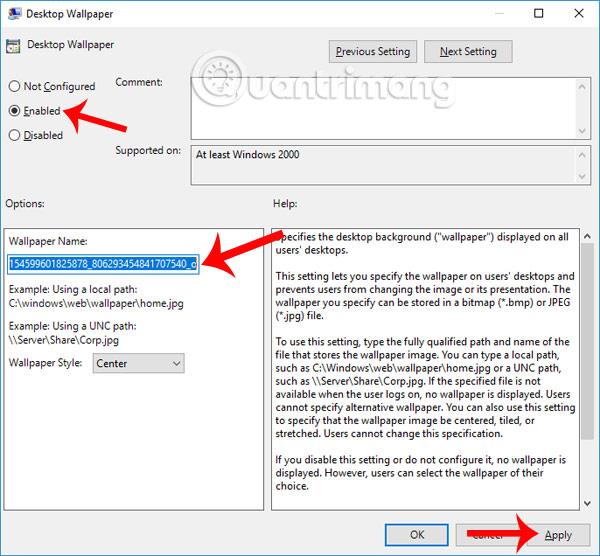
Étape 6 :
Quittez l'interface actuelle et appuyez sur la combinaison de touches Windows + I pour ouvrir l'interface Paramètres Windows . Ici, vous cliquez sur Paramètres de personnalisation .
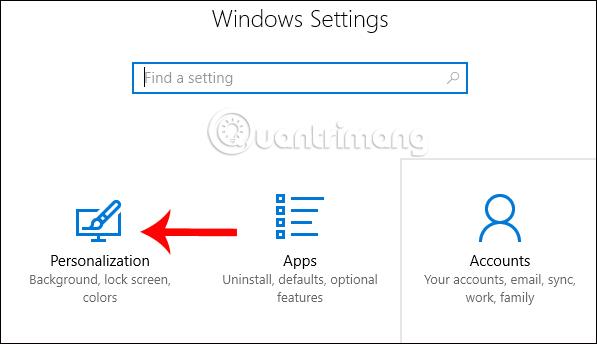
En passant à la nouvelle interface, dans la section Arrière-plan , l'utilisateur recevra le message Certains paramètres sont masqués ou gérés par votre organisation comme indiqué ci-dessous. Cela signifie que les propriétés de modification du fond d'écran sont masquées et que personne ne peut modifier le fond d'écran que vous avez défini.
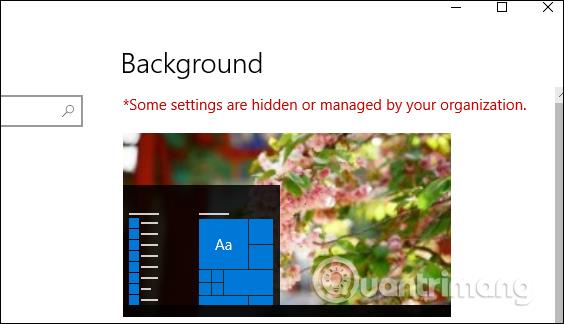
Note aux utilisateurs , pour annuler cette option, nous effectuerons les mêmes opérations ci-dessus mais passerons de Activé à Non configuré pour revenir au paramètre qui permet de changer le fond d'écran de l'ordinateur comme auparavant.
Ci-dessus, vous trouverez une petite astuce pour vous aider à empêcher toute modification non autorisée du fond d'écran de votre ordinateur. Utilisez uniquement le seul fond d'écran que nous avons choisi. De plus, il existe un certain nombre d'autres propriétés qui empêchent les modifications du système dans les paramètres de configuration utilisateur ci-dessus pour votre référence.
Je vous souhaite du succès !
Découvrez comment utiliser Wox pour lancer vos applications, exécuter des commandes et plus encore, instantanément.
Découvrez comment créer un cercle jaune autour du pointeur de la souris pour le mettre en surbrillance sur Windows 10. Suivez ces étapes faciles pour améliorer votre expérience utilisateur.
Découvrez pourquoi l
Sous Windows 11, configurez facilement des raccourcis pour accéder rapidement à des dossiers spéciaux dans votre menu Démarrer.
Découvrez comment résoudre l
Découvrez comment utiliser un disque dur externe avec un Chromebook pour transférer et stocker vos fichiers en toute sécurité. Suivez nos étapes pour un usage optimal.
Dans ce guide, vous apprendrez les étapes pour toujours utiliser une adresse MAC aléatoire pour votre adaptateur WiFi sous Windows 10. Optimisez votre sécurité en ligne!
Découvrez comment désinstaller Internet Explorer 11 sur Windows 10 pour optimiser l'espace de votre disque dur.
Découvrez comment utiliser Smart Defrag, un logiciel de défragmentation de disque dur gratuit et efficace, pour améliorer les performances de votre ordinateur.
Le moyen le plus simple de déverrouiller du contenu et de protéger tous les appareils avec un VPN crypté est de partager la connexion VPN via un point d








