Comment lancer des applications instantanément avec Wox sous Windows

Découvrez comment utiliser Wox pour lancer vos applications, exécuter des commandes et plus encore, instantanément.
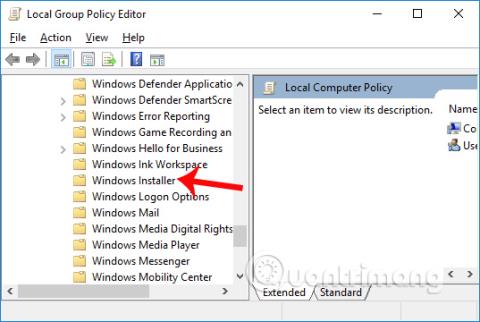
Afin d'éviter la possibilité que des programmes malveillants pénètrent dans votre ordinateur ou que d'autres personnes installent des logiciels sur votre ordinateur sans votre consentement, sous Windows, il existe une option permettant d'empêcher d'autres personnes d'installer des logiciels. En modifiant simplement les paramètres existants sur le système, sans avoir besoin d'aucun autre logiciel de support, nous avons le droit de désactiver la possibilité pour d'autres d'installer des logiciels sur l'ordinateur.
Cependant, ce paramètre a été désactivé sur le système et nous devons activer cette fonctionnalité. L'article ci-dessous vous montrera comment empêcher les autres d'installer des logiciels sur votre ordinateur Windows.
Empêcher les autres d'installer des logiciels à l'aide de la stratégie de groupe
Étape 1:
Tout d’abord, nous appuyons sur la combinaison de touches Windows + R pour ouvrir la boîte de dialogue Exécuter . Saisissez ensuite le mot-clé gpedit.msc et cliquez sur OK pour y accéder.

Étape 2:
Dans l'interface de l'éditeur de stratégie de groupe local, nous accédons au chemin du dossier comme ci-dessous.
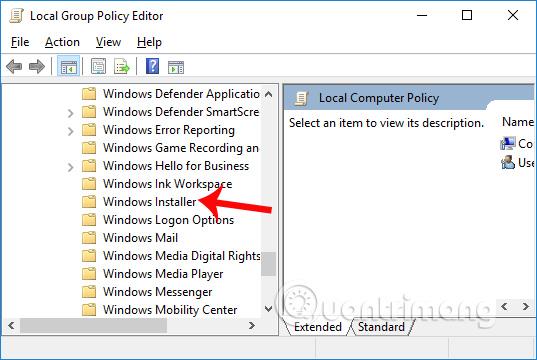
En regardant le contenu à droite, nous double-cliquons sur Désactiver Windows Installer .
Étape 3:
L'interface Désactiver Windows Installer apparaît. Ici, sélectionnez Activé . Faites ensuite défiler jusqu'à Désactiver Windows Installer et passez à l' option Toujours . Enfin, cliquez sur Appliquer, puis cliquez sur OK ci-dessous pour enregistrer les modifications.
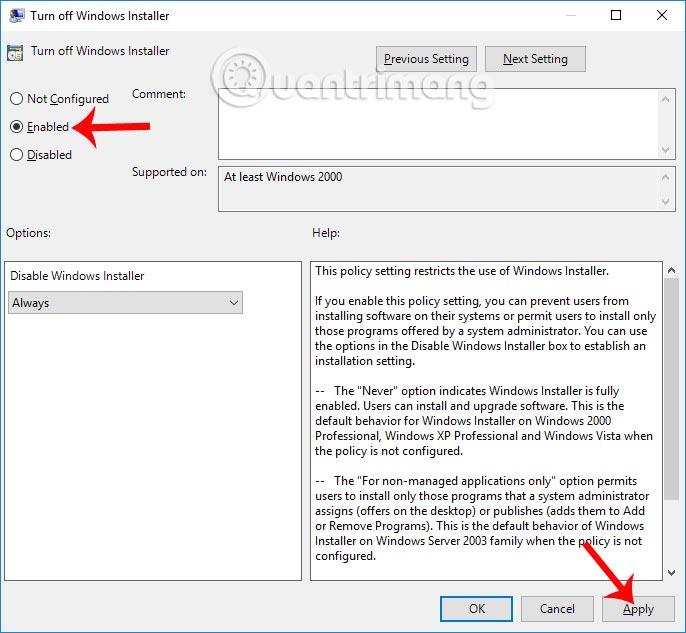
Avec cette méthode, d’autres personnes ne pourront pas installer de logiciel sur votre ordinateur. Les applications du Windows Store peuvent toujours être installées normalement. Pour revenir à l'ancien paramètre, suivez également les étapes ci-dessus pour basculer Activer sur le paramètre Non configuré .
Ainsi, lorsque quelqu'un installe un logiciel sur votre ordinateur, vous recevrez une notification et ne pourrez pas poursuivre l'installation. Cela limitera quelque peu certains cas affectant le système lorsqu'un logiciel étrange et dangereux envahit l'ordinateur.
Empêcher les autres d'installer des logiciels à l'aide du registre Windows
Si vous utilisez l'édition Windows Home, vous pouvez utiliser le registre Windows pour empêcher les autres d'installer des logiciels sur votre ordinateur Windows. Avant de suivre les étapes ci-dessous, sauvegardez le registre pour des raisons de sécurité.
1. Ouvrez l'Éditeur du Registre à partir du menu Démarrer. Ensuite, rendez-vous à l’emplacement suivant.
HKEY_LOCAL_MACHINE\Software\Classes\Msi.Package\DefaultIcon2. Une fois ici, vous verrez une valeur nommée « Par défaut ». Double-cliquez dessus.
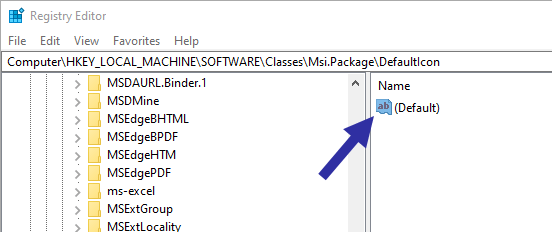
Cliquez sur la valeur nommée "Par défaut"
3. Dans le champ de données de valeur, remplacez « 0 » par « 1 ». Ne modifiez pas les chemins existants. Cliquez sur le bouton OK pour enregistrer les modifications.
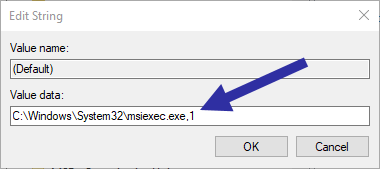
Dans le champ de données de valeur, remplacez "0" par "1"
4. Ensuite, fermez l'Éditeur du Registre et redémarrez Windows.
C'est fait! Désormais, Windows bloquera toute personne tentant d’installer un logiciel sur votre ordinateur.
Comme vous pouvez le constater, empêcher les autres d’installer de nouveaux logiciels sous Windows est assez simple. Toutefois, cette méthode n’est pas parfaite. Les utilisateurs peuvent toujours installer des logiciels fournis avec l'extension .EXE. Pour des raisons de sécurité, donnez toujours à vos utilisateurs un compte standard, au lieu d'un compte administrateur. Étant donné que la plupart des logiciels Windows nécessitent des droits d'administrateur, cela signifie essentiellement que vous bloquez l'installation de nouveaux logiciels.
Cependant, les utilisateurs standard peuvent toujours installer des logiciels qui ne nécessitent aucun droit d'administrateur. Mais ce type de logiciel aura un effet minime sur le système, car ils ne peuvent modifier ou accéder à aucun paramètre ou fichier du système.
Je vous souhaite du succès !
Découvrez comment utiliser Wox pour lancer vos applications, exécuter des commandes et plus encore, instantanément.
Découvrez comment créer un cercle jaune autour du pointeur de la souris pour le mettre en surbrillance sur Windows 10. Suivez ces étapes faciles pour améliorer votre expérience utilisateur.
Découvrez pourquoi l
Sous Windows 11, configurez facilement des raccourcis pour accéder rapidement à des dossiers spéciaux dans votre menu Démarrer.
Découvrez comment résoudre l
Découvrez comment utiliser un disque dur externe avec un Chromebook pour transférer et stocker vos fichiers en toute sécurité. Suivez nos étapes pour un usage optimal.
Dans ce guide, vous apprendrez les étapes pour toujours utiliser une adresse MAC aléatoire pour votre adaptateur WiFi sous Windows 10. Optimisez votre sécurité en ligne!
Découvrez comment désinstaller Internet Explorer 11 sur Windows 10 pour optimiser l'espace de votre disque dur.
Découvrez comment utiliser Smart Defrag, un logiciel de défragmentation de disque dur gratuit et efficace, pour améliorer les performances de votre ordinateur.
Le moyen le plus simple de déverrouiller du contenu et de protéger tous les appareils avec un VPN crypté est de partager la connexion VPN via un point d








