Comment lancer des applications instantanément avec Wox sous Windows

Découvrez comment utiliser Wox pour lancer vos applications, exécuter des commandes et plus encore, instantanément.

Il existe de nombreuses façons de modifier les icônes et les thèmes du bureau sous Windows. Cependant, il est ennuyeux lorsque d'autres utilisateurs effectuent ces modifications sans vous en informer.
Si vous souhaitez obtenir des conseils sur la manière de restreindre l'accès aux paramètres des icônes et des thèmes du bureau, vous êtes au bon endroit. L'article suivant vous montrera comment désactiver ces paramètres à l'aide de l'éditeur de stratégie de groupe local et de l'éditeur de registre.
Comment empêcher les autres de modifier les icônes du bureau
Tout d'abord, explorons comment désactiver les paramètres des icônes du bureau à l'aide de l'éditeur de stratégie de groupe local et de l'éditeur de registre.
Utiliser l'éditeur de stratégie de groupe local

Vous pouvez modifier divers paramètres Windows à l'aide de l'éditeur de stratégie de groupe local (LGPE). Cet outil incroyable est disponible sur toutes les versions de Windows, à l'exception de Windows Home.
Heureusement, il existe quelques astuces LPGE que vous pouvez appliquer sur Windows Home. De là, vous aurez un accès complet à l’outil.
Cependant, l’application de ces conseils LGPE peut parfois prendre trop de temps. Il est donc préférable de passer directement à la méthode suivante si votre appareil ne prend pas en charge LGPE.
Sinon, voici comment utiliser LGPE pour restreindre l'accès aux paramètres des icônes du bureau :
1. Appuyez sur Win + R pour ouvrir la boîte de dialogue Exécuter la commande .
2. Tapez gpedit.msc et cliquez sur OK pour ouvrir l'éditeur de stratégie de groupe local .
3. Accédez à Configuration utilisateur > Modèles d'administration > Panneau de configuration > Personnalisation .
4. Double-cliquez sur l' option Empêcher la modification des icônes du bureau sur le côté droit.
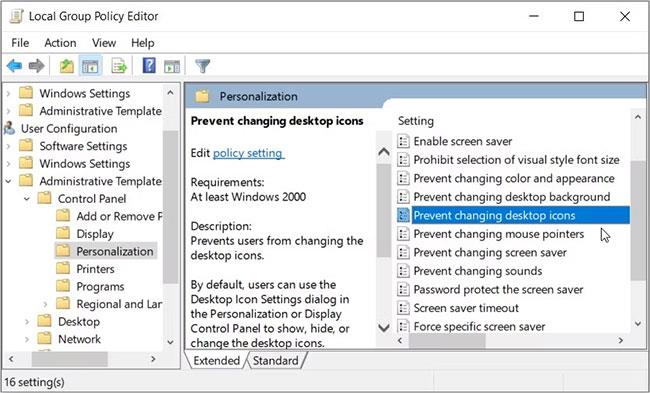
Utilisez la stratégie de groupe locale pour empêcher les autres de modifier les icônes du bureau
Ensuite, sélectionnez Activé dans les options. Enfin, cliquez sur Appliquer > OK , puis redémarrez votre ordinateur.
Si vous souhaitez vérifier si ces paramètres ont été appliqués, voici ce que vous pouvez faire :
1. Appuyez sur Win + I pour ouvrir les paramètres système.
2. Cliquez sur l' option Personnalisation , puis sélectionnez Thèmes dans le volet de gauche.
3. Ensuite, cliquez sur l' option Paramètres de l'icône du bureau sur le côté droit.
4. Les options qui apparaissent sur l'écran suivant seront grisées. Cela indique que les paramètres sont inaccessibles et que personne ne peut les modifier.
Si vous souhaitez réactiver les paramètres des icônes du bureau, voici ce que vous devez faire :
1. Suivez les étapes précédentes et double-cliquez sur l' option Empêcher la modification des icônes du bureau .
2. Ensuite, sélectionnez l' option Désactivé ou Non configuré.
3. Cliquez sur Appliquer > OK . Enfin, redémarrez l'appareil pour enregistrer ces modifications.
Utiliser l'Éditeur du Registre

Vous pouvez également désactiver les paramètres des icônes du bureau à l'aide de l'Éditeur du Registre. Cependant, l'Éditeur du Registre Windows contient des clés sensibles et doit être manipulé avec précaution.
Si vous modifiez les mauvaises clés de registre, votre système risque de planter. Donc, pour être sûr, sauvegardez le registre avant de continuer.
De plus, vous pouvez sauvegarder l'intégralité de votre appareil Windows sur le cloud avant de traiter avec l'Éditeur du Registre. De cette façon, tous vos fichiers système seront en sécurité en cas de problème avec le registre.
Maintenant, voici comment restreindre l'accès aux paramètres des icônes du bureau à l'aide de l'Éditeur du Registre :
1. Appuyez sur Win + R pour ouvrir la boîte de dialogue Exécuter la commande.
2. Tapez Regedit et cliquez sur OK pour ouvrir l'Éditeur du Registre.
3. Accédez à HKEY_CURRENT_USER > Logiciel > Stratégies > Microsoft > Windows > Personnalisation .
4. Cliquez avec le bouton droit dans l'espace vide sur le côté droit et sélectionnez Nouveau > Valeur DWORD (32 bits) .
5. Nommez la valeur NoDesktopIcons et appuyez sur Entrée.
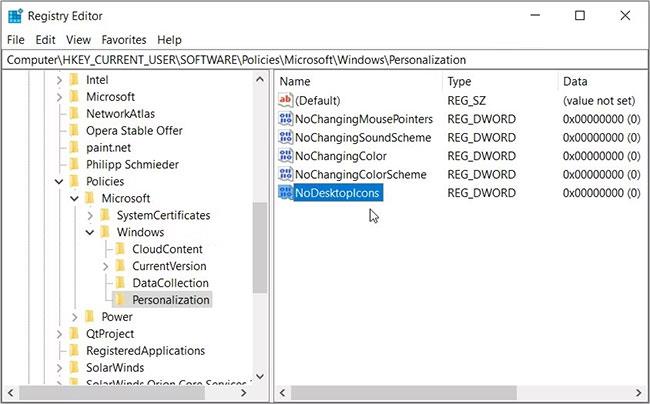
Utilisez l'Éditeur du Registre pour empêcher les autres de modifier les icônes du bureau
Double-cliquez sur la valeur NoDesktopIcons et définissez Value data sur 1 . Cliquez sur OK , puis fermez l'Éditeur du Registre. À partir de là, redémarrez votre PC pour enregistrer ces modifications.
Pour réactiver les paramètres des icônes du bureau, voici ce que vous devez faire :
1. Suivez les étapes précédentes et double-cliquez sur la valeur NoDesktopIcons.
2. Définissez les données de valeur sur 0 , puis cliquez sur OK.
3. Enfin, fermez l'Éditeur du Registre, puis redémarrez votre appareil pour appliquer ces modifications.
Comment empêcher les autres de modifier le thème de votre bureau
Voyons maintenant comment restreindre l'accès aux paramètres du thème du bureau à l'aide de LGPE et de l'Éditeur du Registre.
Utiliser l'éditeur de stratégie de groupe local
Voici comment désactiver les paramètres du thème du bureau à l'aide de l'éditeur de stratégie de groupe local :
1. Appuyez sur Win + R pour ouvrir la boîte de dialogue Exécuter la commande .
2. Tapez gpedit.msc et cliquez sur OK pour ouvrir l'éditeur de stratégie de groupe local.
3. Accédez à Configuration utilisateur > Modèles d'administration > Panneau de configuration > Personnalisation .
4. Double-cliquez sur l' option Empêcher le changement de thème .
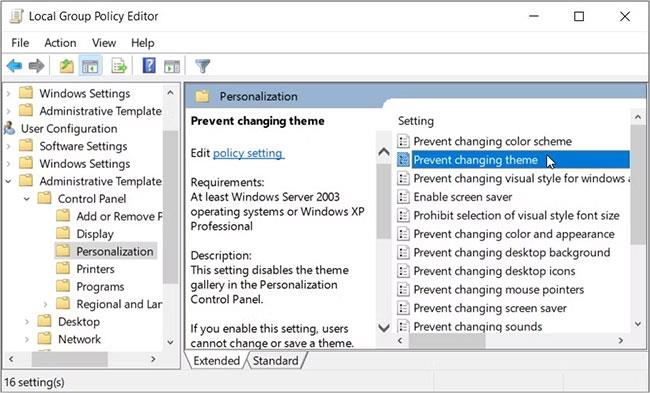
Utilisez l'éditeur de stratégie de groupe local pour empêcher les autres de modifier le thème du bureau
Ensuite, sélectionnez l' option Activé. À partir de là, cliquez sur Appliquer > OK , puis redémarrez votre ordinateur.
Maintenant, voici comment confirmer si ces paramètres ont été appliqués :
1. Appuyez sur Win + I pour ouvrir les paramètres système.
2. Cliquez sur l' option Personnalisation , puis sélectionnez Thèmes dans le volet de gauche. Les options qui apparaissent sur l'écran suivant seront grisées.
Si vous décidez de réactiver les paramètres du thème du bureau, procédez comme suit :
1. Ouvrez l' option Personnalisation en suivant les étapes précédentes.
2. Double-cliquez sur l' option Empêcher le changement de thème et sélectionnez l' option Désactivé ou Non configuré .
3. Cliquez sur Appliquer > OK , puis redémarrez l'appareil pour enregistrer ces modifications.
Utiliser l'Éditeur du Registre
De plus, vous pouvez utiliser l'Éditeur du Registre pour restreindre l'accès aux paramètres du thème du bureau. Voyons comment procéder :
1. Appuyez sur Win + R pour ouvrir la boîte de dialogue Exécuter la commande .
2. Tapez Regedit et cliquez sur OK pour ouvrir l'Éditeur du Registre.
3. Accédez à HKEY_CURRENT_USER > Logiciel > Stratégies > Microsoft > Windows > Personnalisation .
4. Cliquez avec le bouton droit dans l'espace vide sur le côté droit et sélectionnez Nouveau > Valeur DWORD (32 bits) .
5. Nommez la valeur NoThemes , puis appuyez sur Entrée.
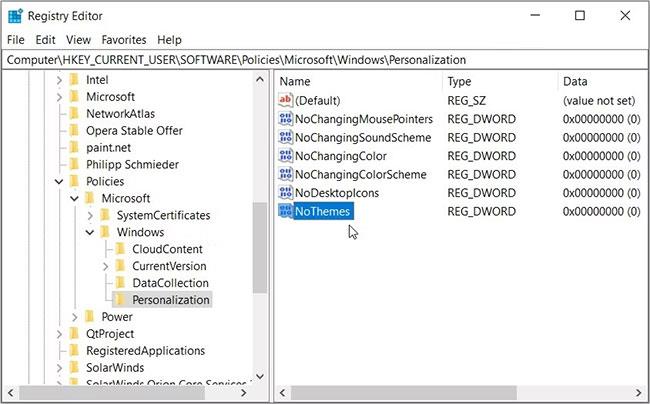
Utilisez l'Éditeur du Registre pour restreindre l'accès aux paramètres du thème du bureau
Double-cliquez sur la valeur NoThemes et définissez Value data sur 1 . Cliquez sur OK , puis fermez l'Éditeur du Registre. Enfin, redémarrez votre PC pour enregistrer ces modifications.
Pour réactiver les paramètres du thème du bureau, procédez comme suit :
1. Ouvrez la clé de personnalisation (dossier) selon les étapes précédentes.
2. Double-cliquez sur la valeur NoThemes et définissez Value data sur 0 .
3. Cliquez sur OK , fermez l'Éditeur du Registre, puis redémarrez l'appareil pour enregistrer ces modifications.
Partager un appareil Windows avec d’autres est vraiment génial. Cependant, cela peut être assez ennuyeux si d'autres utilisateurs continuent de modifier les paramètres de votre système.
Si vous souhaitez restreindre l'accès aux icônes du bureau et aux paramètres de thème, essayez les solutions mentionnées dans l'article. À partir de là, vous pouvez voir d’autres astuces incroyables, comme la personnalisation de vos icônes et de vos thèmes.
Découvrez comment utiliser Wox pour lancer vos applications, exécuter des commandes et plus encore, instantanément.
Découvrez comment créer un cercle jaune autour du pointeur de la souris pour le mettre en surbrillance sur Windows 10. Suivez ces étapes faciles pour améliorer votre expérience utilisateur.
Découvrez pourquoi l
Sous Windows 11, configurez facilement des raccourcis pour accéder rapidement à des dossiers spéciaux dans votre menu Démarrer.
Découvrez comment résoudre l
Découvrez comment utiliser un disque dur externe avec un Chromebook pour transférer et stocker vos fichiers en toute sécurité. Suivez nos étapes pour un usage optimal.
Dans ce guide, vous apprendrez les étapes pour toujours utiliser une adresse MAC aléatoire pour votre adaptateur WiFi sous Windows 10. Optimisez votre sécurité en ligne!
Découvrez comment désinstaller Internet Explorer 11 sur Windows 10 pour optimiser l'espace de votre disque dur.
Découvrez comment utiliser Smart Defrag, un logiciel de défragmentation de disque dur gratuit et efficace, pour améliorer les performances de votre ordinateur.
Le moyen le plus simple de déverrouiller du contenu et de protéger tous les appareils avec un VPN crypté est de partager la connexion VPN via un point d








