Comment lancer des applications instantanément avec Wox sous Windows

Découvrez comment utiliser Wox pour lancer vos applications, exécuter des commandes et plus encore, instantanément.

Vous êtes sur votre serveur Discord, vous jouez à des jeux, discutez avec des amis, etc., puis Discord plante ou se fige à un moment crucial. Bien que Discord fonctionne correctement la plupart du temps, vous pouvez parfois rencontrer un problème qui vous donne mal à la tête en essayant de trouver comment le résoudre.
Si le client Discord plante ou plante, fréquemment ou à des moments inattendus, l'article suivant vous aidera. Effectuez ces étapes de dépannage une par une et Discord reviendra à la normale.
1. Mettre à jour Discorde
Chaque fois que vous rencontrez des problèmes avec un logiciel, pas seulement Discord , vous devez vous assurer que vous utilisez la dernière version. Ce n'est pas seulement pour que vous puissiez profiter de nouvelles fonctionnalités, mais aussi parce que cela peut inclure des corrections de bugs.
Normalement, vous pouvez mettre à jour un programme via ses paramètres. Discord est différent car il vérifie les mises à jour chaque fois que vous lancez l'application. Alors, faites un clic droit sur l'icône Discord dans la barre des tâches et cliquez sur Quitter Discord. Lancez ensuite Discord. Il affichera la fenêtre Vérification des mises à jour , puis installera la mise à jour si disponible. Notez que ce processus est si rapide que vous risquez de le manquer si vous n’y prêtez pas attention.
2. Désactivez l'accélération matérielle dans Discord
Discord propose une accélération matérielle par défaut, c'est là que le client utilise la puissance de la carte graphique pour rendre Discord plus fluide. Dans certains cas, l'accélération matérielle peut entraîner des pannes et des blocages. Vous devez donc la désactiver pour voir si cela résout le problème.
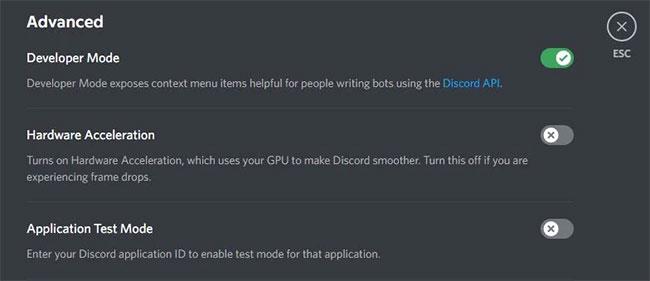
Désactiver l'accélération matérielle dans Discord
Étape 1 : Cliquez sur l'icône d'engrenage en bas à gauche.
Étape 2 : Sélectionnez Avancé dans le menu de gauche.
Étape 3 : désactivez l’accélération matérielle.
Étape 4 : Cliquez sur OK pour quitter et relancer Discord pour appliquer les paramètres.
Si cela ne résout rien, continuez et réactivez l’accélération matérielle, car il s’agit d’une fonctionnalité pratique.
3. Activez le mode hérité dans Discord
Si Discord plante ou se bloque pendant que vous utilisez un canal vocal, le problème peut être que votre matériel n'est pas compatible avec le sous-système audio de Discord. Cela arrive souvent si vous possédez de vieux écouteurs ou microphones. Si tel est le cas, vous devez passer à un autre sous-système audio. Pour faire ça:
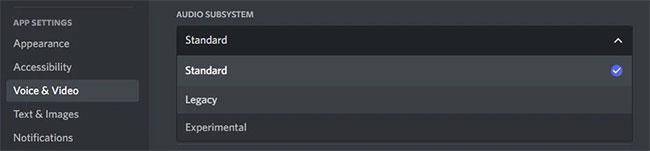
Activer le mode hérité dans Discord
Étape 1 : Cliquez sur l'icône d'engrenage en bas à gauche.
Étape 2 : Sélectionnez Voix et vidéo dans le menu de gauche.
Étape 3 : utilisez le menu déroulant Sous- système audio et sélectionnez Legacy.
Étape 4 : Cliquez sur OK pour quitter et relancer Discord pour appliquer les paramètres.
Si cela ne fait aucune différence, revenez au sous-système audio Standard.
4. Supprimer le cache Discord
Lorsque vous utilisez Discord, il crée un cache lorsque vous envoyez et recevez des messages multimédias. Le cache est utile car cela signifie que Discord n'a pas besoin de recharger ces données à chaque fois. Cependant, si le cache est corrompu ou corrompu de quelque manière que ce soit, cela peut provoquer le crash ou le gel de Discord.
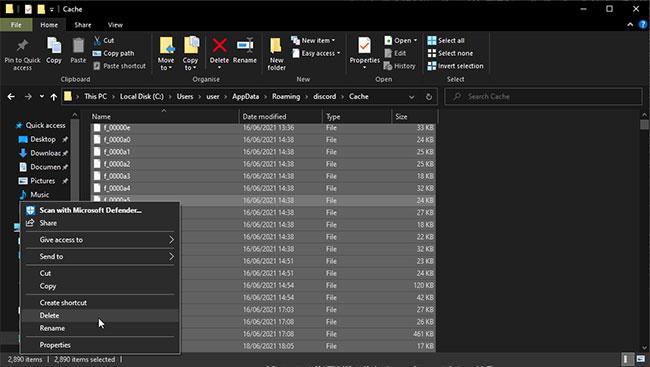
Supprimer le cache Discord
Supprimer les fichiers de cache Discord
Par conséquent, vous devez vider votre cache Discord. Pour faire ça:
Étape 1 : Appuyez sur la touche Windows + R pour ouvrir Exécuter .
Étape 2 : saisissez les informations suivantes : %appdata%\discord
Étape 3 : Cliquez sur OK.
Étape 4 : Accédez au dossier Cache .
Étape 5 : Appuyez sur Ctrl + A pour tout sélectionner, puis appuyez sur Supprimer.
Étape 6 : Sortez du dossier et faites de même pour le dossier Local Storage.
5. Désactivez les logiciels en conflit
Vous remarquerez peut-être que Discord plante et se bloque en raison de conflits avec d'autres logiciels. Cela est particulièrement susceptible de se produire si le logiciel communique avec le microphone ou la caméra ou s'il fournit une superposition.
Par exemple, les programmes qui ont causé des problèmes avec Discord incluent Xbox Game Bar, MSI Afterburner, Steam et Google Meet . Habituellement, ces types de programmes ne posent pas de problèmes avec Discord, mais vous devez les fermer pour vérifier.
Pour ce faire rapidement, appuyez sur Ctrl + Shift + Esc pour ouvrir le Gestionnaire des tâches . Accédez à l' onglet Processus et mettez en surbrillance tous les programmes que vous souhaitez fermer, puis cliquez sur Fin de tâche . Répétez cette opération jusqu'à ce que vous soyez satisfait, puis fermez Discord et relancez-le.
6. Mettre à jour Windows et les pilotes
Par défaut, Windows met toujours à jour le système d'exploitation et les pilotes. Vous pouvez toujours vérifier les mises à jour manuellement. Pour ce faire, appuyez sur la touche Windows + I et accédez à Mise à jour et sécurité > Windows Update (Windows 10) ou Windows Update (Windows 11). Cependant, Windows Update n'est pas garanti pour vérifier tous les pilotes.
Par conséquent, il est préférable de visiter le site Web du fabricant pour trouver la carte graphique, le microphone et la webcam, puis de télécharger et d'installer les derniers pilotes. En général, vous devez utiliser les derniers pilotes pour bénéficier des améliorations de performances et des corrections de bugs.
D'un autre côté, Discord a peut-être commencé à se bloquer et à planter après la mise à jour. Dans ce cas, veuillez vous référer aux instructions de Quantrimang.com sur la façon de restaurer les pilotes sous Windows afin de pouvoir revenir à l'ancien pilote sans provoquer de conflits avec Discord.
7. Désinstallez et réinstallez Discord
Comme dernière étape, vous devez supprimer complètement Discord de votre système et repartir de zéro. Tout d’abord, supprimez les dossiers App Data et Local Storage en suivant les instructions de l’étape 4 ci-dessus.
Ensuite, pour désinstaller Discord :
Étape 1 : Appuyez sur la touche Windows + I.
Étape 2 : Sélectionnez Applications. Si vous utilisez Windows 11, sélectionnez Applications et fonctionnalités .
Étape 3 : Recherchez Discord dans la liste. Sous Windows 10, sélectionnez-le. Sous Windows 11, cliquez sur les trois points verticaux.
Étape 4 : Sélectionnez Désinstaller et suivez les instructions de désinstallation.
Ensuite, visitez la page de téléchargement Discord et installez-la sur votre système. Si vous avez de la chance, Discord ne devrait plus planter ou se bloquer.
8. Utilisez la version navigateur de Discord
Avez-vous essayé toutes ces étapes et l'application Discord plante toujours ou se bloque ? Comme dernière étape, essayez d'utiliser Discord dans votre navigateur Web. Bien que vous deviez généralement utiliser un client téléchargeable si possible, Discord offre toujours de nombreuses fonctionnalités intéressantes via le navigateur.

Utilisez la version navigateur de Discord
Allez simplement sur le site Web Discord, cliquez sur Ouvrir Discord dans votre navigateur.
Si vous avez suivi chacune des étapes de dépannage ici, nous espérons que Discord est maintenant revenu à la normale et ne plante plus ou ne se bloque plus. Si le problème persiste, vous devez contacter l'équipe d'assistance de Discord via le site officiel, elle pourra vous fournir des conseils supplémentaires.
Alternativement, vous pouvez décider que vous n'aimez plus Discord et qu'il est temps de passer à une autre application de chat. Bien que Discord soit peut-être l'une des applications les plus populaires, il existe de nombreuses alternatives intéressantes pour le chat textuel, audio et vidéo.
Découvrez comment utiliser Wox pour lancer vos applications, exécuter des commandes et plus encore, instantanément.
Découvrez comment créer un cercle jaune autour du pointeur de la souris pour le mettre en surbrillance sur Windows 10. Suivez ces étapes faciles pour améliorer votre expérience utilisateur.
Découvrez pourquoi l
Sous Windows 11, configurez facilement des raccourcis pour accéder rapidement à des dossiers spéciaux dans votre menu Démarrer.
Découvrez comment résoudre l
Découvrez comment utiliser un disque dur externe avec un Chromebook pour transférer et stocker vos fichiers en toute sécurité. Suivez nos étapes pour un usage optimal.
Dans ce guide, vous apprendrez les étapes pour toujours utiliser une adresse MAC aléatoire pour votre adaptateur WiFi sous Windows 10. Optimisez votre sécurité en ligne!
Découvrez comment désinstaller Internet Explorer 11 sur Windows 10 pour optimiser l'espace de votre disque dur.
Découvrez comment utiliser Smart Defrag, un logiciel de défragmentation de disque dur gratuit et efficace, pour améliorer les performances de votre ordinateur.
Le moyen le plus simple de déverrouiller du contenu et de protéger tous les appareils avec un VPN crypté est de partager la connexion VPN via un point d








