Comment lancer des applications instantanément avec Wox sous Windows

Découvrez comment utiliser Wox pour lancer vos applications, exécuter des commandes et plus encore, instantanément.

Effectuer une nouvelle installation de Windows peut vous aider à résoudre le problème de l’accumulation de fichiers indésirables sur le disque dur et du démarrage lent des anciens PC. Vous trouverez ci-dessous les étapes détaillées pour installer proprement Windows à l'aide de l'outil de création multimédia de Microsoft. Les seules choses dont vous avez besoin sont une copie de Windows et une clé USB.
1. Tout d’abord, créez une sauvegarde de vos fichiers
Effectuer une nouvelle installation signifie que tous vos programmes, paramètres et fichiers seront supprimés. En fait, il existe une option pour conserver les fichiers et applications personnels, mais si vous voulez vraiment améliorer les performances de votre PC, il est préférable d'effacer toutes les données et de recommencer. Les seules choses qui valent la peine d'être sauvegardées sont les fichiers, les images, les signets du navigateur, les vidéos et les clés de produit de tout logiciel acheté.
Si vous possédez un autre PC, connectez-le à un disque dur portable , un SSD ou même un port USB pour la sauvegarde. Vous pouvez également utiliser un câble LAN pour transférer des données entre deux ordinateurs Windows. OneDrive est un bon choix pour ceux qui utilisent Word ou PowerPoint dans le cadre d'un abonnement Office365.
2. Téléchargez et installez l'outil de création multimédia
Tout d’abord, vous devez télécharger l’outil de création Windows Media officiel de Microsoft. Cet outil servira à créer un fichier d'installation sur une clé USB, avec au moins 8 Go de capacité (mais il est préférable d'utiliser une clé USB de 16 Go).
Une fois téléchargé, exécutez le fichier .exe et acceptez le contrat de licence. L'outil de création Windows Media vous demandera si vous souhaitez mettre à niveau votre PC ou créer un support d'installation sous la forme d'un fichier USB ou ISO . Choisissez la deuxième option.

Choisissez la deuxième option
Sélectionnez la langue, l'architecture et la version de Windows, qui doivent être identiques aux paramètres recommandés sur votre PC.
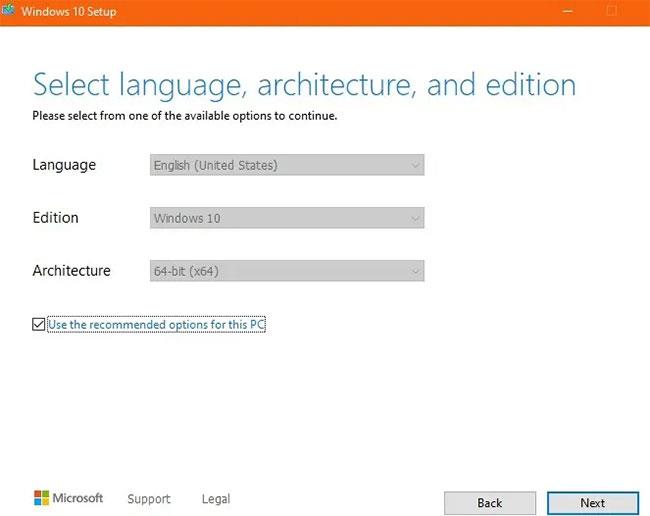
Choisissez la langue, l'architecture et la version de Windows
À l'étape suivante, il vous sera demandé de choisir entre USB et ISO dans le type de support d'installation. Sélectionnez l'option USB .
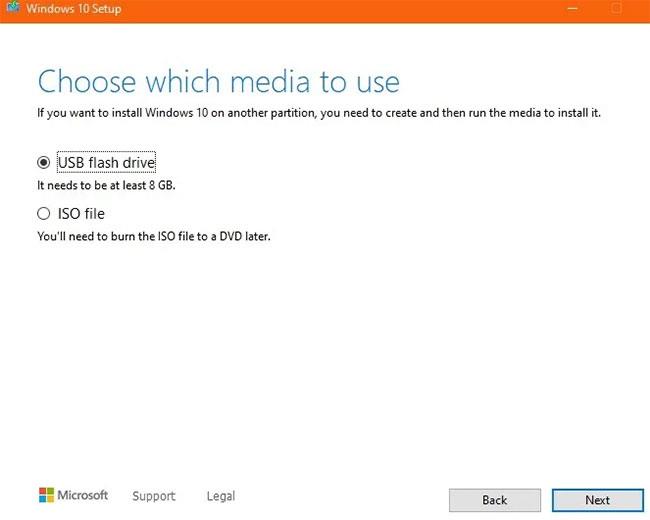
Sélectionnez l'option USB
Assurez-vous que la clé USB est insérée dans votre PC ou ordinateur portable Windows. Tous les fichiers et données existants sur la machine seront supprimés lors de la création d'un nouveau support d'installation Windows dans l'espace de stockage.
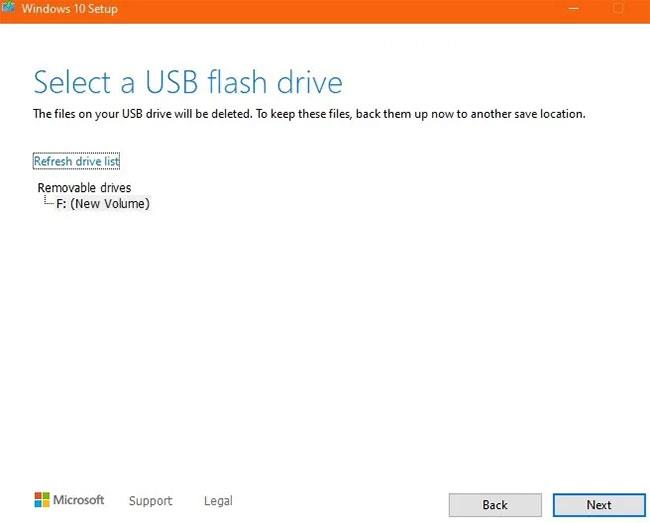
Assurez-vous que la clé USB est insérée dans votre ordinateur
Laissez le système d'exploitation Windows se charger sur la clé USB. Cela prendra du temps.
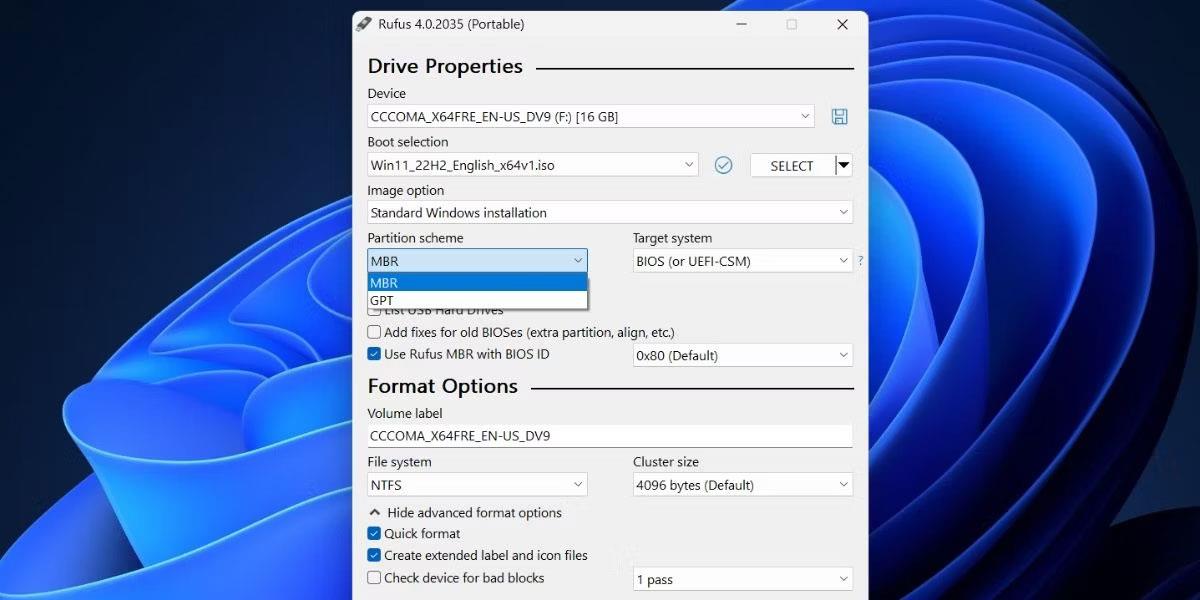
Système d'exploitation Windows téléchargé sur USB
Après une vérification rapide du téléchargement, le support d'installation de Windows sera créé dans la clé USB. Attendez un peu que cela se termine.
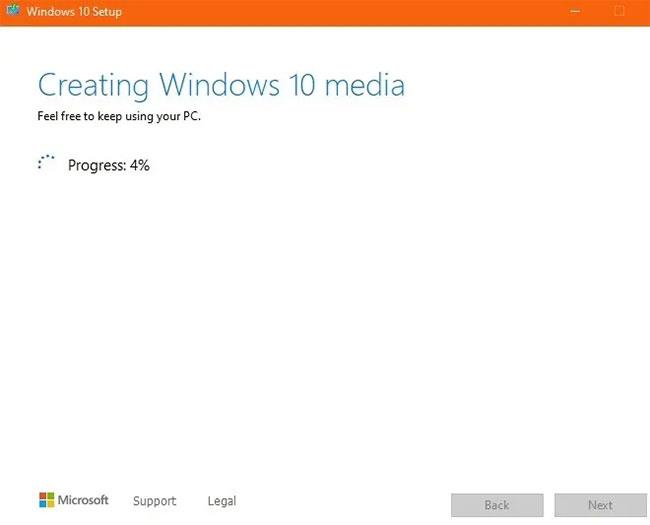
Le support d'installation Windows sera créé
Ensuite, vous verrez un message de réussite, indiquant que la clé USB est prête à être utilisée. Cliquez sur Terminer pour terminer le processus d'installation.

Cliquez sur Terminer
La clé USB d’installation de Windows doit être affichée bien en vue sur votre ordinateur. Avant une nouvelle installation, vous devez vérifier que le démarrage sécurisé UEFI est activé sur votre PC .
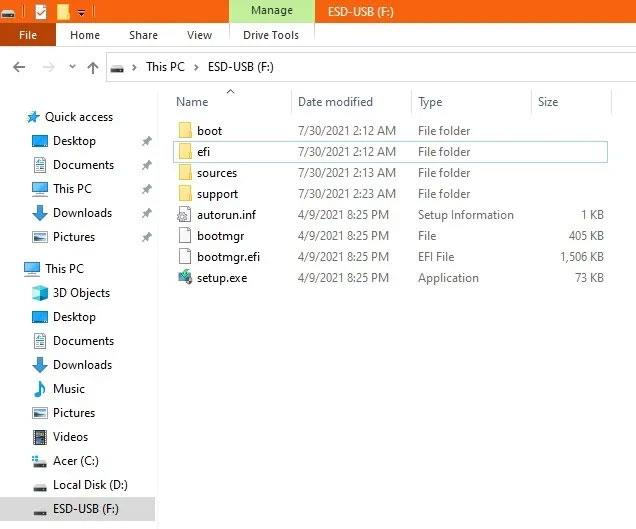
La clé USB d'installation de Windows apparaîtra sur l'ordinateur
3. Rechercher la clé de produit Windows
Vous avez peut-être oublié votre clé d'activation Windows d'origine. Vous pouvez utiliser cette méthode pour y accéder à nouveau .
Remarque : N'utilisez jamais d'utilitaires gratuits, tels que « ProduKey », car Microsoft Security les avertit comme étant des logiciels malveillants. La régénération des clés à partir d'applications Windows natives comme l'invite de commande sera beaucoup plus simple.
Dans le menu Démarrer de Windows , ouvrez l'invite de commande avec les droits d'administrateur . Pour exporter la clé de produit Windows d'origine, saisissez ce qui suit :
wmic path SoftwareLicensingService get OA3xOriginalProductKeyLe résultat est une clé de 25 caractères avec un trait d’union tous les 5 caractères. Assurez-vous de ne plus perdre cette clé et notez-la dans un endroit sûr.
4. Nettoyez l'installation de Windows sur PC à l'aide d'une clé USB amorçable
La dernière partie est la plus simple. Redémarrez l'ordinateur à l'aide des touches de démarrage (peut être F2, F10 ou F12 , selon le fabricant du PC) et démarrez à partir de la clé USB d'installation de Windows. Sélectionnez les options de langue et de clavier, puis sélectionnez Installer maintenant.
Sélectionnez Installer maintenant
Après le contrat de licence, vous aurez deux options : Mise à niveau ou installation personnalisée, qui supprimera tous vos fichiers, paramètres et applications. Effectuez une installation personnalisée, car cela garantira une nouvelle installation.
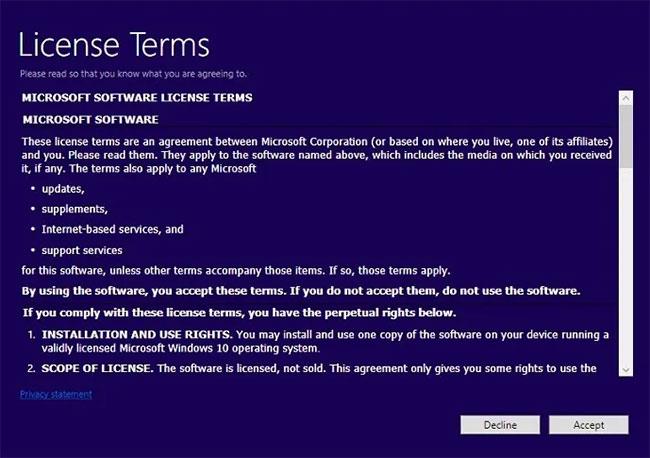
Effectuer une installation personnalisée
Ensuite, sélectionnez une partition sur votre ordinateur sur laquelle vous souhaitez supprimer l'installation de Windows, généralement le lecteur 0 avec un espace maximum.

Sélectionnez la partition à partir de laquelle vous souhaitez supprimer l'installation
L'installation de Windows commencera une fois la partition sélectionnée. Vous n'avez rien d'autre à faire. Cependant, dans certains cas, vous devrez activer votre Windows avec une clé de produit. Entrez la clé que vous avez enregistrée dans la section précédente. Ensuite, il vous sera demandé de sélectionner votre version de Windows. Ensuite, attendez la fin du processus d’installation. Il vous sera demandé de créer un nouveau nom d'utilisateur et un nouveau mot de passe.
J'espère que vous réussirez.
Découvrez comment utiliser Wox pour lancer vos applications, exécuter des commandes et plus encore, instantanément.
Découvrez comment créer un cercle jaune autour du pointeur de la souris pour le mettre en surbrillance sur Windows 10. Suivez ces étapes faciles pour améliorer votre expérience utilisateur.
Découvrez pourquoi l
Sous Windows 11, configurez facilement des raccourcis pour accéder rapidement à des dossiers spéciaux dans votre menu Démarrer.
Découvrez comment résoudre l
Découvrez comment utiliser un disque dur externe avec un Chromebook pour transférer et stocker vos fichiers en toute sécurité. Suivez nos étapes pour un usage optimal.
Dans ce guide, vous apprendrez les étapes pour toujours utiliser une adresse MAC aléatoire pour votre adaptateur WiFi sous Windows 10. Optimisez votre sécurité en ligne!
Découvrez comment désinstaller Internet Explorer 11 sur Windows 10 pour optimiser l'espace de votre disque dur.
Découvrez comment utiliser Smart Defrag, un logiciel de défragmentation de disque dur gratuit et efficace, pour améliorer les performances de votre ordinateur.
Le moyen le plus simple de déverrouiller du contenu et de protéger tous les appareils avec un VPN crypté est de partager la connexion VPN via un point d








