Comment lancer des applications instantanément avec Wox sous Windows

Découvrez comment utiliser Wox pour lancer vos applications, exécuter des commandes et plus encore, instantanément.
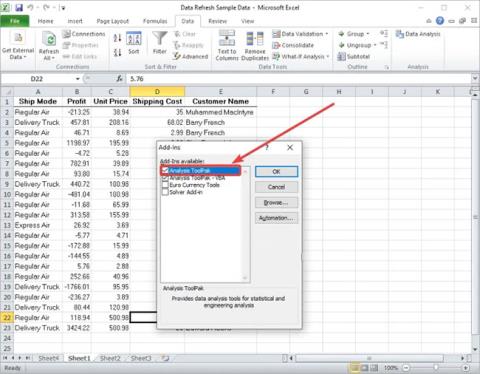
Vous trouverez ci-dessous des instructions pour effectuer une analyse de régression sur votre PC Windows 11/10. L'analyse de régression est une technique statistique utilisée pour évaluer un ensemble de données. Il est utilisé pour déterminer la relation entre un ensemble de deux variables ou plus dans un ensemble de données. Essentiellement, l'analyse de régression vous permet d'analyser les facteurs importants et sans importance à partir d'un ensemble de données, puis de prendre des décisions en conséquence. Désormais, si vous souhaitez utiliser l'analyse de régression pour éviter de faire des calculs manuels, cet article vous aidera.
Dans cet article, Quantrimang.com discutera des différentes manières d'effectuer une analyse de régression sur un PC Windows 11/10. Vous n'avez rien à faire manuellement. Importez simplement l'ensemble de données, sélectionnez les variables d'entrée et visualisez les résultats. Découvrons-le juste ci-dessous !
Comment effectuer une analyse de régression sous Windows 11/10
Vous trouverez ci-dessous les méthodes que vous pouvez utiliser pour effectuer une analyse de régression sur votre ensemble de données sous Windows 11/10.
Méthode 1 : effectuer une analyse de régression dans Microsoft Excel
Vous pouvez effectuer une analyse de régression à l'aide de l' application Microsoft Excel . Le module complémentaire Data Analysis ToolPak spécifiquement pour Excel vous permet d'effectuer une analyse de régression et d'autres analyses de données. Vous devrez activer manuellement ce complément pour utiliser ses fonctions. Examinons le processus d'utilisation du complément Data Analysis ToolPak d'Excel pour effectuer une analyse de régression.
Voici les principales étapes pour effectuer une analyse de régression dans Microsoft Excel :
1. Lancez l'application Microsoft Excel.
2. Accédez à l'onglet Fichier > Options > Compléments .
3. Cliquez sur le bouton Aller.
4. Activez le complément Data Analysis ToolPak et revenez à l'écran principal d'Excel.
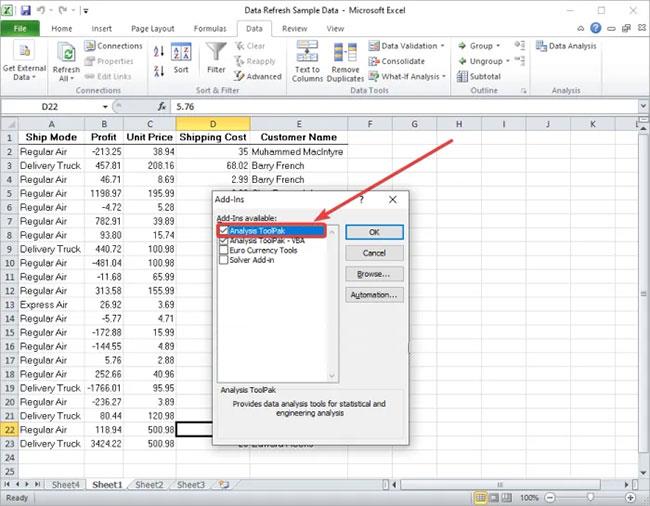
Activer le complément Data Analysis ToolPak
5. Entrez l'ensemble de données et sélectionnez les données d'entrée avec des variables dépendantes et indépendantes.
6. Accédez à l' onglet Données.
7. Cliquez sur le bouton Analyse des données.
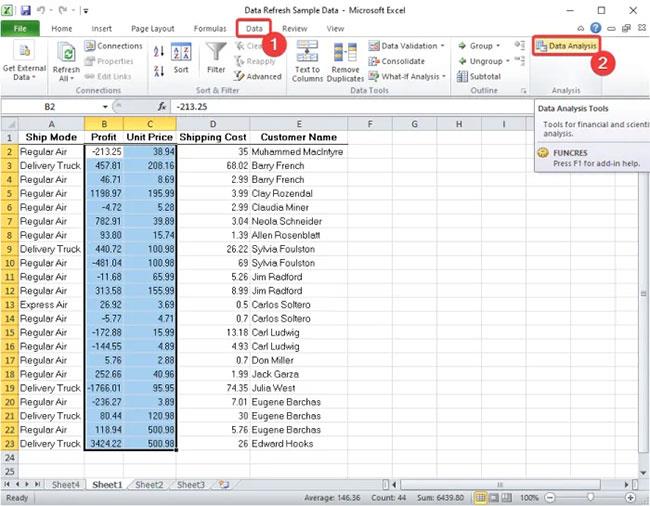
Cliquez sur le bouton Analyse des données
8. Sélectionnez Régression et appuyez sur le bouton OK.
Sélectionnez la régression
9. Entrez la plage d'entrée X (variable indépendante) et Y (variable dépendante), ainsi que d'autres options de sortie, pour laquelle vous souhaitez effectuer une analyse de régression.
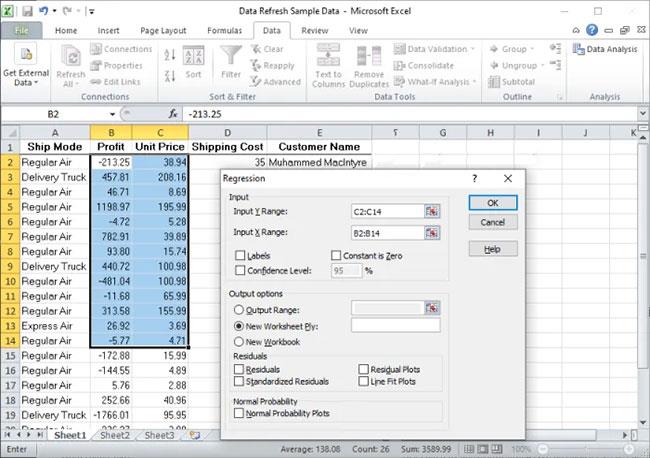
Entrez la plage d'entrée X (variable indépendante) et Y (variable dépendante)
10. Cliquez sur le bouton OK pour afficher les résultats de l'analyse de régression.
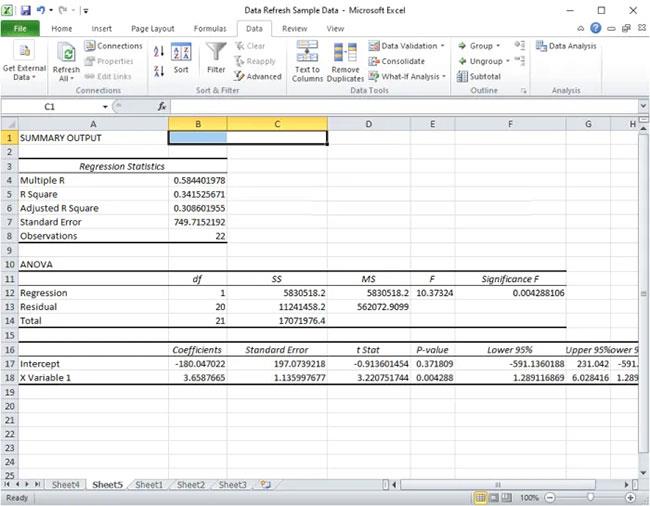
Cliquez sur le bouton OK pour voir les résultats
Vous pouvez enregistrer les résultats dans la même feuille Excel ou les imprimer si vous le souhaitez.
De même, vous pouvez également effectuer des analyses incluant des tests ANOVA, covariance, statistiques descriptives, progression exponentielle, intégration de Fourier, histogrammes, moyennes mobiles, échantillonnage, tests t-test etc.
Méthode 2 : utilisez le logiciel gratuit JASP pour effectuer une analyse de régression
Vous pouvez utiliser un logiciel gratuit tiers pour effectuer une analyse de régression sur un ensemble de données. Il existe des logiciels gratuits qui permettent d'analyser des données. Ici, l'article utilisera des logiciels gratuits appelés JASP et Statcato. En utilisant ces deux logiciels gratuits, vous pouvez effectuer une analyse de régression et de nombreuses autres analyses de données
1. JASP
JASP est un logiciel gratuit spécialisé d'analyse statistique pour Windows 11/10. En l'utilisant, vous pouvez effectuer une analyse de régression, un test descriptif, un test T, une ANOVA, un test de fréquence, une analyse en composantes principales, une analyse factorielle exploratoire, une méta-analyse, une abréviation de statistiques récapitulatives, un SEM, une modélisation visuelle et une analyse factorielle de confirmation. JASP fournit un onglet de régression dédié dans lequel vous pouvez effectuer une analyse de régression linéaire, corrélationnelle et logistique.
Vous trouverez ci-dessous les principales étapes pour effectuer une analyse de régression dans JASP :
Étape 1 : Téléchargez et installez JASP.
Étape 2 : Lancez le logiciel.
Étape 3 : Importez votre ensemble de données.
Étape 4 : Accédez à l’ onglet Régression.
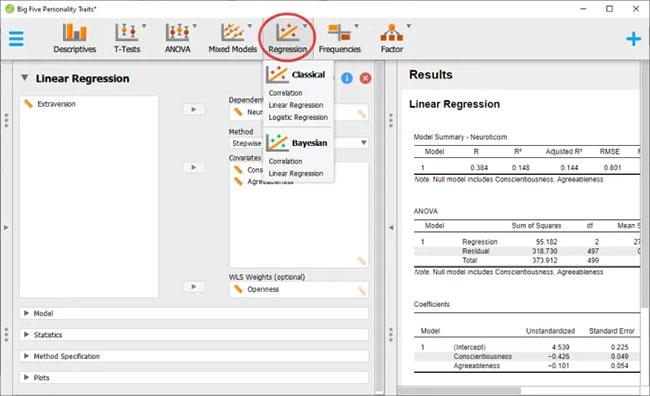
Allez dans l'onglet Régression
B5 : Choisissez le type de régression classique ou bayésienne .
Étape 6 : Sélectionnez les variables dépendantes et indépendantes, ainsi que personnalisez d'autres paramètres.
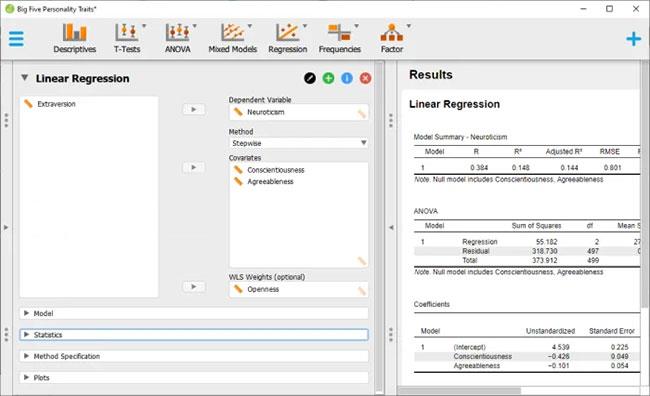
Choisissez des variables dépendantes et indépendantes
Étape 7 : Afficher et exporter les résultats.
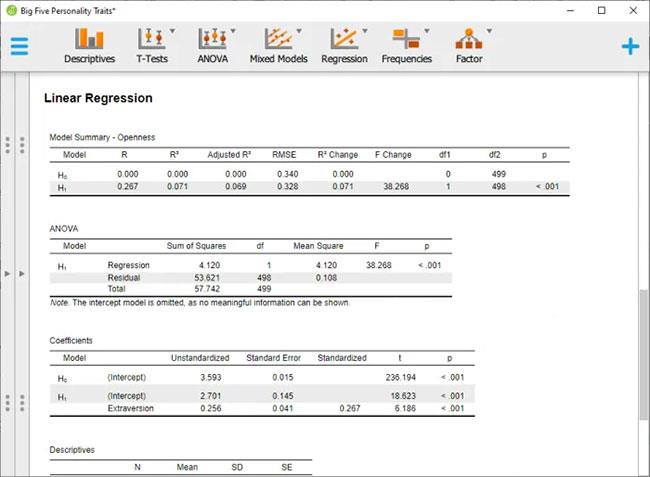
Afficher et exporter les résultats
2. Statistique
Un autre logiciel gratuit que vous pouvez essayer pour effectuer une analyse de régression est Statcato. Il s'agit d'un logiciel gratuit et open source permettant d'effectuer des analyses statistiques. Statcato vous permet d'effectuer une analyse de régression ainsi que plusieurs autres types d'analyse de données. Plusieurs méthodes d'analyse de données sont proposées, notamment les tests d'hypothèses, l'ANOVA, les statistiques descriptives, les tests de distribution normale, la taille de l'échantillon, les tests non paramétriques, etc.
Statcato vous permet d'effectuer une régression linéaire, une régression multiple, une matrice de corrélation, une régression non linéaire, etc. Voici les principales étapes pour effectuer une analyse de régression dans Statcato :
Étape 1 : Téléchargez le logiciel Statcato .
Étape 2 : Lancez le fichier Jar .
Étape 3 : Importez ou créez un ensemble de données d’entrée.
Étape 4 : Accédez au menu Statistiques.
Étape 5 : Cliquez sur l'option Corrélation et régression .
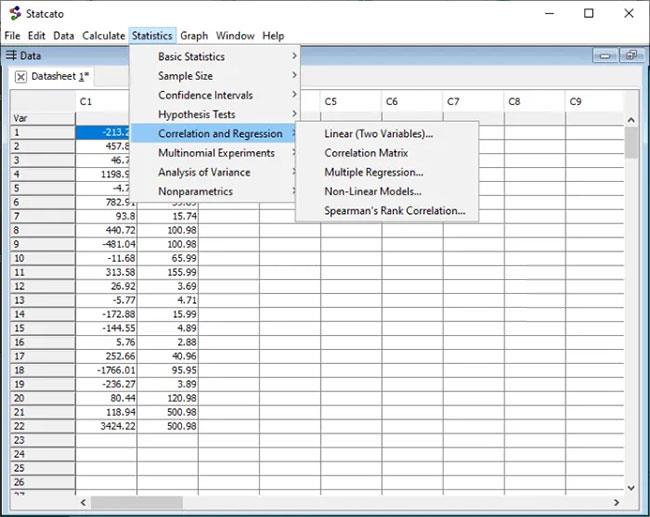
Cliquez sur l'option Corrélation et régression
Étape 6 : Sélectionnez le type de régression souhaité.
Étape 7 : Choisissez les variables dépendantes et indépendantes.
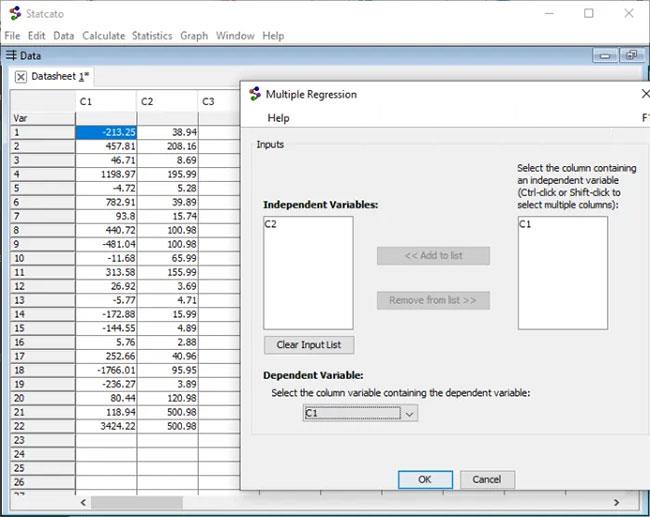
Choisissez des variables dépendantes et indépendantes
Étape 8 : Affichez et enregistrez l'analyse de régression.

Afficher et enregistrer l'analyse de régression
Méthode 3. Effectuez une analyse de régression en ligne à l'aide d'un service Web gratuit
Vous pouvez également effectuer une analyse de régression en ligne à l’aide d’un service Web gratuit dédié. Ici, l'article utilisera un service Web appelé socscistopsystem.com. Il vous permet d'effectuer des analyses linéaires et des analyses de régression multiple en ligne. De plus, vous pouvez également trouver d’autres outils statistiques sur ce site Web. Voici les principales étapes pour effectuer une analyse de régression en ligne à l’aide de socsciencestatistics.com :
1. Ouvrez un navigateur Web.
2. Accédez au site Web socscistopsystem.com.
3. Maintenant, vous devez accéder à la page Calculateur de régression multiple ou Calculateur de régression linéaire , selon la technique d'analyse de régression que vous souhaitez utiliser.
4. Ensuite, entrez les valeurs d'entrée correspondantes dans les colonnes X (indépendantes) et Y (dépendantes). Vous pouvez également saisir des valeurs estimées.
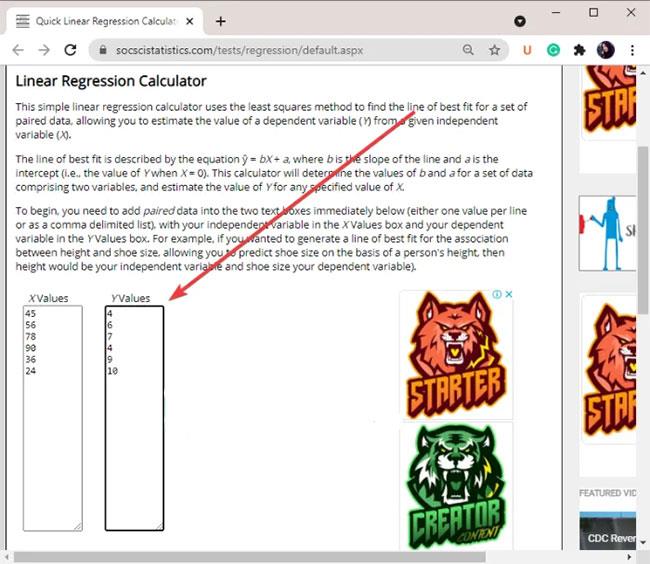
Entrez les valeurs d'entrée correspondantes dans les colonnes X (indépendantes) et Y (dépendantes)
5. Cliquez sur l' option Calculer l'équation de régression .
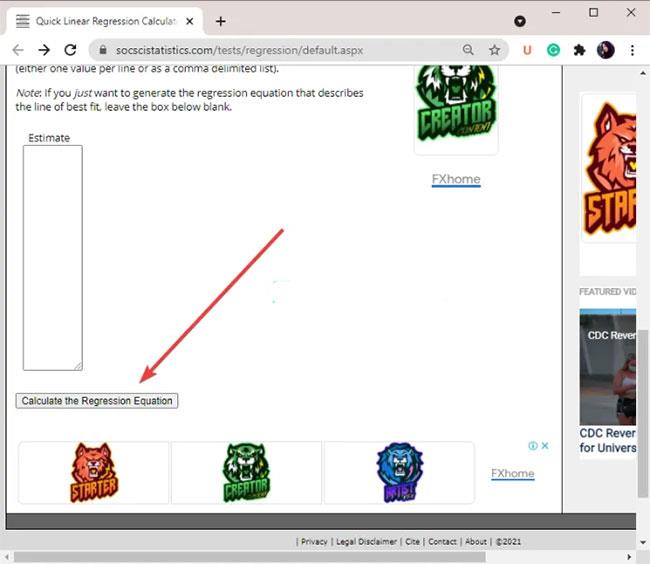
Cliquez sur l'option Calculer l'équation de régression
6. Ensuite, les résultats de l'analyse de régression s'afficheront dans la même fenêtre.
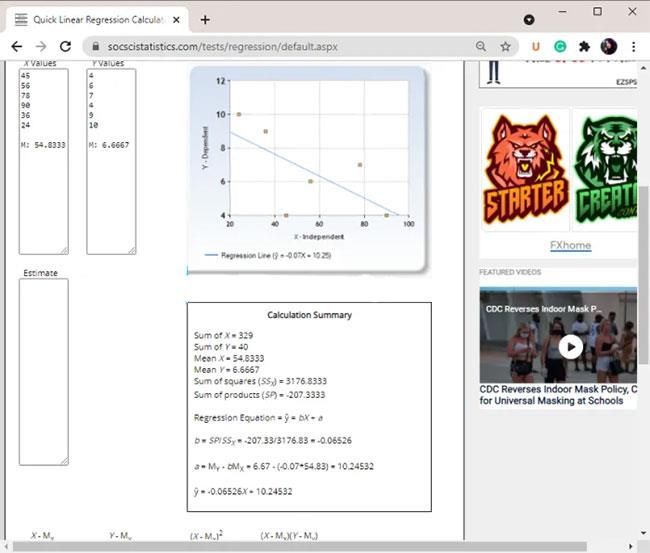
Les résultats de l'analyse de régression s'afficheront dans la même fenêtre
Les résultats de l'analyse de régression comprennent des graphiques, des équations de régression, la somme des carrés, la somme des produits, la valeur moyenne, etc.
J'espère que vous réussirez.
Découvrez comment utiliser Wox pour lancer vos applications, exécuter des commandes et plus encore, instantanément.
Découvrez comment créer un cercle jaune autour du pointeur de la souris pour le mettre en surbrillance sur Windows 10. Suivez ces étapes faciles pour améliorer votre expérience utilisateur.
Découvrez pourquoi l
Sous Windows 11, configurez facilement des raccourcis pour accéder rapidement à des dossiers spéciaux dans votre menu Démarrer.
Découvrez comment résoudre l
Découvrez comment utiliser un disque dur externe avec un Chromebook pour transférer et stocker vos fichiers en toute sécurité. Suivez nos étapes pour un usage optimal.
Dans ce guide, vous apprendrez les étapes pour toujours utiliser une adresse MAC aléatoire pour votre adaptateur WiFi sous Windows 10. Optimisez votre sécurité en ligne!
Découvrez comment désinstaller Internet Explorer 11 sur Windows 10 pour optimiser l'espace de votre disque dur.
Découvrez comment utiliser Smart Defrag, un logiciel de défragmentation de disque dur gratuit et efficace, pour améliorer les performances de votre ordinateur.
Le moyen le plus simple de déverrouiller du contenu et de protéger tous les appareils avec un VPN crypté est de partager la connexion VPN via un point d








