Comment lancer des applications instantanément avec Wox sous Windows

Découvrez comment utiliser Wox pour lancer vos applications, exécuter des commandes et plus encore, instantanément.
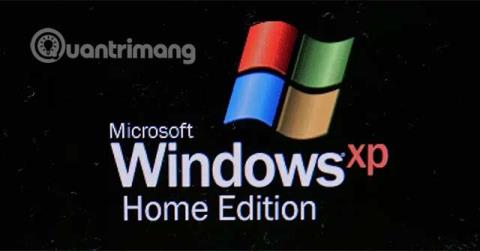
Le disque dur est la principale zone de stockage des données divisée en de nombreuses partitions. Chaque partition contient son propre secteur de démarrage de volume. Le secteur de démarrage en volume est différent du secteur de démarrage principal, qui contrôle l'intégralité du disque dur, mais sa fonction est similaire. Ce concept est également connu sous le nom d'enregistrement de démarrage en volume ou de secteur de démarrage de partition.
Comment écrire une nouvelle partition de secteur de démarrage pour Windows XP
Lorsque le secteur de démarrage de la partition est gravement endommagé ou illisible, utilisez la commande fixboot pour écrire un nouveau secteur de démarrage de la partition sur le système Windows XP . Fixboot est disponible dans la console de récupération.
Ceci est nécessaire lorsque le secteur de démarrage de la partition a été endommagé par un virus ou est instable en raison de problèmes de configuration. La gravure d'une nouvelle partition de secteur de démarrage sur la partition système Windows XP prend moins de 15 minutes.
Comment utiliser Fixboot
Vous devez accéder à la console de récupération Windows XP. La console de récupération est un mode de diagnostic avancé de Windows XP doté d'outils spéciaux qui vous permettent d'écrire une nouvelle partition de secteur de démarrage sur la partition système de Windows XP.
Voici comment accéder à la console de récupération et graver un nouveau secteur de démarrage de partition pour réparer un secteur de démarrage de partition endommagé ou instable sous Windows XP.
1. Démarrez l'ordinateur à partir du CD Windows XP en insérant le CD et en appuyant sur n'importe quelle touche lorsque vous voyez le message Appuyez sur n'importe quelle touche pour démarrer à partir du CD .
2. Attendez que Windows XP démarre le processus d'installation. N'appuyez pas sur la touche de fonction ( Fn) même si vous y êtes invité.
3. Cliquez lorsque vous voyez l' Récran d'installation de Windows XP Professionnel pour accéder à la console de récupération.
4. Sélectionnez les paramètres Windows. Il n'y a peut-être qu'un seul choix.
5. Entrez le mot de passe administrateur.
6. Lorsque vous atteignez la ligne de commande, entrez la commande suivante, puis appuyez sur Enter.
fixboot7. L' utilitaire fixboot écrit un nouveau secteur de démarrage de partition sur la partition système actuelle. Cette commande répare tous les problèmes rencontrés par le secteur de démarrage de partition existant et annule toute configuration du secteur de démarrage de partition susceptible d'être à l'origine du problème.
8. Retirez le CD Windows XP, tapez exit , puis cliquez Enterpour redémarrer le PC.
En supposant qu'un secteur de démarrage de partition endommagé ou instable soit le seul problème, Windows XP démarrera normalement.
Comment écrire une nouvelle partition de secteur de démarrage sous Windows Vista/7/8/10

Si le secteur de démarrage de la partition est endommagé ou mal configuré d'une manière ou d'une autre, Windows ne pourra pas démarrer correctement, provoquant l'apparition d'une erreur telle que « BOOTMGR is Missing » pendant le processus de démarrage.
La solution à un secteur de démarrage de partition endommagé consiste à l'écraser par un nouveau secteur correctement configuré, via l'utilisation de la commande bootrec, un processus relativement simple que tout le monde peut effectuer.
Les instructions suivantes s'appliquent à Windows 10, Windows 8, Windows 7 et Windows Vista.
1. Commencez avec les options de démarrage avancées (Windows 10 et 8) ou les options de récupération système (Windows 7 et Vista).
2. Ouvrez l'invite de commande .
Remarque : L'invite de commande disponible dans les menus Options de démarrage avancées et Options de récupération système est similaire à celle disponible sous Windows et fonctionne de manière très similaire sur tous les systèmes d'exploitation.
3. À l'invite, entrez la commande bootrec comme indiqué ci-dessous, puis appuyez sur Enter:
bootrec /fixbootLa commande bootrec écrira un nouveau secteur de démarrage de partition sur la partition système actuelle. Tous les problèmes de configuration ou dommages au secteur de démarrage de la partition existants sont réparés.
4. Vous verrez le message suivant sur la ligne de commande :
The operation completed successfully.Et puis un curseur clignote à l'invite.
5. Redémarrez l'ordinateur avec la combinaison de touches Ctrl+ Alt+ Delou manuellement via le bouton de réinitialisation ou le bouton d'alimentation.
En supposant que le problème avec le secteur de démarrage de la partition soit le seul problème, Windows démarrera normalement immédiatement. Sinon, continuez à résoudre les problèmes spécifiques qui empêchent Windows de démarrer normalement.
Remarque importante : selon la façon dont vous avez démarré les options de démarrage avancées ou les options de récupération du système , vous devrez peut-être éjecter le disque ou le lecteur flash avant de redémarrer.
J'espère que vous réussirez.
Découvrez comment utiliser Wox pour lancer vos applications, exécuter des commandes et plus encore, instantanément.
Découvrez comment créer un cercle jaune autour du pointeur de la souris pour le mettre en surbrillance sur Windows 10. Suivez ces étapes faciles pour améliorer votre expérience utilisateur.
Découvrez pourquoi l
Sous Windows 11, configurez facilement des raccourcis pour accéder rapidement à des dossiers spéciaux dans votre menu Démarrer.
Découvrez comment résoudre l
Découvrez comment utiliser un disque dur externe avec un Chromebook pour transférer et stocker vos fichiers en toute sécurité. Suivez nos étapes pour un usage optimal.
Dans ce guide, vous apprendrez les étapes pour toujours utiliser une adresse MAC aléatoire pour votre adaptateur WiFi sous Windows 10. Optimisez votre sécurité en ligne!
Découvrez comment désinstaller Internet Explorer 11 sur Windows 10 pour optimiser l'espace de votre disque dur.
Découvrez comment utiliser Smart Defrag, un logiciel de défragmentation de disque dur gratuit et efficace, pour améliorer les performances de votre ordinateur.
Le moyen le plus simple de déverrouiller du contenu et de protéger tous les appareils avec un VPN crypté est de partager la connexion VPN via un point d








