Comment lancer des applications instantanément avec Wox sous Windows

Découvrez comment utiliser Wox pour lancer vos applications, exécuter des commandes et plus encore, instantanément.
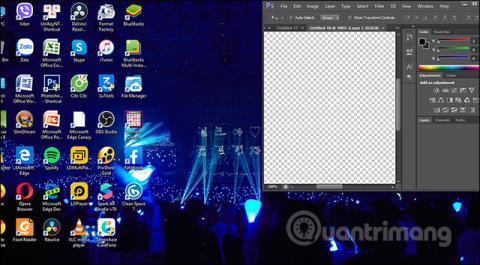
Lorsque vous travaillez sur l'ordinateur, vous souhaiterez souvent diviser l'écran en deux pour surveiller facilement le contenu ou copier du contenu plus facilement. Souvent, lorsque vous travaillez, le contenu est séparé en fenêtres ou onglets distincts et les opérations ne sont pas liées les unes aux autres. Lorsque vous travaillez sur une fenêtre, les autres fenêtres sont masquées. Diviser l'écran évitera d'avoir à basculer entre les interfaces d'onglets ou entre chaque fenêtre afin que nous puissions surveiller le contenu. Même sous Windows, il existe une fonctionnalité d'écran partagé qui vous évite de devoir redimensionner manuellement chaque fenêtre. L'article ci-dessous vous expliquera comment diviser l'écran de votre ordinateur en deux.
Comment diviser l'écran en deux dans Windows 10
Méthode 1 : diviser l'écran en deux avec la souris
Tout d'abord, si vous souhaitez que l'écran s'affiche à droite , utilisez la souris pour cliquer et maintenir cette fenêtre et faites-la glisser près du bord droit de l'écran. Immédiatement, cette fenêtre s'affichera dans la moitié de l'interface de l'écran.
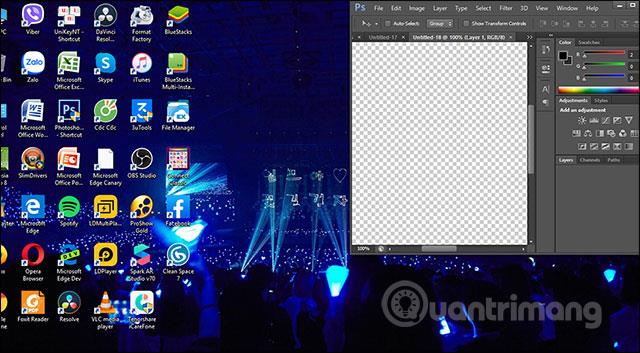
Ensuite, la fenêtre que nous voulons afficher sur le côté gauche de l’écran , nous la ferons glisser près du bord gauche . L'écran a donc été divisé en deux, comme indiqué ci-dessous.
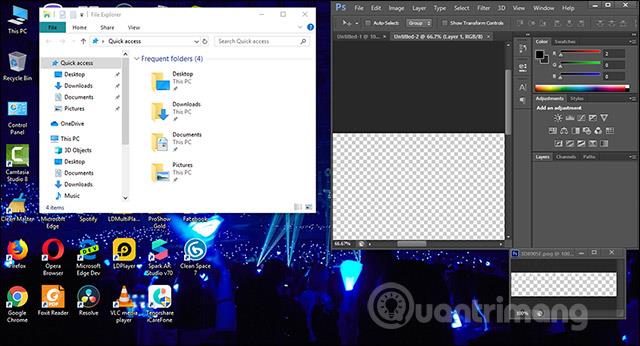
Méthode 2 : diviser l'écran en deux à l'aide des raccourcis clavier
Pour toute fenêtre affichant la moitié gauche , l'utilisateur clique sur cette fenêtre puis appuie sur la combinaison de touches Windows + ← (flèche gauche) . Ensuite, avec la fenêtre affichée à droite , nous cliquons sur l'icône Windows + → (flèche droite) . A ce moment, les 2 fenêtres seront déplacées sur 2 côtés de même taille.
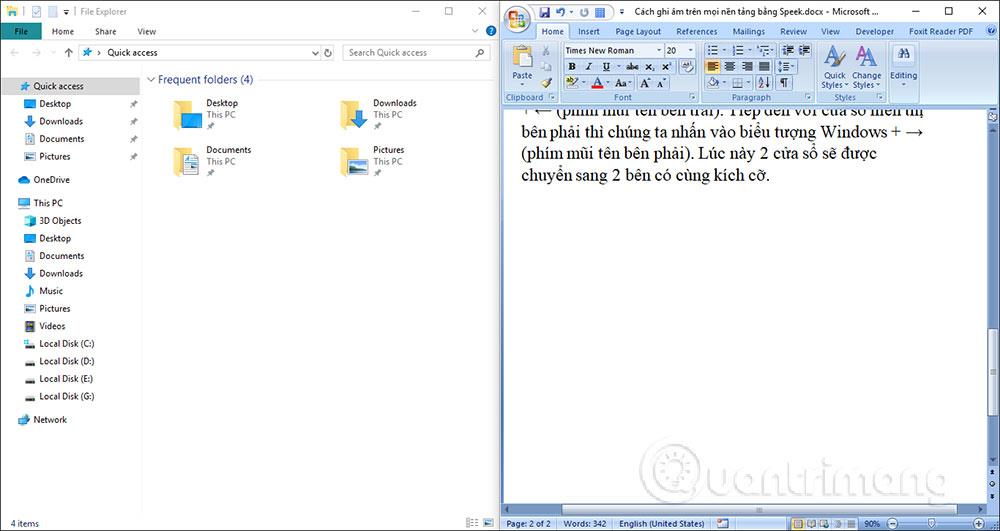
Si vous utilisez Windows 10, lorsque vous placez une fenêtre sur le bord gauche de l'écran, l'interface des fenêtres fonctionnant actuellement sur l'ordinateur s'affichera. Il suffit désormais aux utilisateurs de cliquer sur une fenêtre pour l'afficher sur l'interface de droite.

En plus de diviser l'écran en deux, on peut diviser l'écran en 3 ou 4 en utilisant la combinaison de touches Windows + flèches.
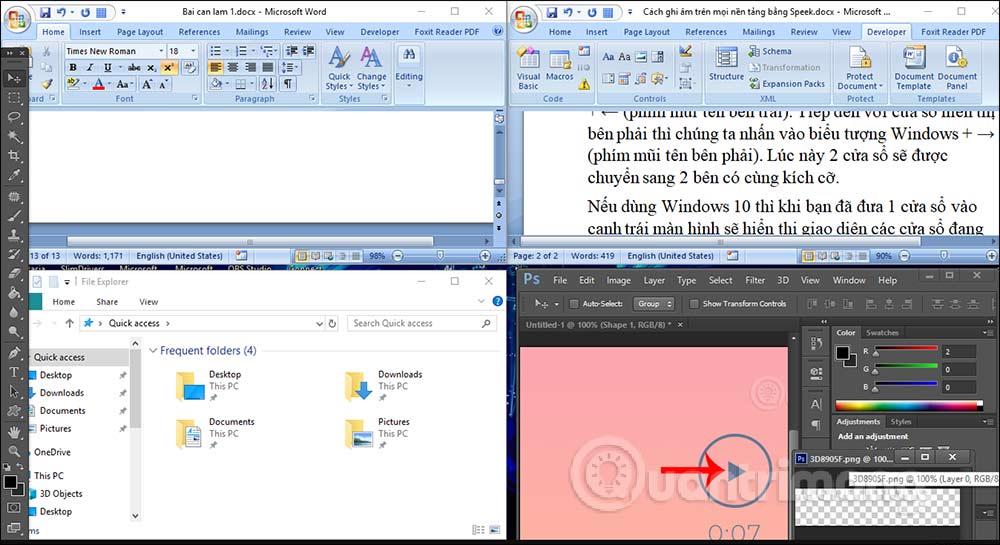
Grâce à la fonction d'écran partagé disponible sur l'ordinateur, nous pouvons diviser l'écran en jusqu'à 4 parties différentes pour observer le contenu et les documents qui doivent être comparés. Vous pouvez utiliser des raccourcis clavier ou la souris.
Comment diviser l'écran en deux dans Windows 11
Fondamentalement, vous pouvez utiliser la même méthode que pour Windows 10 ci-dessus pour accéder au mode écran partagé sur Windows 11. De plus, vous pouvez également utiliser la fonctionnalité Snap Windows intégrée pour épingler rapidement vos applications dans différents coins de l'écran.
Avec la fonctionnalité d'écran partagé Snap Windows dans Windows 11, vous pouvez utiliser plusieurs applications et programmes en même temps sur votre écran. De plus, vous pouvez également épingler différentes applications sur les bords et les coins de l'écran pour un fonctionnement plus flexible.
Pour commencer, activez d'abord la fonctionnalité Snap Windows en accédant à Paramètres > Système > Multitâche , puis activez l'option « Snap Windows ».
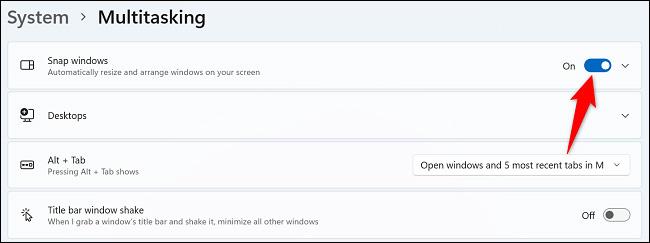
Lorsque vous êtes prêt à diviser l'écran de votre appareil en deux, appuyez sur la combinaison de touches Windows + Z de votre clavier. Dans le coin supérieur droit de l’écran, vous verrez différentes options de mise en page parmi lesquelles choisir. Ici, cliquez sur la disposition d'écran que vous souhaitez utiliser pour épingler vos applications ouvertes.
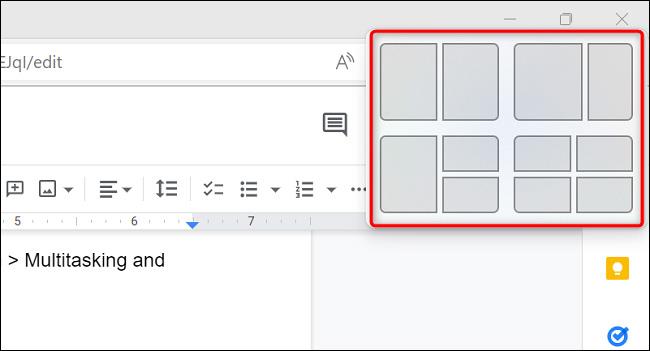
Windows 11 épinglera votre application actuelle dans la mise en page sélectionnée. Le système vous demandera alors de sélectionner d'autres applications à placer dans les emplacements vides restants de la disposition sélectionnée.
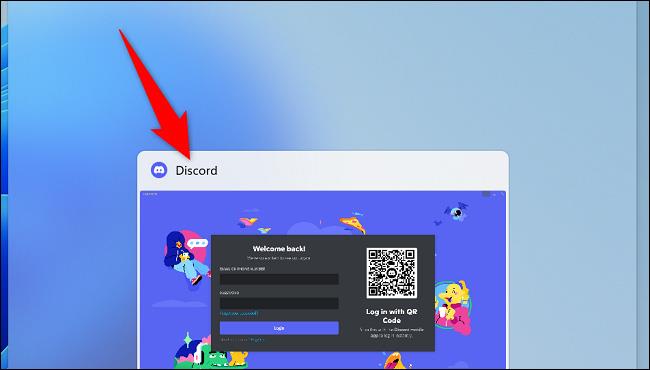
Je vous souhaite du succès et toujours une bonne expérience avec votre PC !
Découvrez comment utiliser Wox pour lancer vos applications, exécuter des commandes et plus encore, instantanément.
Découvrez comment créer un cercle jaune autour du pointeur de la souris pour le mettre en surbrillance sur Windows 10. Suivez ces étapes faciles pour améliorer votre expérience utilisateur.
Découvrez pourquoi l
Sous Windows 11, configurez facilement des raccourcis pour accéder rapidement à des dossiers spéciaux dans votre menu Démarrer.
Découvrez comment résoudre l
Découvrez comment utiliser un disque dur externe avec un Chromebook pour transférer et stocker vos fichiers en toute sécurité. Suivez nos étapes pour un usage optimal.
Dans ce guide, vous apprendrez les étapes pour toujours utiliser une adresse MAC aléatoire pour votre adaptateur WiFi sous Windows 10. Optimisez votre sécurité en ligne!
Découvrez comment désinstaller Internet Explorer 11 sur Windows 10 pour optimiser l'espace de votre disque dur.
Découvrez comment utiliser Smart Defrag, un logiciel de défragmentation de disque dur gratuit et efficace, pour améliorer les performances de votre ordinateur.
Le moyen le plus simple de déverrouiller du contenu et de protéger tous les appareils avec un VPN crypté est de partager la connexion VPN via un point d








