Comment lancer des applications instantanément avec Wox sous Windows

Découvrez comment utiliser Wox pour lancer vos applications, exécuter des commandes et plus encore, instantanément.

Si vous avez une Xbox One connectée au téléviseur de votre salon, le temps que vous passez à jouer peut occuper le temps passé avec le reste de la famille. Que se passe-t-il lorsque quelqu'un veut regarder la télévision ? Normalement, vous devez quitter votre siège pour attendre votre tour, mais grâce au streaming de jeux Xbox, vous avez une autre option.
Tout ce dont vous avez besoin est un PC Windows 10 de rechange , une bonne connexion entre la Xbox One et le routeur pour pouvoir diffuser et jouer à des jeux Xbox One tout en étant assis devant le PC. Voici comment procéder.
Instructions pour diffuser des jeux Xbox One sur un PC Windows
Avant de pouvoir diffuser des jeux Xbox sur votre PC, vous devez vous connecter à votre Xbox.
1. Allumez la Xbox One et accédez à Paramètres. Vous pouvez le faire en appuyant sur le bouton Xbox de la manette et en faisant défiler avec le D-pad.
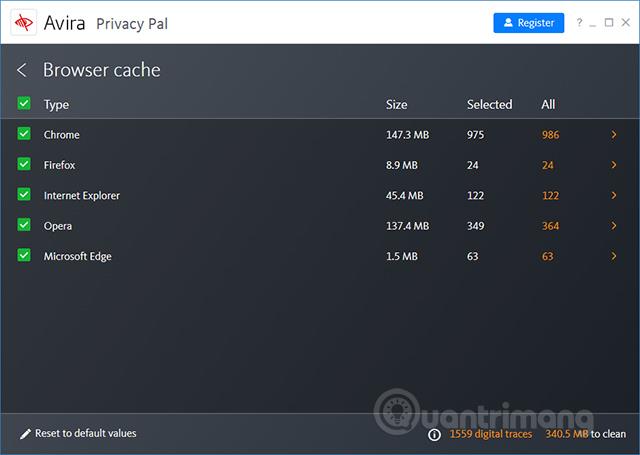
2. Dans la zone Paramètres , faites défiler jusqu'à Préférences et sélectionnez Connectivité de l'application Xbox .
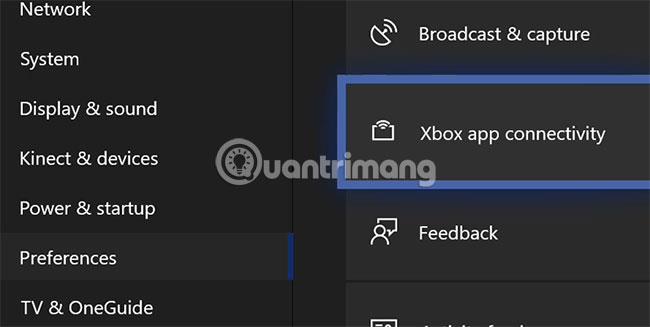
3. Activez la fonctionnalité « Autoriser les connexions depuis n'importe quel appareil » ou « Uniquement à partir des profils connectés sur cette Xbox » dans la section Autres appareils. Dans la section Cette Xbox , activez l' option « Autoriser la diffusion de jeux sur d'autres appareils » .
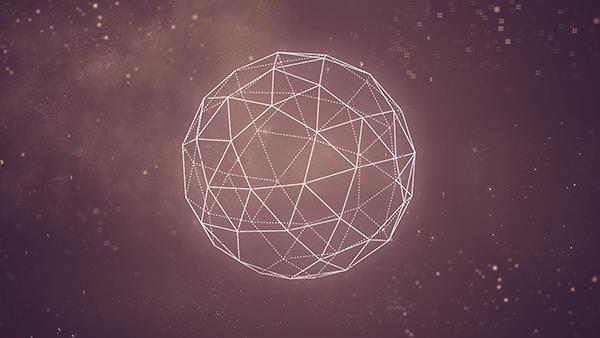
Une fois ces étapes terminées, vous pouvez revenir à l'écran d'accueil de Xbox One. Assurez-vous que la Xbox One est connectée à votre réseau local (une connexion filaire est préférable dans ce cas). Si vous ne parvenez pas à vous connecter à l'aide d'un câble Ethernet , assurez-vous d'utiliser une connexion sans fil de bonne qualité avec une bande passante élevée et de faibles interférences (comme une connexion 802.11ac sur la bande 5 GHz).
La Xbox One est prête à se connecter, alors accédez à votre PC Windows 10 et assurez-vous que l'application Xbox One est installée (elle est probablement déjà installée). Si vous possédez déjà l’application, la connexion à votre Xbox est assez simple.
1. Tout d’abord, vous devrez vous connecter. Si vous utilisez un compte Microsoft pour vous connecter à votre PC, ce compte sera utilisé par défaut. Si vous utilisez un autre compte Xbox, cliquez sur Se connecter et sélectionnez Pas vous ? en haut, sinon sélectionnez Jouons.
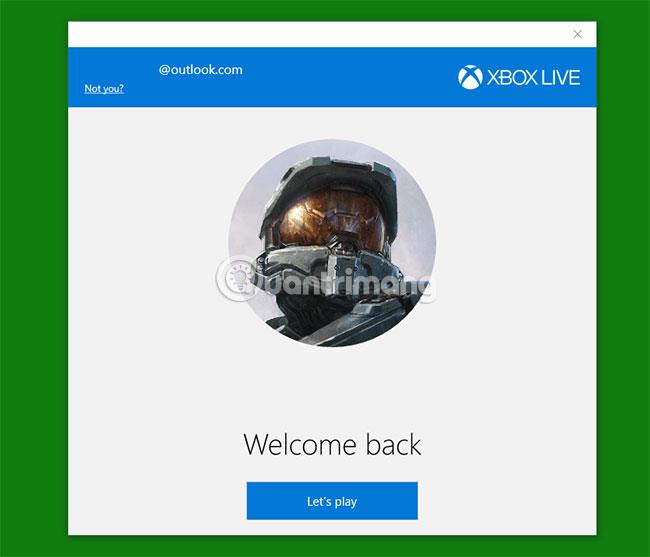
2. Cliquez sur l'icône de streaming dans le menu de gauche, juste au-dessus de l'icône des paramètres en bas. L'application Xbox analysera le réseau à la recherche de consoles Xbox One. Sélectionnez donc la Xbox souhaitée une fois l'analyse terminée, répertoriée sous Ajouter un appareil .
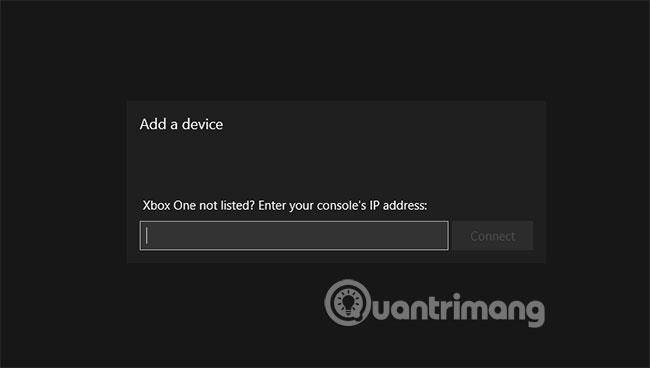
3. Si l'application Xbox ne parvient pas à trouver votre Xbox, utilisez un logiciel d'analyse de réseau pour trouver l'adresse IP de la Xbox One . Vous pouvez également accéder à Paramètres > Réseau > Paramètres réseau > Paramètres avancés sur Xbox One pour le trouver. Vous pouvez ensuite utiliser votre IP Xbox pour vous connecter manuellement à votre Xbox.
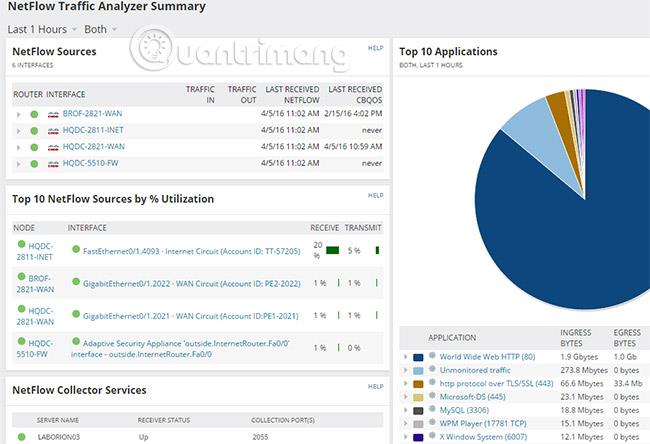
4. Une fois votre Xbox connectée, vous pouvez commencer à diffuser des jeux Xbox sur votre PC en cliquant sur Stream. Si cette option est désactivée et que le mode Instant On est activé, vous pouvez cliquer sur Activer pour allumer votre Xbox à distance.
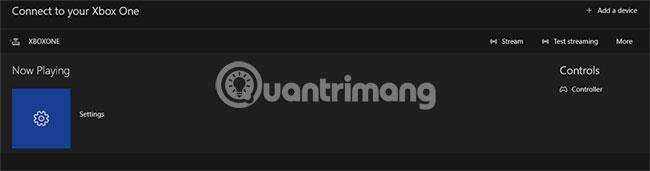
Lorsque vous cliquez sur Stream, Xbox commencera à diffuser le jeu directement sur votre PC, où vous pourrez commencer à le contrôler avec votre manette Xbox. Si vous êtes trop loin de votre Xbox, vous pouvez plutôt connecter votre manette Xbox One à votre PC .
Il est préférable de vérifier la qualité du streaming avant de commencer à jouer pour éviter les décalages. Pour cela, sélectionnez Tester le streaming dans la zone Connexion de l'application Xbox, puis cliquez sur Démarrer le test.

Une fois les tests terminés, l'application Xbox vous donnera des résultats pour différents niveaux de qualité de streaming, de faible à très élevé.

Vous pouvez définir votre qualité de diffusion préférée une fois que vous démarrez la diffusion. Passez la souris dans la fenêtre de diffusion pour afficher le menu en haut et appuyez sur l'icône de qualité sur le côté droit. Si vous devez augmenter (ou diminuer) la qualité de votre streaming, vous pouvez le faire à tout moment.
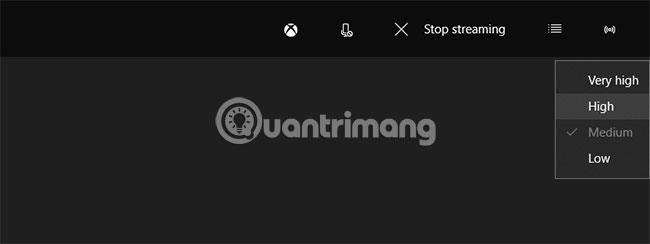
Une fois cela fait, utilisez la connexion streaming de votre PC comme si vous étiez assis devant votre Xbox One. Accédez à l'écran d'accueil, sélectionnez votre jeu préféré et commencez à jouer.
Seule la Xbox One prend en charge le streaming de jeux (pour le moment) et comme l'explique l'article, le processus de configuration n'est pas compliqué du tout. Que vous souhaitiez remonter le temps avec Assassin's Creed ou tuer des ennemis sur Fortnite, vous n'avez pas besoin de vous asseoir devant la télé pour le faire. Si vous souhaitez partager une seule Xbox avec toute la famille, en particulier avec des enfants, cette méthode de streaming de jeux Xbox fonctionne très bien.
Avez-vous des conseils de partage de jeux Xbox que vous aimeriez partager avec tout le monde ? Veuillez laisser vos commentaires dans la section commentaires ci-dessous !
J'espère que vous réussirez.
Découvrez comment utiliser Wox pour lancer vos applications, exécuter des commandes et plus encore, instantanément.
Découvrez comment créer un cercle jaune autour du pointeur de la souris pour le mettre en surbrillance sur Windows 10. Suivez ces étapes faciles pour améliorer votre expérience utilisateur.
Découvrez pourquoi l
Sous Windows 11, configurez facilement des raccourcis pour accéder rapidement à des dossiers spéciaux dans votre menu Démarrer.
Découvrez comment résoudre l
Découvrez comment utiliser un disque dur externe avec un Chromebook pour transférer et stocker vos fichiers en toute sécurité. Suivez nos étapes pour un usage optimal.
Dans ce guide, vous apprendrez les étapes pour toujours utiliser une adresse MAC aléatoire pour votre adaptateur WiFi sous Windows 10. Optimisez votre sécurité en ligne!
Découvrez comment désinstaller Internet Explorer 11 sur Windows 10 pour optimiser l'espace de votre disque dur.
Découvrez comment utiliser Smart Defrag, un logiciel de défragmentation de disque dur gratuit et efficace, pour améliorer les performances de votre ordinateur.
Le moyen le plus simple de déverrouiller du contenu et de protéger tous les appareils avec un VPN crypté est de partager la connexion VPN via un point d








