Comment lancer des applications instantanément avec Wox sous Windows

Découvrez comment utiliser Wox pour lancer vos applications, exécuter des commandes et plus encore, instantanément.

Lorsque DisplayPort ne fonctionne pas, cela peut être frustrant, surtout si vous comptez beaucoup sur votre ordinateur pour travailler ou vous divertir. Les problèmes courants pouvant survenir incluent l’absence d’entrée vidéo, le scintillement de l’écran et d’autres problèmes connexes.
Il existe de nombreuses causes possibles à cela, des pilotes obsolètes aux problèmes liés au matériel, mais heureusement, il existe des moyens de corriger les erreurs DisplayPort lorsqu'il cesse de fonctionner.
1. Rebranchez le câble
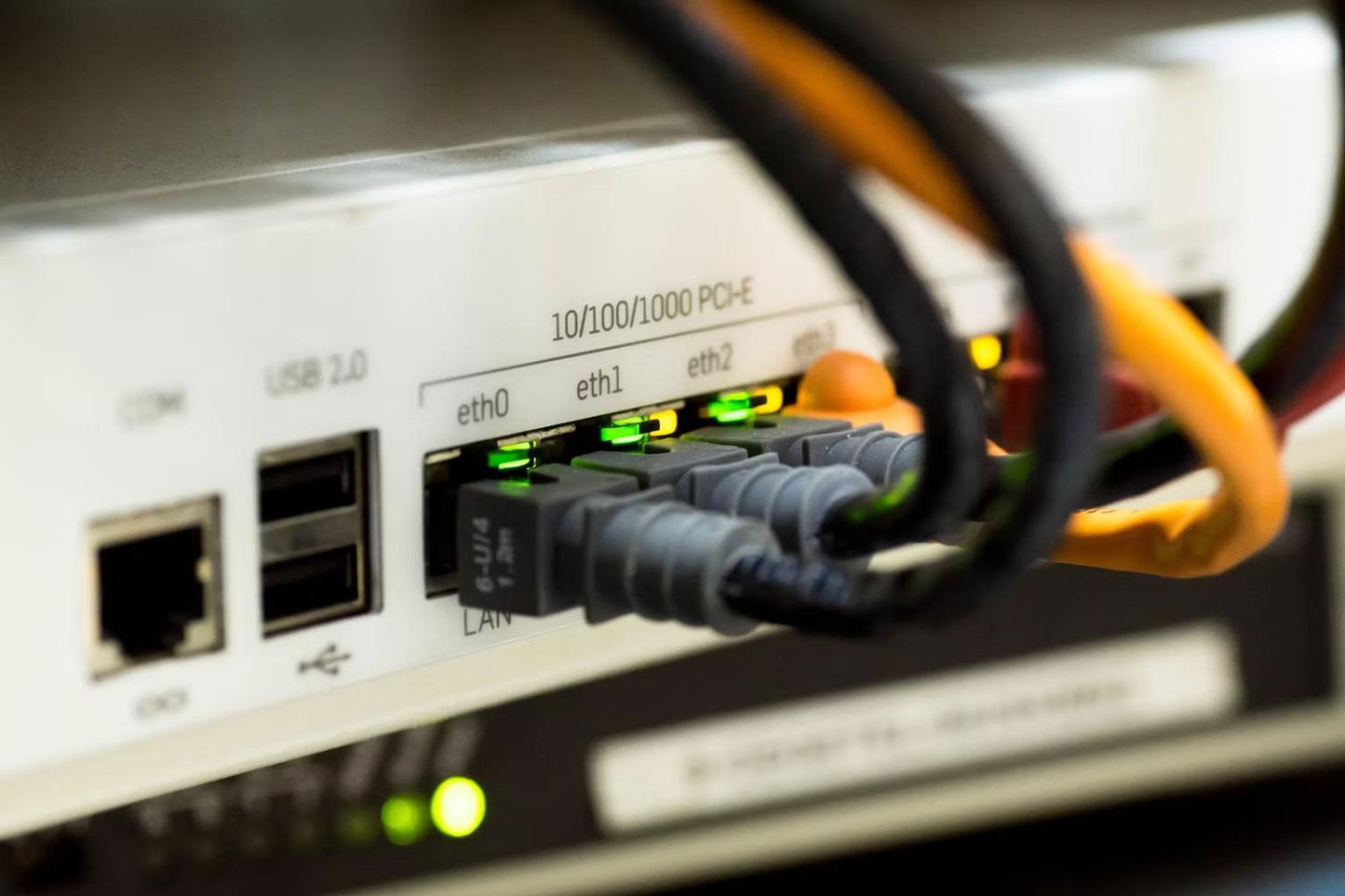
Câble connecté au commutateur du hub Internet
Lorsque vous rencontrez des problèmes avec DisplayPort, c'est une bonne idée de commencer par vérifier minutieusement les câbles. Les câbles desserrés ou défectueux sont une cause courante des problèmes de port. Ils peuvent entraîner de mauvaises connexions entraînant des problèmes liés à l'affichage, comme l'absence de sortie vidéo.
Pour résoudre ce problème, assurez-vous que les câbles sont correctement connectés pour établir une connexion stable. Essayer de changer le câble peut également aider à identifier tout problème lié au câble.
Dans certains cas, le câble peut être endommagé à l'intérieur ou avoir des problèmes avec le connecteur, empêchant la bonne transmission du signal vidéo. Dans de telles situations, le câble devra peut-être être remplacé.
2. Nettoyez le port

Dépoussiérez les ports IO de la carte mère
Des problèmes DisplayPort peuvent également survenir en raison d’une accumulation de saleté, de débris ou de poussière qui obstrue la connexion. C’est pourquoi un nettoyage régulier du portail est indispensable.
Si cela fait un certain temps que vous n'avez pas nettoyé votre DisplayPort, vous pouvez utiliser une bombe d'air comprimé ou une brosse douce pour éliminer la saleté et les débris du port. Cependant, une manipulation soigneuse est importante pour éviter d’endommager le portail. L'article vous conseille de n'utiliser aucun liquide pendant ce processus.
Pour commencer le processus de nettoyage, éteignez l'ordinateur et débranchez tous les câbles pour éviter tout dommage accidentel.
3. Sélectionnez la source d'entrée appropriée
Il est important de connecter le câble au bon port actif si votre moniteur dispose de plusieurs sources d'entrée. Par exemple, si le DisplayPort actif est D1, le câble ne fonctionnera pas correctement s'il est branché sur le port D2. Vous pouvez trouver des informations sur les ports de fonctionnement dans le manuel d'utilisation fourni par le fabricant.
Une fois que vous avez déterminé quel port fonctionne, connectez le câble et vérifiez si cela résout votre problème.
4. Redémarrez le pilote d'affichage
Parfois, un problème avec le pilote d'affichage peut entraîner des problèmes DisplayPort. Ces pilotes font le lien entre la carte graphique et le système d'exploitation. S’ils deviennent obsolètes ou endommagés, ils peuvent provoquer de nombreux problèmes liés à l’écran.
Une solution potentielle à ces problèmes consiste à redémarrer le pilote d’affichage. Pour ce faire sur une machine Windows, débranchez l'appareil du DisplayPort sur l'écran et appuyez sur les touches Windows + Ctrl + Shift + B. Vous entendrez un bip. Lorsque vous entendez un bip, reconnectez le câble DisplayPort et vérifiez si le problème est résolu.
5. Mettre à jour les pilotes
Si le redémarrage du pilote ne résout pas le problème, la prochaine chose que vous pouvez faire est de mettre à jour le pilote d'affichage. Cela peut être fait sous Windows à l'aide de l'utilitaire Gestionnaire de périphériques préinstallé sur le système. Cet utilitaire permet aux utilisateurs de contrôler et de gérer les périphériques matériels installés sur l'ordinateur.
Les utilisateurs de Windows peuvent se référer aux étapes de l'article : 5 méthodes de base pour mettre à jour et mettre à jour les pilotes de l'ordinateur .
Si vous êtes un utilisateur Mac, vous pouvez lancer l' utilitaire Préférences Système et sélectionner Mise à jour logicielle. Maintenant, attendez que le système se connecte aux serveurs Apple et vérifiez les mises à jour disponibles. Si une mise à jour est disponible, vous pouvez l'installer en suivant les instructions à l'écran.
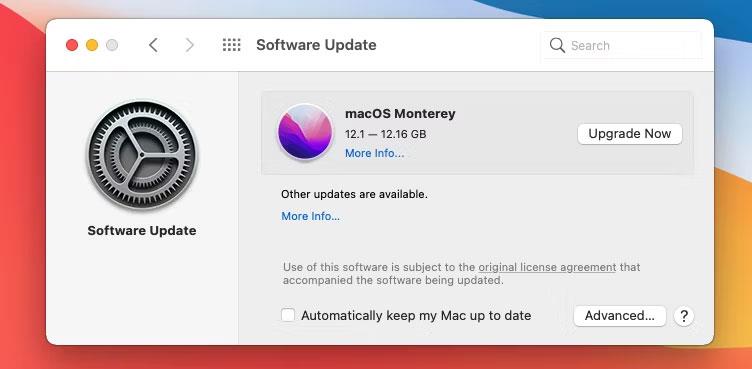
Mettre à jour macOS vers Monterey
Sous Linux, lorsque vous connectez un périphérique matériel à votre ordinateur, un fichier de périphérique est créé dans le répertoire /dev , permettant au système d'interagir avec le périphérique.
Bien que la plupart des pilotes Linux soient open source, inclus avec le système d'exploitation et mis à jour automatiquement, il existe également des pilotes propriétaires et fermés que vous pouvez installer manuellement.
Le processus d'installation pour mettre à jour le pilote d'affichage peut varier légèrement en fonction de votre distribution Linux. Par exemple, vous pouvez utiliser l'utilitaire de pilote supplémentaire sur Ubuntu, tandis que sur Linux Mint, vous pouvez utiliser Driver Manager. Ces outils peuvent détecter et vous aider à installer des pilotes propriétaires pour votre matériel et à les lancer à l'aide de l'utilitaire de recherche fourni.
Il est également important de noter que même si certains appareils nécessitent des pilotes propriétaires, les disques open source sont parfois gravés pour augmenter les performances, l'efficacité et la compatibilité.
6. Désactivez DisplayPort 1.2
Si vous possédez un GPU AMD et rencontrez des problèmes de port d'affichage, DisplayPort version 1.2 peut en être la cause. Vous pouvez essayer de désactiver cette version du port et d'activer une ancienne version du protocole en accédant aux paramètres de la carte graphique. Gardez à l'esprit que si vous utilisez un écran 8K, la désactivation de DisplayPort 1.2 limitera la résolution maximale et le taux de rafraîchissement pris en charge par votre écran.
Découvrez comment utiliser Wox pour lancer vos applications, exécuter des commandes et plus encore, instantanément.
Découvrez comment créer un cercle jaune autour du pointeur de la souris pour le mettre en surbrillance sur Windows 10. Suivez ces étapes faciles pour améliorer votre expérience utilisateur.
Découvrez pourquoi l
Sous Windows 11, configurez facilement des raccourcis pour accéder rapidement à des dossiers spéciaux dans votre menu Démarrer.
Découvrez comment résoudre l
Découvrez comment utiliser un disque dur externe avec un Chromebook pour transférer et stocker vos fichiers en toute sécurité. Suivez nos étapes pour un usage optimal.
Dans ce guide, vous apprendrez les étapes pour toujours utiliser une adresse MAC aléatoire pour votre adaptateur WiFi sous Windows 10. Optimisez votre sécurité en ligne!
Découvrez comment désinstaller Internet Explorer 11 sur Windows 10 pour optimiser l'espace de votre disque dur.
Découvrez comment utiliser Smart Defrag, un logiciel de défragmentation de disque dur gratuit et efficace, pour améliorer les performances de votre ordinateur.
Le moyen le plus simple de déverrouiller du contenu et de protéger tous les appareils avec un VPN crypté est de partager la connexion VPN via un point d








