Comment lancer des applications instantanément avec Wox sous Windows

Découvrez comment utiliser Wox pour lancer vos applications, exécuter des commandes et plus encore, instantanément.
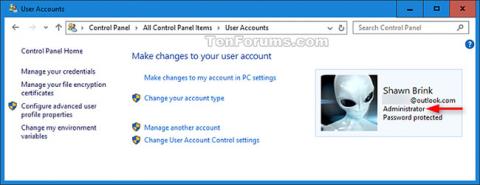
Lors de la configuration de Windows, il vous est demandé de créer un compte utilisateur. Ce compte est un compte administrateur qui vous permet de configurer votre PC et d'installer toutes les applications de votre choix. Lorsque vous ajoutez un compte sur votre PC sous Windows, il s'agira par défaut d'un compte utilisateur standard.
Ce guide vous montrera comment déterminer rapidement si un utilisateur de votre PC dispose d'un compte administrateur ou standard dans Windows 10.
Déterminer le type de compte dans les comptes d'utilisateurs
1. Ouvrez le Panneau de configuration (affichage par icônes) et cliquez sur l' icône Comptes d'utilisateurs.
2. Regardez sous le nom d'utilisateur dans la case avec la photo du compte.
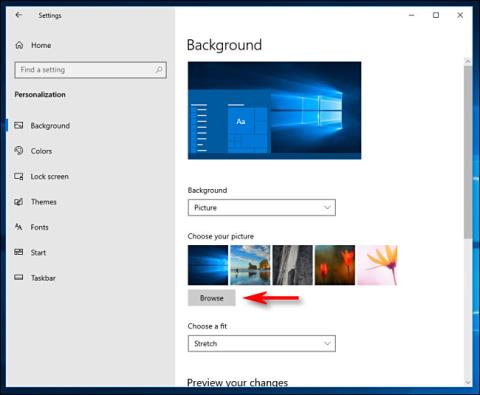
Déterminer le type de compte dans les comptes d'utilisateurs
Déterminer le type de compte utilisateur dans Comptes utilisateur
Vous devez être connecté avec les droits d'administrateur pour exécuter cette option.
1. Ouvrez le Panneau de configuration (affichage par icônes) et cliquez sur l' icône Comptes d'utilisateurs.
2. Cliquez sur le lien Gérer un autre compte .
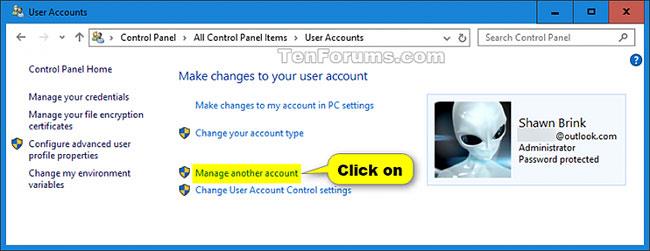
Cliquez sur le lien Gérer un autre compte
3. Consultez le nom d'utilisateur dans chaque case, ainsi que la photo du compte de cet utilisateur.

Voir le nom d'utilisateur dans chaque case, ainsi que la photo du compte de cet utilisateur
Déterminer le type de compte utilisateur dans Utilisateurs et groupes locaux
Les utilisateurs et groupes locaux ne sont disponibles que dans les éditions Windows 10 Professionnel, Entreprise et Éducation.
1. Appuyez sur les touches Win+ pour ouvrir la Rboîte de dialogue Exécuter , entrez lusrmgr.msc dans Exécuter et cliquez sur OK pour ouvrir Utilisateurs et groupes locaux .
2. Cliquez sur Groupes dans le volet de gauche et double-cliquez sur Administrateurs au milieu.
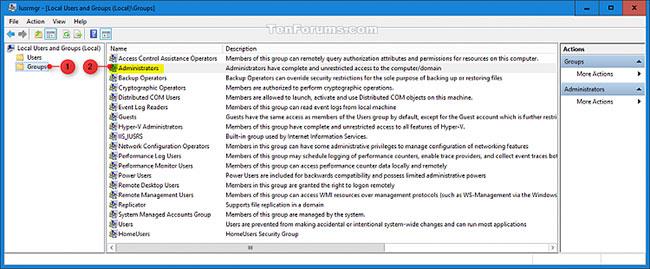
Double-cliquez sur Administrateurs au milieu
3. Regardez les noms d'utilisateur répertoriés sous Membres.
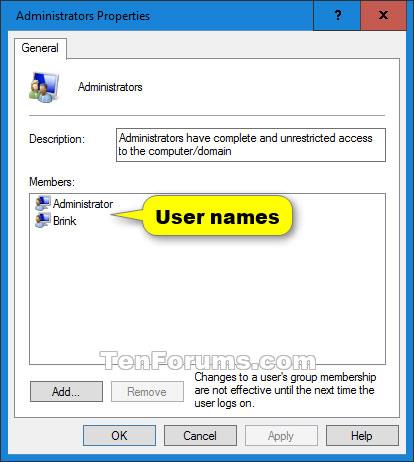
Regardez les noms d'utilisateur répertoriés sous Membres
Déterminez le type de compte de l'utilisateur dans l'invite de commande
1. Ouvrez l'invite de commande .
2. Copiez et collez la commande net localgroup administratorsdans Invite de commandes , puis appuyez sur Enter.
3. Regardez les noms d'utilisateur répertoriés sous Membres.
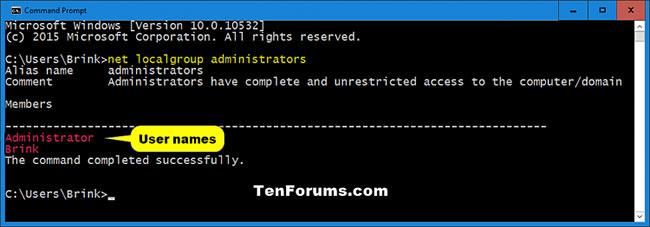
Déterminez le type de compte de l'utilisateur dans l'invite de commande
Déterminez le type de compte utilisateur dans Paramètres
1. Ouvrez Paramètres et cliquez sur l' icône Comptes.
2. Effectuez l'étape 3 (Vos informations ) ou l'étape 4 ( Famille et autres utilisateurs ) pour la page des comptes que vous souhaitez vérifier.
3. Déterminez le type de compte sur la page « Vos informations » pour l'utilisateur actuel :
A) Cliquez sur Vos informations sur le côté gauche.
B) Regardez l'image du compte à droite.
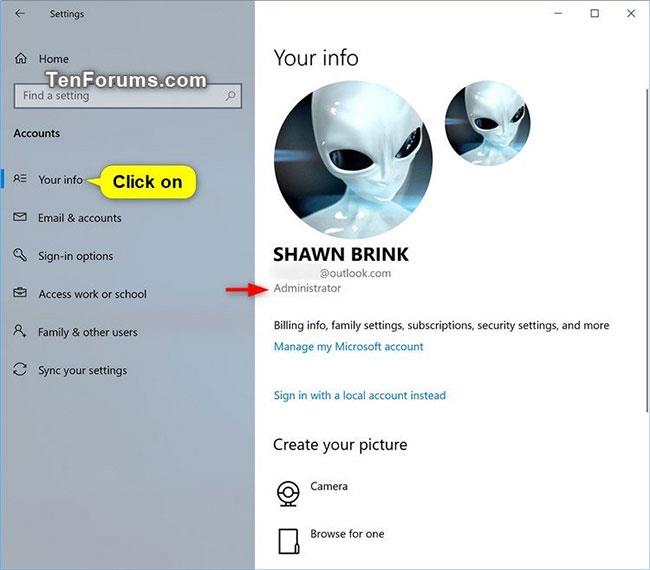
Déterminez le type de compte sur la page "Vos informations" pour l'utilisateur actuel
4. Déterminez le type de compte sur la page « Famille et autres utilisateurs » pour les autres utilisateurs :
A) Cliquez sur Famille et autres utilisateurs sur le côté gauche.
B) Regardez chaque utilisateur répertorié sous Autres utilisateurs sur le côté droit.
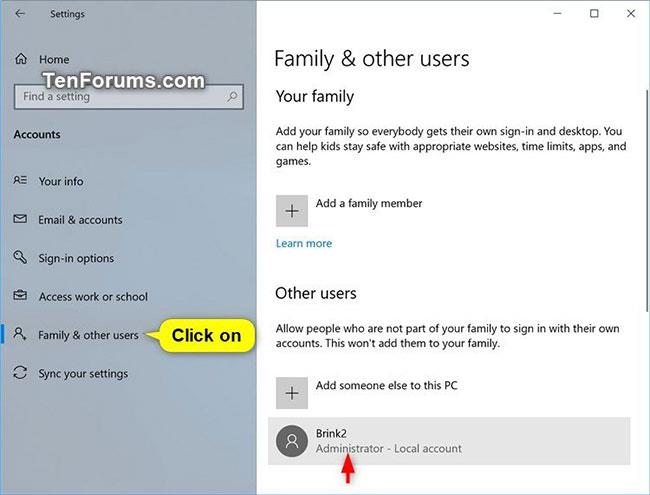
Déterminez le type de compte sur la page "Famille et autres utilisateurs" pour les autres utilisateurs
Découvrez comment utiliser Wox pour lancer vos applications, exécuter des commandes et plus encore, instantanément.
Découvrez comment créer un cercle jaune autour du pointeur de la souris pour le mettre en surbrillance sur Windows 10. Suivez ces étapes faciles pour améliorer votre expérience utilisateur.
Découvrez pourquoi l
Sous Windows 11, configurez facilement des raccourcis pour accéder rapidement à des dossiers spéciaux dans votre menu Démarrer.
Découvrez comment résoudre l
Découvrez comment utiliser un disque dur externe avec un Chromebook pour transférer et stocker vos fichiers en toute sécurité. Suivez nos étapes pour un usage optimal.
Dans ce guide, vous apprendrez les étapes pour toujours utiliser une adresse MAC aléatoire pour votre adaptateur WiFi sous Windows 10. Optimisez votre sécurité en ligne!
Découvrez comment désinstaller Internet Explorer 11 sur Windows 10 pour optimiser l'espace de votre disque dur.
Découvrez comment utiliser Smart Defrag, un logiciel de défragmentation de disque dur gratuit et efficace, pour améliorer les performances de votre ordinateur.
Le moyen le plus simple de déverrouiller du contenu et de protéger tous les appareils avec un VPN crypté est de partager la connexion VPN via un point d








