Comment lancer des applications instantanément avec Wox sous Windows

Découvrez comment utiliser Wox pour lancer vos applications, exécuter des commandes et plus encore, instantanément.
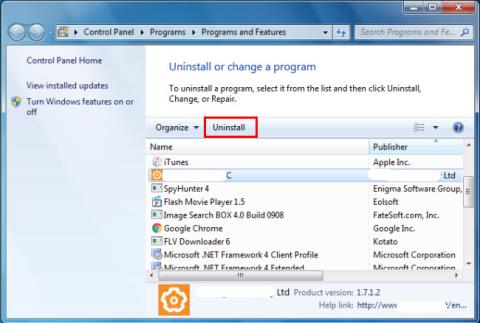
Besoin de désinstaller Symantec Endpoint Protection pour résoudre certains problèmes ? Vous recherchez une solution efficace pour désinstaller complètement Symantec Endpoint Protection et supprimer complètement tous ses fichiers de votre PC ?
Ne t'inquiète pas! L'article suivant fournit des instructions détaillées sur la façon de désinstaller complètement Symantec Endpoint Protection.
Supprimez complètement Symantec Endpoint Protection de l'ordinateur
Lorsqu'un nouveau programme est installé sur le système, il est ajouté à la liste dans Programmes et fonctionnalités . Lorsque vous souhaitez désinstaller un programme, vous pouvez accéder à Programmes et fonctionnalités pour désinstaller le programme. Ainsi, lorsque vous souhaitez désinstaller Symantec Endpoint Protection, la première solution consiste à le désinstaller via Programmes et fonctionnalités .
1. Ouvrez Programmes et fonctionnalités .
2. Recherchez Symantec Endpoint Protection dans la liste, cliquez dessus, puis sélectionnez Désinstaller pour lancer la désinstallation.
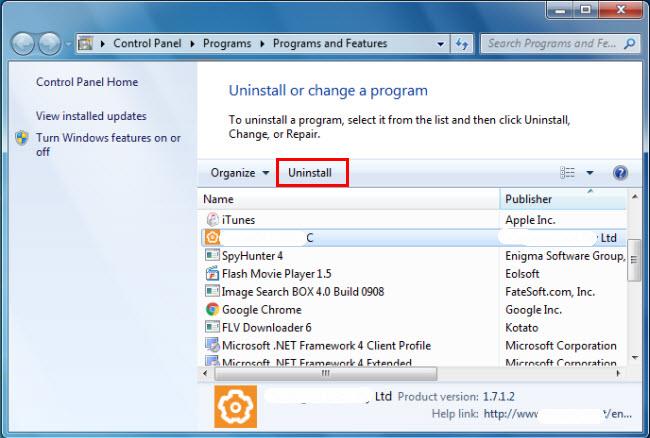
Désinstaller Symantec Endpoint Protection via les programmes et fonctionnalités
La plupart des programmes informatiques ont un fichier exécutable nommé uninst000.exe ou uninstall.exe ou quelque chose de similaire. Vous pouvez trouver ces fichiers dans le répertoire d'installation de Symantec Endpoint Protection.
1. Accédez au répertoire d'installation de Symantec Endpoint Protection.
2. Recherchez uninstall.exe ou unins000.exe.
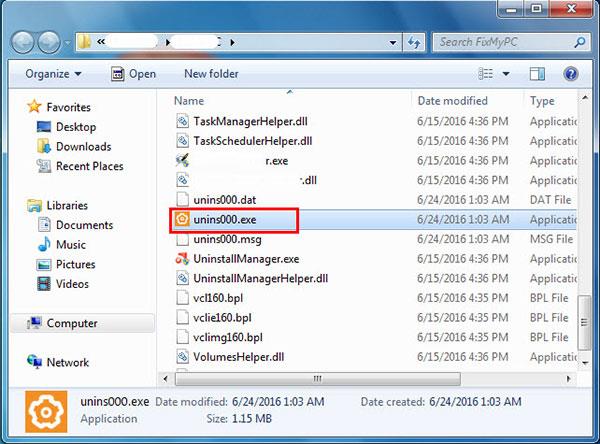
Désinstaller Symantec Endpoint Protection via les programmes et fonctionnalités
3. Double-cliquez sur le programme de désinstallation et suivez l'assistant pour désinstaller Symantec Endpoint Protection.
La restauration du système est un utilitaire fourni avec le système d'exploitation Windows et aide les utilisateurs d'ordinateurs à restaurer le système à un état antérieur, ainsi qu'à supprimer les programmes qui interfèrent avec le fonctionnement de l'ordinateur.
Si vous avez créé un point de restauration système avant d'installer le programme, vous pouvez utiliser la restauration du système pour restaurer votre système et supprimer complètement les programmes indésirables tels que Symantec Endpoint Protection. Vous devez sauvegarder vos fichiers et vos données personnelles avant d'effectuer une restauration du système.
1. Fermez tous les fichiers et programmes ouverts.
2. Sur le bureau, cliquez avec le bouton droit sur Ordinateur et sélectionnez Propriétés. La fenêtre Système s'affichera.
3. Sur le côté gauche de la fenêtre Système, cliquez sur Protection du système. La fenêtre Propriétés système s'affichera.
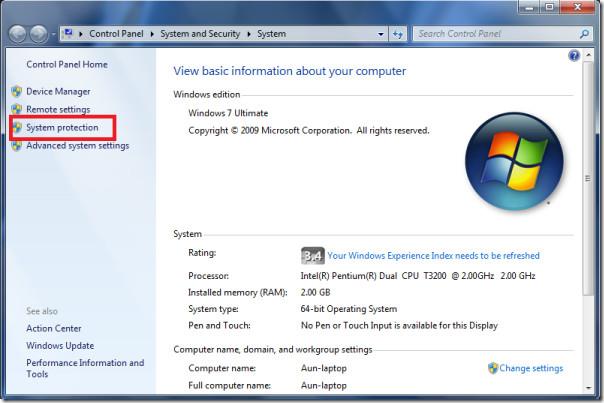
La fenêtre Propriétés système s'affichera
4. Cliquez sur Restauration du système et la fenêtre Restauration du système s'affichera.
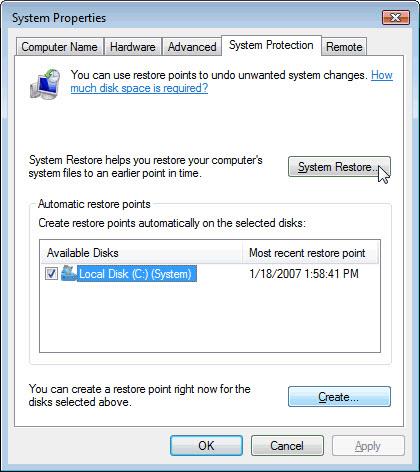
Cliquez sur Restauration du système
5. Sélectionnez Choisir un autre point de restauration et cliquez sur Suivant.
6. Sélectionnez une date et une heure dans la liste, puis cliquez sur Suivant. Vous devez savoir que tous les programmes et pilotes installés après la date et l'heure sélectionnées peuvent ne pas fonctionner correctement et devoir être réinstallés.
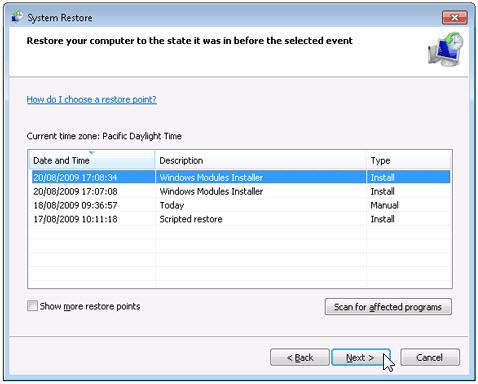
Sélectionnez une date et une heure dans la liste
7. Cliquez sur Terminer lorsque la fenêtre Confirmez votre point de restauration apparaît.
8. Cliquez sur Oui pour confirmer à nouveau.
Aujourd’hui, les logiciels malveillants ressemblent à des applications informatiques classiques, mais ils sont beaucoup plus difficiles à supprimer des ordinateurs. Ces logiciels malveillants pénètrent dans les ordinateurs à l'aide de chevaux de Troie et de logiciels espions.
D'autres logiciels malveillants informatiques tels que les programmes publicitaires ou les programmes indésirables sont également difficiles à supprimer. Ils sont généralement installés sur le système avec des logiciels gratuits, tels que des logiciels de capture vidéo, des jeux ou des convertisseurs PDF.
Ils peuvent facilement contourner la détection des programmes antivirus sur le système. Si vous ne pouvez pas supprimer Symantec Endpoint Protection comme d'autres programmes, vous devez vérifier s'il s'agit d'un malware. Référence : 11 logiciels antivirus pour Windows les plus efficaces pour faire le bon choix.
Lorsque les fichiers requis pour désinstaller Symantec Endpoint Protection sont endommagés ou manquants, le programme ne peut pas être désinstallé. Dans un tel cas, la réinstallation de Symantec Endpoint Protection peut faire l'affaire.
Exécutez le programme d'installation sur le lecteur d'origine ou le fichier téléchargé pour réinstaller le programme. Parfois, le programme d'installation peut vous permettre de réparer ou de désinstaller un programme.
Lorsqu'un programme est installé sur un ordinateur, Windows stocke ses paramètres et informations dans le registre, y compris la commande Désinstaller pour désinstaller le programme. Vous pouvez essayer cette méthode pour désinstaller Symantec Endpoint Protection. Soyez prudent en modifiant le registre, car toute erreur qui s'y trouve peut empêcher le système de fonctionner.
1. Maintenez les touches Win+ enfoncées Rpour ouvrir la commande Exécuter , saisissez regedit dans la case et cliquez sur OK.
2. Accédez à la clé de registre suivante et recherchez :
HKEY_LOCAL_MACHINE\SOFTWARE\Microsoft\Windows\CurrentVersion\Uninstall3. Double-cliquez sur la valeur UninstallString et copiez ses Value Data .
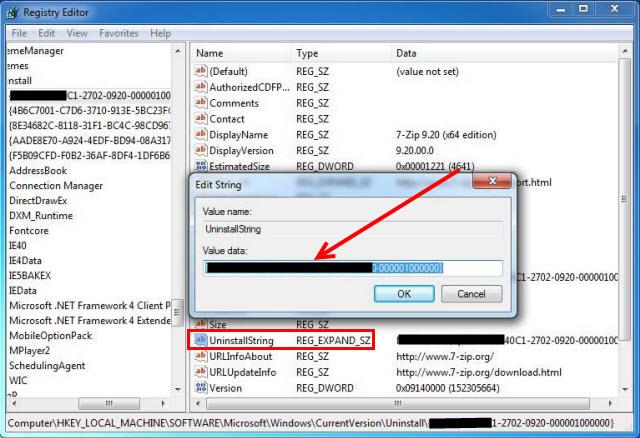
Double-cliquez sur la valeur UninstallString et copiez ses données de valeur
4. Maintenez Win+R pour ouvrir la commande Exécuter , collez les données de valeur dans la zone et cliquez sur OK.
5. Suivez l'assistant pour désinstaller Symantec Endpoint Protection.
La désinstallation manuelle de Symantec Endpoint Protection nécessite de la patience. Et personne ne peut être sûr que la désinstallation manuelle supprimera complètement Symantec Endpoint Protection et supprimera tous ses fichiers.
Une désinstallation incomplète laissera de nombreuses entrées inutiles et invalides dans le registre, affectant négativement les performances de l'ordinateur. Trop de fichiers inutiles occupent également de l’espace libre sur le disque dur et ralentissent la vitesse de votre PC. Par conséquent, vous devez désinstaller Symantec Endpoint Protection à l'aide d'un programme de désinstallation tiers fiable capable d'analyser le système, d'identifier tous les fichiers Symantec Endpoint Protection et de les supprimer complètement.
Vous pouvez essayer un programme de désinstallation spécial .
Découvrez comment utiliser Wox pour lancer vos applications, exécuter des commandes et plus encore, instantanément.
Découvrez comment créer un cercle jaune autour du pointeur de la souris pour le mettre en surbrillance sur Windows 10. Suivez ces étapes faciles pour améliorer votre expérience utilisateur.
Découvrez pourquoi l
Sous Windows 11, configurez facilement des raccourcis pour accéder rapidement à des dossiers spéciaux dans votre menu Démarrer.
Découvrez comment résoudre l
Découvrez comment utiliser un disque dur externe avec un Chromebook pour transférer et stocker vos fichiers en toute sécurité. Suivez nos étapes pour un usage optimal.
Dans ce guide, vous apprendrez les étapes pour toujours utiliser une adresse MAC aléatoire pour votre adaptateur WiFi sous Windows 10. Optimisez votre sécurité en ligne!
Découvrez comment désinstaller Internet Explorer 11 sur Windows 10 pour optimiser l'espace de votre disque dur.
Découvrez comment utiliser Smart Defrag, un logiciel de défragmentation de disque dur gratuit et efficace, pour améliorer les performances de votre ordinateur.
Le moyen le plus simple de déverrouiller du contenu et de protéger tous les appareils avec un VPN crypté est de partager la connexion VPN via un point d








