Comment lancer des applications instantanément avec Wox sous Windows

Découvrez comment utiliser Wox pour lancer vos applications, exécuter des commandes et plus encore, instantanément.
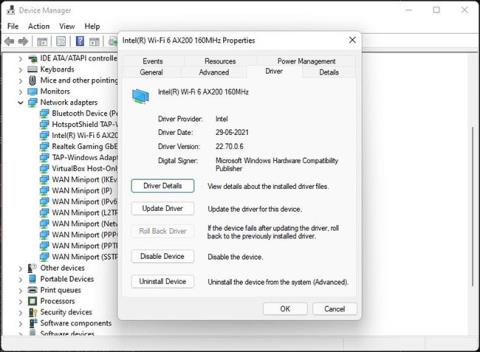
Lors du dépannage des problèmes de réseau, vous devrez rechercher les pilotes WiFi de votre ordinateur. Si vous déterminez qu'un pilote non valide est à l'origine du problème de réseau, vous pouvez réinstaller le pilote WiFi pour résoudre le problème.
Bien que la désinstallation du pilote WiFi soit assez simple, le processus de réinstallation peut être très fastidieux. Par conséquent, dans l'article d'aujourd'hui, Quantrimang.com vous expliquera comment désinstaller et réinstaller correctement le pilote WiFi dans Windows 11.
Comment désinstaller le pilote WiFi sous Windows 11
Un moyen simple de supprimer les pilotes WiFi consiste à utiliser le Gestionnaire de périphériques . Vous pouvez utiliser le Gestionnaire de périphériques pour dépanner les pilotes Windows, afficher les informations sur les pilotes, etc.
Pour désinstaller le pilote sans fil :
1. Appuyez sur Win + R pour ouvrir Exécuter .
2. Entrez devmgmt.msc et cliquez sur OK pour ouvrir le Gestionnaire de périphériques.
3. Dans le Gestionnaire de périphériques , développez la section Adaptateurs réseau.
4. Cliquez avec le bouton droit sur le pilote sans fil et sélectionnez Propriétés. Selon le fabricant de votre ordinateur, vous pouvez disposer d'un pilote Intel ou autre pilote sans fil.
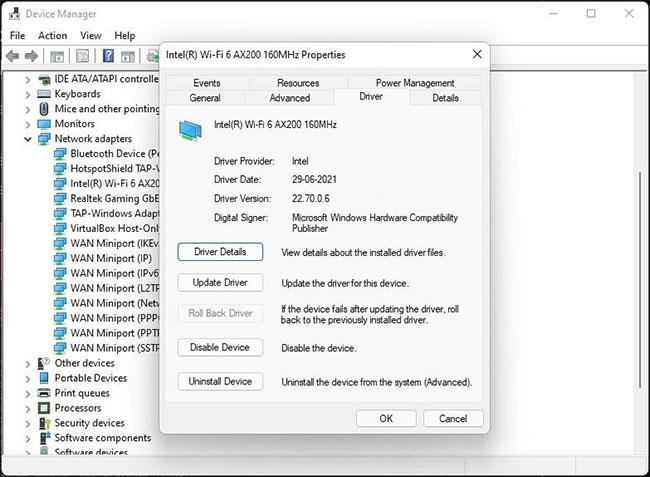
Afficher les informations sur le pilote sans fil
5. Dans la fenêtre Propriétés , notez le nom de l'adaptateur WiFi et la version du pilote. Il s'agit d'une étape facultative, mais ces informations sont utiles si vous souhaitez télécharger le pilote pour le réinstaller manuellement.
6. Cliquez sur OK pour fermer la fenêtre Propriétés .
7. Dans le Gestionnaire de périphériques , cliquez sur Afficher > Périphériques par pilote . Cela affichera tous les périphériques sous pilote.

Afficher les appareils à l'aide du Gestionnaire de périphériques par pilote
8. Cliquez avec le bouton droit sur le package de pilotes oem20.inf (netwtw08.inf) pour le périphérique WiFi et sélectionnez Supprimer le pilote.

Option Supprimer le pilote
9. Ici, sélectionnez l'option Désinstaller ce pilote sur tous les appareils qui l'utilisent actuellement et Tenter de forcer la suppression de ce pilote alors qu'il est encore utilisé par les appareils .
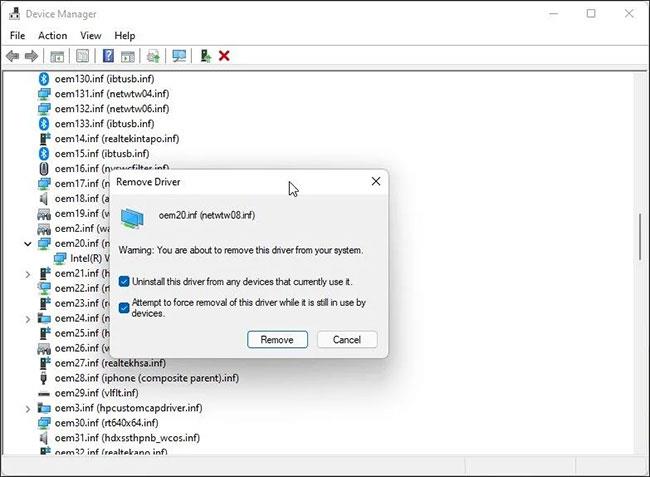
Désinstallez le pilote de périphérique
10. Cliquez sur Supprimer pour désinstaller le pilote. Ce processus peut prendre quelques secondes.
Cela désinstallera avec succès le pilote WiFi sans supprimer l'adaptateur WiFi. Windows reviendra temporairement à l'utilisation du pilote sans fil générique de Microsoft.
L'étape suivante consiste à réinstaller le pilote WiFi. Il existe de nombreuses façons d'installer les pilotes WiFi sous Windows. Bien que vous puissiez utiliser la fonctionnalité de mise à jour du pilote de périphérique du Gestionnaire de périphériques, elle n'est pas très fiable.
Vous trouverez ci-dessous deux façons de télécharger et d'installer la dernière version du pilote sans fil sous Windows.
Comment réinstaller le pilote WiFi dans Windows 11 à l'aide des mises à jour Windows
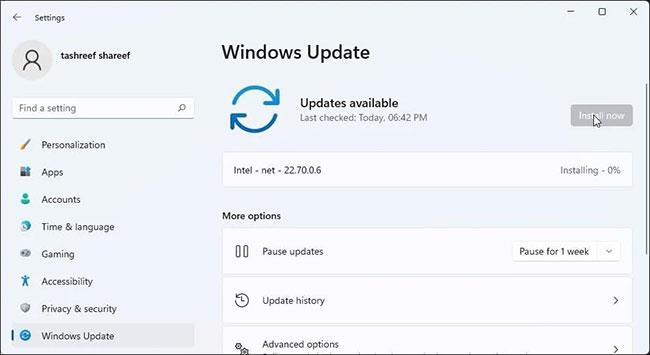
Installer les mises à jour des pilotes Intel
Microsoft fournit des mises à jour système importantes provenant de fournisseurs tiers en conjonction avec les mises à jour Windows. Vous pouvez les télécharger et les installer à partir de l'application Paramètres. Voici comment procéder.
1. Appuyez sur Win + I pour ouvrir Paramètres .
2. Ouvrez l' onglet Mises à jour Windows dans le volet de gauche.
3. Cliquez sur Rechercher les mises à jour . Windows recherchera ensuite les mises à jour système manquantes et téléchargera les mises à jour des pilotes sans fil pour votre adaptateur WiFi. Il s'agit d'un processus automatique, alors attendez la fin de l'installation.
Comment réinstaller manuellement le pilote WiFi à partir du site Web du fabricant
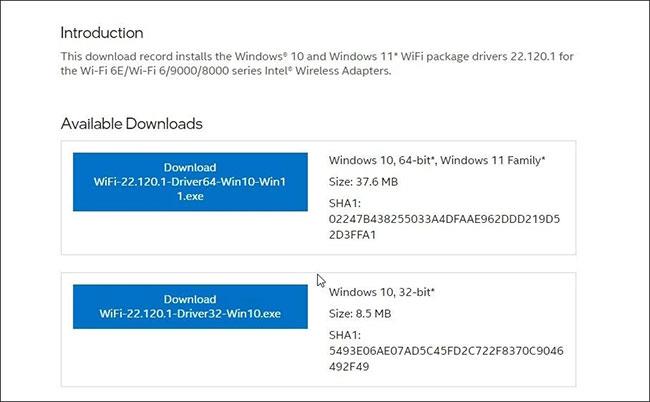
Réinstallez le pilote WiFi manuellement depuis le site Web du fabricant
Vous pouvez également télécharger et installer la dernière version du pilote WiFi depuis le site Web du fabricant. Par exemple, si vous utilisez un adaptateur WiFi Intel, vous pouvez télécharger des pilotes plus récents à partir du centre de téléchargement Intel.
Les étapes ci-dessous concernent le pilote de la carte WiFi Intel, mais sont applicables à tous les fournisseurs de cartes WiFi.
Pour télécharger le package du pilote WiFi :
1. Visitez la page du Centre de téléchargement Intel .
2. Entrez le numéro de modèle de votre adaptateur WiFi dans la barre de recherche pour trouver tous les pilotes.
3. Cliquez sur Pilotes Wi-Fi Windows 10 et Windows 11 pour les adaptateurs Wi-Fi Intel dans les résultats de la recherche.
4. Cliquez sur le bouton Télécharger pour télécharger le package du pilote WiFi.
5. Exécutez le programme d'installation et suivez les instructions à l'écran pour terminer l'installation.
Vous disposerez désormais de la dernière version du pilote WiFi sur votre PC.
Pour vérifier la version du pilote, ouvrez le Gestionnaire de périphériques, cliquez avec le bouton droit sur l'adaptateur WiFi et sélectionnez Propriétés. Ensuite, ouvrez l' onglet Pilotes pour vérifier la version du pilote.
De plus, vous pouvez également utiliser l'application compagnon du fabricant de l'ordinateur pour télécharger de nouveaux pilotes. Par exemple, Vantage de Lenovo et Support Assistant de HP vous permettent de rechercher de nouveaux pilotes et de les installer directement à partir de l'application.
Windows fait un excellent travail en gérant automatiquement les exigences des pilotes système. Cependant, vous devrez souvent désinstaller et réinstaller le pilote WiFi à des fins de dépannage. Vous pouvez utiliser le Gestionnaire de périphériques pour désinstaller le pilote, puis le réinstaller à l'aide des mises à jour Windows.
Toutefois, si le problème de réseau persiste, essayez d'utiliser l'utilitaire de résolution des problèmes intégré ou d'effectuer une réinitialisation du réseau pour résoudre le problème.
Découvrez comment utiliser Wox pour lancer vos applications, exécuter des commandes et plus encore, instantanément.
Découvrez comment créer un cercle jaune autour du pointeur de la souris pour le mettre en surbrillance sur Windows 10. Suivez ces étapes faciles pour améliorer votre expérience utilisateur.
Découvrez pourquoi l
Sous Windows 11, configurez facilement des raccourcis pour accéder rapidement à des dossiers spéciaux dans votre menu Démarrer.
Découvrez comment résoudre l
Découvrez comment utiliser un disque dur externe avec un Chromebook pour transférer et stocker vos fichiers en toute sécurité. Suivez nos étapes pour un usage optimal.
Dans ce guide, vous apprendrez les étapes pour toujours utiliser une adresse MAC aléatoire pour votre adaptateur WiFi sous Windows 10. Optimisez votre sécurité en ligne!
Découvrez comment désinstaller Internet Explorer 11 sur Windows 10 pour optimiser l'espace de votre disque dur.
Découvrez comment utiliser Smart Defrag, un logiciel de défragmentation de disque dur gratuit et efficace, pour améliorer les performances de votre ordinateur.
Le moyen le plus simple de déverrouiller du contenu et de protéger tous les appareils avec un VPN crypté est de partager la connexion VPN via un point d








