Comment lancer des applications instantanément avec Wox sous Windows

Découvrez comment utiliser Wox pour lancer vos applications, exécuter des commandes et plus encore, instantanément.

Les pilotes sont des composants importants car sans eux, vous ne pourrez pas utiliser pleinement les appareils et ordinateurs Windows. Cependant, certains pilotes peuvent être anciens et incompatibles avec votre version de Windows, ou de nouveaux pilotes non entièrement testés peuvent causer des problèmes. Pour éviter les problèmes et les erreurs d'écran bleu de mort , vous devez supprimer le pilote défectueux à l'origine du problème. Cet article vous expliquera comment désinstaller complètement le pilote sous Windows.
Remarque : ce guide s'applique à Windows 10, Windows 7 et Windows 8.1.
Des pilotes corrompus peuvent provoquer des erreurs d'écran bleu et vous ne pouvez pas vous connecter et utiliser l'ordinateur. Dans ce cas, vous devez d'abord démarrer en mode sans échec. Reportez-vous à l'article suivant Tout sur le démarrage de Windows en mode sans échec pour savoir comment accéder à ce mode.
Après être entré en mode sans échec, continuez avec les étapes suivantes.
Comment supprimer complètement les pilotes défectueux sous Windows à l'aide du Gestionnaire de périphériques
Étape 1 . Ouvrir le Gestionnaire de périphériques
Ouvrez le Gestionnaire de périphériques en recherchant le gestionnaire de périphériques et en cliquant ou en appuyant sur le résultat approprié. Une autre façon consiste à ouvrir le Panneau de configuration et à accéder à Matériel et audio , puis à cliquer sur le lien Gestionnaire de périphériques .
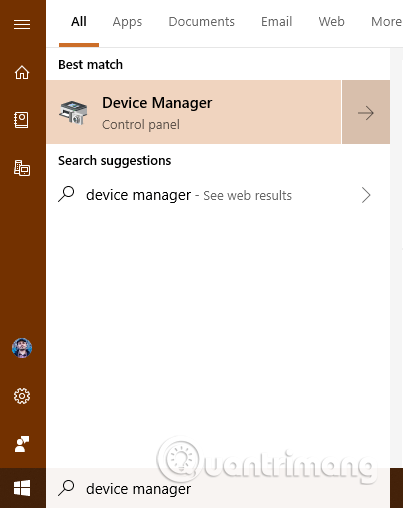
Étape 2 . Rechercher des appareils ou des composants matériels avec des pilotes défectueux
Le Gestionnaire de périphériques affiche une liste de tous les composants matériels à l'intérieur de l'ordinateur ou connectés à celui-ci. Il inclut également le matériel émulé par les applications que vous avez installées. Ils sont classés par type. Parcourez la liste du matériel et recherchez le composant avec le pilote défectueux à l'origine de votre problème.
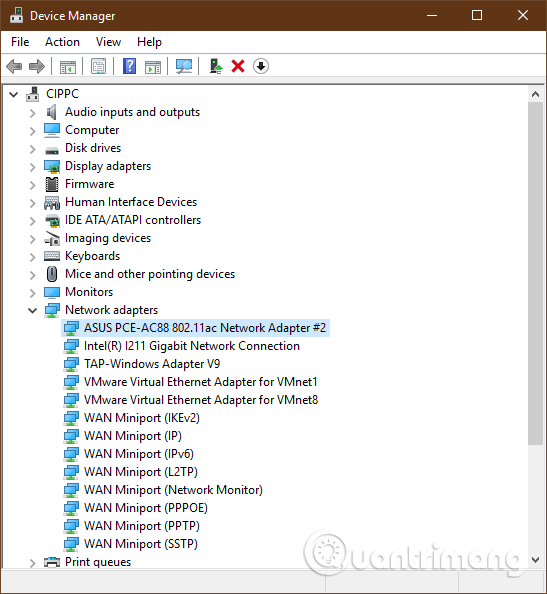
Étape 3. Accédez aux propriétés du composant matériel contenant le pilote d'erreur
Cliquez avec le bouton droit ou appuyez et maintenez (sur l'écran tactile) le nom du composant avec le pilote problématique. Dans le menu qui s'ouvre, sélectionnez Propriétés .
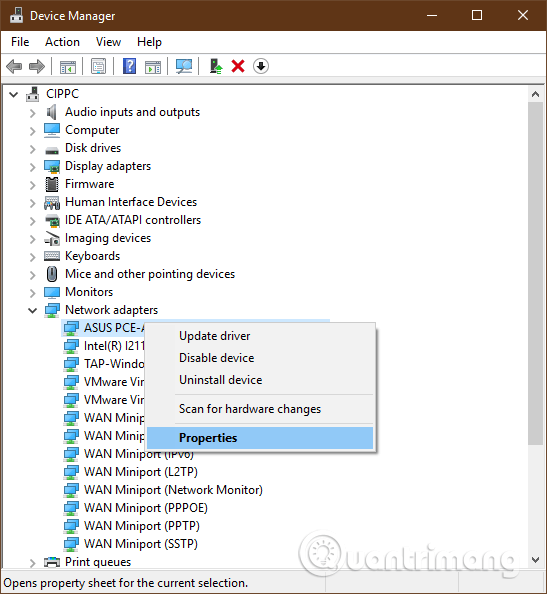
Vous pouvez également cliquer ou appuyer sur le composant avec le pilote d'erreur, puis appuyer sur Alt+ Entersur le clavier. Vous pouvez également cliquer sur le composant matériel, puis ouvrir le menu Action et sélectionner Propriétés .
Étape 4 . Supprimer les pilotes défectueux de Windows
Vous verrez maintenant la fenêtre des propriétés du composant matériel que vous avez sélectionné. Pour supprimer complètement son pilote, accédez à l' onglet Pilote et cliquez ou appuyez sur Désinstaller le périphérique .
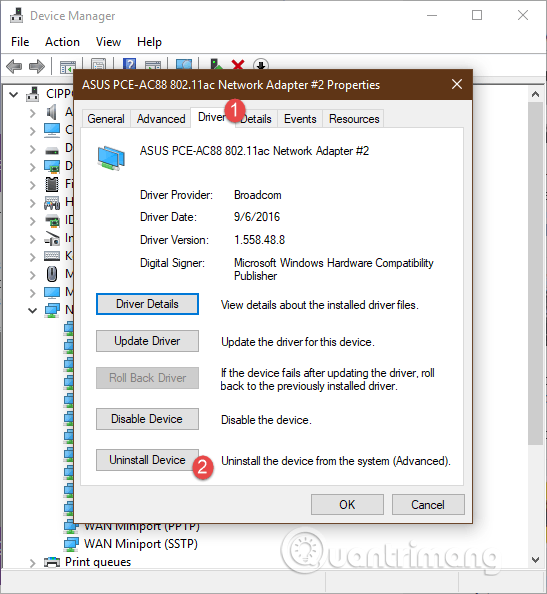
Assurez-vous que la case indiquant : Supprimer le logiciel pilote pour ce périphérique est cochée . Ensuite, cliquez ou appuyez sur Désinstaller . Si la case ci-dessus n'est pas cochée, Windows ne supprimera pas complètement le pilote de ce périphérique, il conservera toujours les fichiers sur le lecteur et les utilisera la prochaine fois qu'il détectera ce composant matériel.
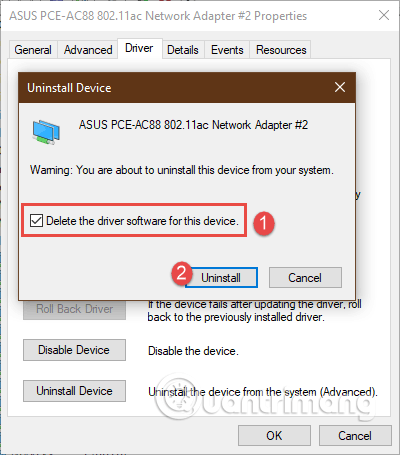
Le pilote défectueux a été supprimé et le composant matériel n'est plus dans le Gestionnaire de périphériques. Vous pouvez utiliser l'ordinateur sans aucun problème.
Comment désinstaller les pilotes à l'aide de l'invite de commande sous Windows 11/10
Pour désinstaller un pilote à l'aide de l'invite de commande sous Windows, procédez comme suit.
Si vous pouvez vous connecter à votre compte utilisateur mais que vous ne pouvez pas ouvrir le Gestionnaire de périphériques pour quelque raison que ce soit, vous pouvez utiliser les paramètres Windows pour démarrer votre PC dans l'environnement de récupération Windows. Pour ce faire, appuyez sur Win + I pour ouvrir les paramètres Windows et accédez à Système > Récupération .
Vous trouverez ici une option appelée Redémarrer maintenant , liée aux options de démarrage avancées . Vous devez cliquer sur ce bouton.
L'ordinateur démarrera alors et affichera quelques options à l'écran. Vous devez sélectionner l' option Dépannage et cliquer sur Options avancées > Invite de commandes .
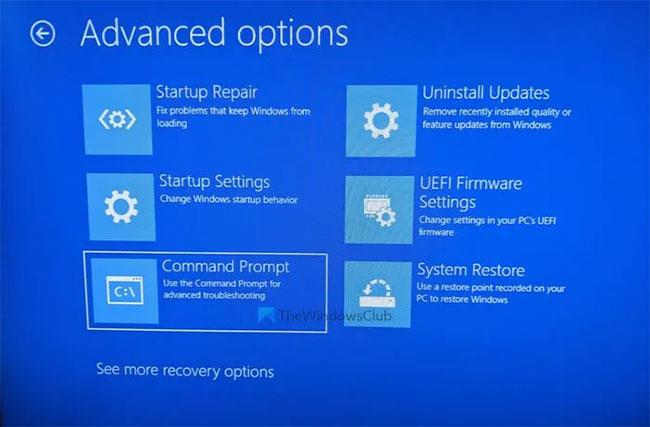
Cliquez sur Options avancées > Invite de commandes
Par défaut, l'invite de commande s'ouvrira avec le lecteur X en question. Vous devez basculer vers le lecteur sur lequel le système est installé. Dans la plupart des cas, il s'agit généralement du lecteur C. S'il fait également partie de ceux-ci, vous pouvez saisir la commande suivante :
C:Pour confirmer cela, vous pouvez entrer la commande dir pour vérifier si la liste contient un répertoire Windows. Si oui, vous pouvez continuer. Sinon, vous devez changer de lecteur en fonction de votre installation Windows.
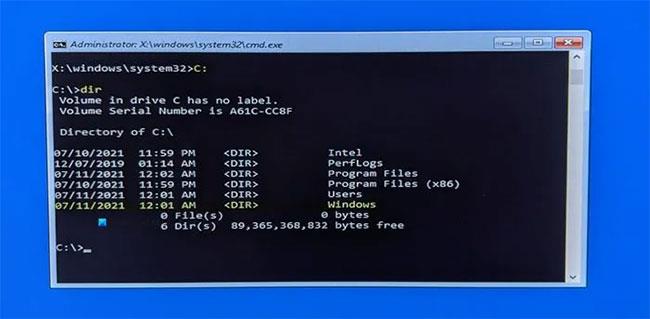
Trouver le lecteur sur lequel le système est installé
Ensuite, vous devez trouver la liste des pilotes installés. Pour ce faire, entrez cette commande :
dism /image:c:\ /get-driversN'oubliez pas de remplacer c par le lecteur système correspondant.
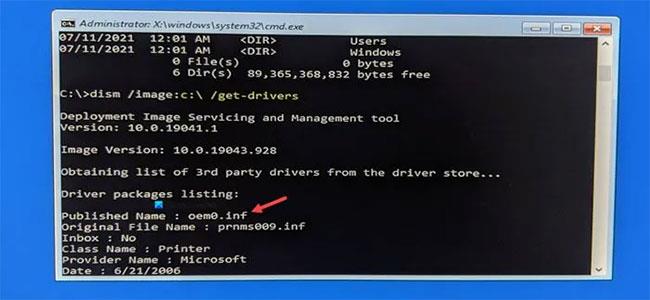
Trouver la liste des pilotes installés
Après avoir entré cette commande, une liste de tous les pilotes installés s'affichera. Vous pouvez trouver de nombreuses informations différentes, mais le nom publié est la plus nécessaire. Vous devez enregistrer le nom publié du pilote défectueux et saisir la commande suivante :
dism /image:c:\ /remove-driver /driver:oem0.infRemplacez oem0.inf par le nom publié d'origine du pilote que vous souhaitez désinstaller.
Désinstallez le pilote
Si tout se passe avec succès, vous recevrez un message indiquant que l'opération s'est terminée avec succès .
Ensuite, vous pouvez répéter les mêmes étapes pour supprimer d'autres pilotes. Si vous souhaitez fermer cette fenêtre, vous pouvez cliquer sur le bouton croix rouge et redémarrer l'ordinateur.
Le pilote d’erreur a été supprimé, alors que devons-nous faire ensuite ?
Si le pilote défectueux est distribué via Windows Update , il sera très probablement automatiquement réinstallé par Windows. Vous pouvez masquer cette mise à jour de pilote défectueuse et empêcher son installation. Si vous installez manuellement un pilote d'erreur, vous ne devez pas l'installer à nouveau et trouver une autre version qui fonctionne mieux.
Je vous souhaite du succès !
Découvrez comment utiliser Wox pour lancer vos applications, exécuter des commandes et plus encore, instantanément.
Découvrez comment créer un cercle jaune autour du pointeur de la souris pour le mettre en surbrillance sur Windows 10. Suivez ces étapes faciles pour améliorer votre expérience utilisateur.
Découvrez pourquoi l
Sous Windows 11, configurez facilement des raccourcis pour accéder rapidement à des dossiers spéciaux dans votre menu Démarrer.
Découvrez comment résoudre l
Découvrez comment utiliser un disque dur externe avec un Chromebook pour transférer et stocker vos fichiers en toute sécurité. Suivez nos étapes pour un usage optimal.
Dans ce guide, vous apprendrez les étapes pour toujours utiliser une adresse MAC aléatoire pour votre adaptateur WiFi sous Windows 10. Optimisez votre sécurité en ligne!
Découvrez comment désinstaller Internet Explorer 11 sur Windows 10 pour optimiser l'espace de votre disque dur.
Découvrez comment utiliser Smart Defrag, un logiciel de défragmentation de disque dur gratuit et efficace, pour améliorer les performances de votre ordinateur.
Le moyen le plus simple de déverrouiller du contenu et de protéger tous les appareils avec un VPN crypté est de partager la connexion VPN via un point d








