Comment lancer des applications instantanément avec Wox sous Windows

Découvrez comment utiliser Wox pour lancer vos applications, exécuter des commandes et plus encore, instantanément.
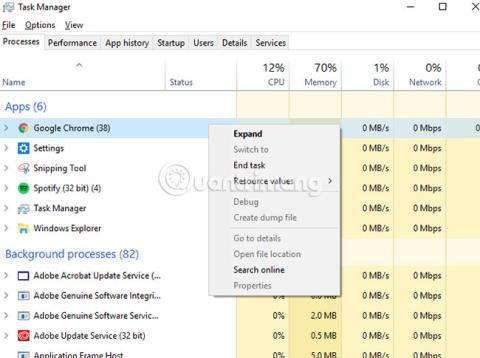
Il est très facile pour les développeurs de programmes de regrouper leurs logiciels avec des logiciels publicitaires pour gagner plus d'argent. Si vous n'y prêtez pas attention, vous risquez de payer plus lors de l'installation d'un nouveau logiciel, en raison de logiciels malveillants préemballés.
Les logiciels malveillants Chromium sont une option très populaire parmi les développeurs malveillants. Les logiciels malveillants Chromium peuvent ressembler presque à un véritable progiciel. Mais ne vous y trompez pas ! Vous devez le supprimer si vous souhaitez que votre PC soit en sécurité. Apprenez à désinstaller le malware Chromium en 4 étapes simples !
Qu’est-ce qu’un logiciel malveillant Chromium ? Comment le désinstaller ?
Chromium est le projet de navigateur open source de Google, utilisé comme base de Google Chrome . Le malware Chromium doit son nom au projet car des développeurs malveillants utilisent ce code pour créer de faux navigateurs Web Chrome.
Ils auront leurs propres noms (comme BeagleBrowser et BoBrowser) mais ressembleront beaucoup à Chrome. Il existe d'autres navigateurs Chromium légitimes que vous pouvez installer , mais pas ces faux. Ils ne sont pas conçus pour bénéficier à l’utilisateur final.
Si vous êtes nouveau sur Windows, vous ne remarquerez peut-être même pas que quelque chose s'est passé. Les logiciels malveillants Chromium peuvent également infecter les paramètres d'autres navigateurs ou infecter votre propre installation Chrome via des extensions tierces malveillantes.
Vous pouvez accidentellement installer ces navigateurs (ou extensions malveillantes) à partir des fenêtres contextuelles du navigateur, ou ils peuvent être pré-emballés avec d'autres logiciels.
Avant de commencer à apprendre à supprimer les logiciels malveillants Chromium, vous devrez vérifier si le logiciel n'est pas en cours d'exécution. Certains malwares sont très « têtus » et peuvent continuer à s’exécuter en arrière-plan, même lorsque vous les fermez. Ces logiciels malveillants sont conçus pour vous empêcher de pouvoir les désinstaller.
Ouvrez le gestionnaire de tâches sur un PC Windows en appuyant sur Ctrl + Shift + Esc . Vous verrez une liste des processus en cours d’exécution et des applications ouvertes. Recherchez tout ce qui s'appelle Chromium ou Chrome.
Sélectionnez le processus indésirable et appuyez sur Suppr. S'il ne se ferme pas, cliquez avec le bouton droit sur le processus et sélectionnez Fin de tâche. Si les processus ne se ferment pas, passez à l'étape suivante, car vous aurez besoin d'un logiciel supplémentaire pour résoudre le problème.
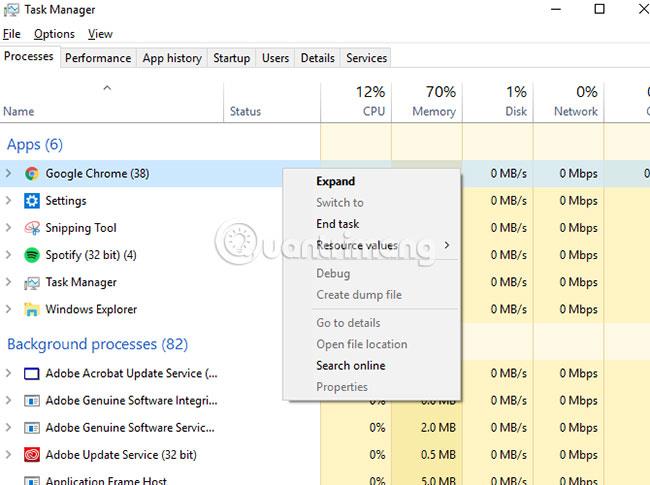
Si le logiciel est fermé, vous pouvez commencer à désinstaller le malware. Si vous utilisez Windows 10 , appuyez sur Win + X > Paramètres avant de sélectionner Applications dans l'écran qui apparaît. Dans la liste Applications et fonctionnalités , recherchez le nom du logiciel malveillant et sélectionnez Désinstaller.
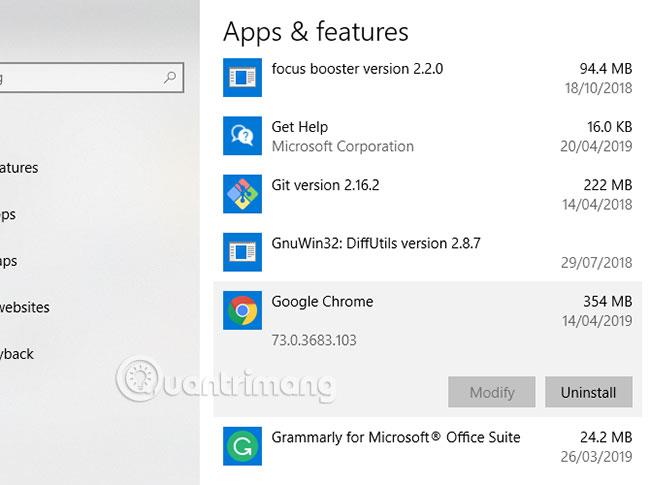
Supposons que les logiciels malveillants que vous avez installés ne se désinstalleront pas lorsque vous le leur demanderez. Pour cette raison, vous devrez analyser l’intégralité de votre PC à la recherche de logiciels malveillants, de virus ou d’autres PUP (programmes potentiellement indésirables).
Commencez par installer des outils qui vous aideront à rechercher et à supprimer les logiciels malveillants sur votre système, surtout si vous trouvez des processus sur votre PC qui refusent de se terminer. Un logiciel comme Rkill mettra fin à tout ce qui refuse obstinément de s'arrêter lorsque vous utilisez le gestionnaire de tâches. Ensuite, vous pouvez essayer de désinstaller le malware Chromium en utilisant la méthode ci-dessus.
Vous devez également vous assurer que vous disposez d’un programme antivirus entièrement mis à jour. Si vous ne l'avez pas déjà fait, installez l'une des meilleures suites antivirus possibles , gratuites ou payantes, pour votre PC.
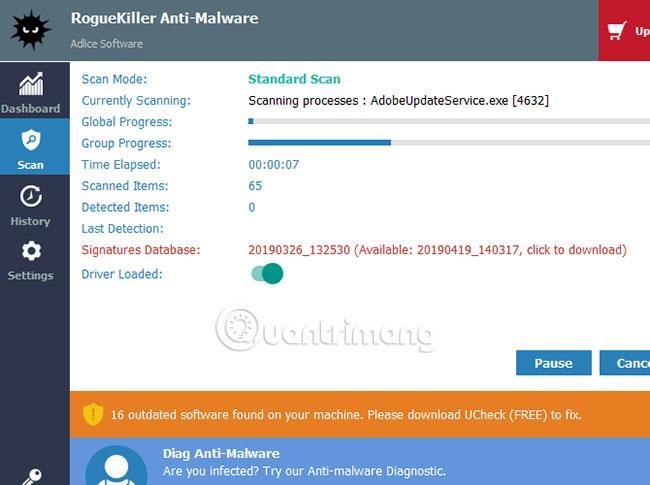
Commencez par une analyse des logiciels malveillants. Si vous utilisez RogueKiller, ouvrez le logiciel et sélectionnez Standard Scan. RogueKiller analysera ensuite votre PC à la recherche de fichiers et de processus malveillants.
Une fois le processus terminé, il vous sera demandé si vous souhaitez examiner les résultats et supprimer tout logiciel malveillant trouvé, alors confirmez-les s'ils apparaissent.
Si vous utilisez Malwarebytes , le processus est similaire. Appuyez sur Scan Now dans le menu principal du panneau de commande ou accédez à la section Scan et sélectionnez la méthode de numérisation souhaitée. L’ option Analyse des menaces est recommandée ici.
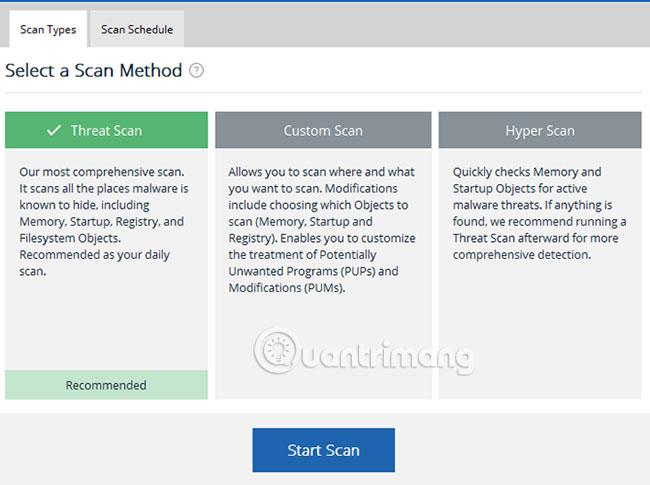
Exécutez les mêmes analyses avec le logiciel antivirus que vous utilisez, y compris une analyse complète au démarrage. Si vous n'avez installé que récemment un logiciel de suppression de logiciels malveillants et de virus, vous devez désormais analyser votre PC de manière proactive et régulière pour éviter toute infection future.
Bien que l'analyse des logiciels malveillants supprime tous les logiciels malveillants Chromium détectés, il peut encore y avoir des fichiers résiduels, y compris de faux paramètres et profils qui ont été créés.
Veuillez supprimer le dossier d'installation de Chromium. Ne vous inquiétez pas trop, car le navigateur Chrome standard recréera le dossier lorsque vous exécuterez à nouveau le programme.
Tant que votre navigateur Chrome n'est pas en cours d'exécution, appuyez sur Win + R et saisissez %appdata% avant d'appuyer sur OK. Vous serez redirigé vers le dossier AppData Roaming pour les utilisateurs Windows. Recherchez un dossier appelé Chromium ou, si votre installation Chrome standard est infectée par un logiciel malveillant, recherchez Google\Chrome.
Supprimez les dossiers, puis faites de même dans le dossier AppData Local avec Win + R et %localappdata%.
Cette étape n'est peut-être pas nécessaire si vous avez réussi à supprimer les logiciels malveillants de votre PC et à supprimer votre dossier d'installation, mais pour une totale tranquillité d'esprit, vous devez quand même le faire. Si vous utilisez Chrome comme navigateur standard, vous pouvez réinitialiser ses paramètres d'origine dans Chrome.
Cette étape supprimera toutes les extensions ou modules complémentaires, l'historique du navigateur et vous déconnectera de tous les comptes. Vous pouvez recommencer avec une nouvelle installation de Chrome.
Cliquez sur l'icône de menu (trois points verticaux) en haut à droite et accédez à Paramètres > Avancé > Réinitialiser et nettoyer . Sélectionnez Restaurer les paramètres à leurs valeurs par défaut d'origine . Cliquez sur Réinitialiser les paramètres pour confirmer.
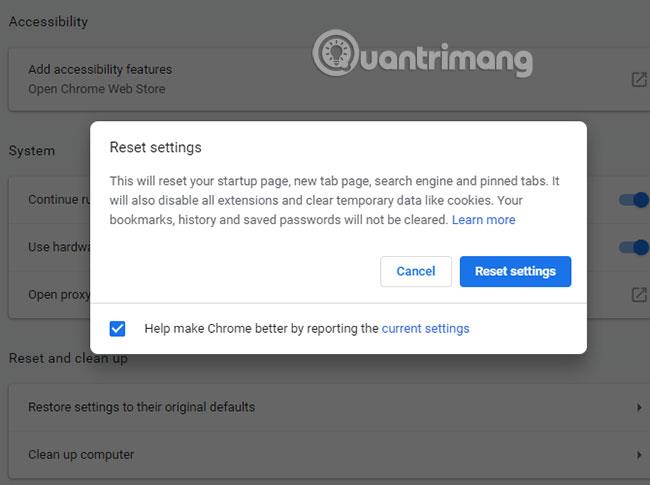
Après cela, les paramètres de Chrome reviendront à leur état d'origine. Notez que n'essayez ceci que si vous utilisez la version standard de Google Chrome ou une alternative sécurisée au navigateur Chromium.
Les logiciels malveillants Chromium ne sont pas toujours faciles à repérer, mais il existe des signes évidents si vous regardez assez attentivement. Si le navigateur que vous utilisez n'utilise pas Google ou un autre moteur de recherche populaire , ou si vous ne l'avez pas installé à partir d'une source fiable, vous êtes probablement infecté par un logiciel malveillant.
La meilleure façon d’éviter de futures infections est de maintenir votre système à jour et d’installer la meilleure protection contre les logiciels malveillants pour les PC Windows.
J'espère que vous réussirez.
Découvrez comment utiliser Wox pour lancer vos applications, exécuter des commandes et plus encore, instantanément.
Découvrez comment créer un cercle jaune autour du pointeur de la souris pour le mettre en surbrillance sur Windows 10. Suivez ces étapes faciles pour améliorer votre expérience utilisateur.
Découvrez pourquoi l
Sous Windows 11, configurez facilement des raccourcis pour accéder rapidement à des dossiers spéciaux dans votre menu Démarrer.
Découvrez comment résoudre l
Découvrez comment utiliser un disque dur externe avec un Chromebook pour transférer et stocker vos fichiers en toute sécurité. Suivez nos étapes pour un usage optimal.
Dans ce guide, vous apprendrez les étapes pour toujours utiliser une adresse MAC aléatoire pour votre adaptateur WiFi sous Windows 10. Optimisez votre sécurité en ligne!
Découvrez comment désinstaller Internet Explorer 11 sur Windows 10 pour optimiser l'espace de votre disque dur.
Découvrez comment utiliser Smart Defrag, un logiciel de défragmentation de disque dur gratuit et efficace, pour améliorer les performances de votre ordinateur.
Le moyen le plus simple de déverrouiller du contenu et de protéger tous les appareils avec un VPN crypté est de partager la connexion VPN via un point d








