Comment lancer des applications instantanément avec Wox sous Windows

Découvrez comment utiliser Wox pour lancer vos applications, exécuter des commandes et plus encore, instantanément.

Par défaut, vous pouvez démarrer dans les options de démarrage avancées dans Windows 10.
L'écran Options de démarrage avancées est l'ancien écran noir au démarrage, comme dans Windows 7 et les versions antérieures de Windows. Les options de démarrage avancées vous permettent de démarrer Windows dans des modes de dépannage avancés tels que les options de démarrage avancées. Cependant, vous accédez à l'écran Options de démarrage avancées en allumant l'ordinateur et en continuant d'appuyer sur la touche F8avant le démarrage de Windows.
Ce guide vous montrera comment activer ou désactiver l'ancien écran Options de démarrage avancées F8 lors du démarrage sous Windows 10.
Note:
Désactivez/activez les options de démarrage avancées F8 à l'aide de la commande displaybootmenu
1. Ouvrez l'invite de commande avec les droits d'administrateur ou l'invite de commande au démarrage.
2. Effectuez l'étape 3 (pour activer) ou l'étape 4 (pour désactiver), selon ce que vous souhaitez faire.
3. Pour activer l'écran Options de démarrage avancées F8 dans Windows 10, entrez la commande ci-dessous dans l'invite de commande, appuyez sur Enteret passez à l'étape 5.
bcdedit /set {bootmgr} displaybootmenu yes
Activez l'écran Options de démarrage avancées F8 dans Windows 10
4. Pour désactiver l'écran Options de démarrage avancées F8 dans Windows 10, entrez la commande ci-dessous dans l'invite de commande, appuyez sur Enteret passez à l'étape 5.
bcdedit /set {bootmgr} displaybootmenu no
Désactiver l'écran Options de démarrage avancées F8 dans Windows 10
5. Une fois terminé, vous pouvez fermer l'invite de commande si vous le souhaitez.
Désactivez/activez les options de démarrage avancées F8 à l'aide de la commande bootmenupolicy
Remarque : Si vous disposez de plusieurs systèmes d'exploitation de démarrage, cette option est très pratique pour pouvoir spécifier quel système d'exploitation vous souhaitez désactiver/activer les options de démarrage avancées F8.
1. Ouvrez l'invite de commande avec les droits d'administrateur ou l'invite de commande au démarrage.
2. Tapez bcdedit dans l'invite de commande et appuyez sur Enter.
3. Dans la section Gestionnaire de démarrage Windows , regardez à droite de la section par défaut et notez le contenu de la section identifiant (par exemple, "{current}" ). Il s'agit du système d'exploitation par défaut.
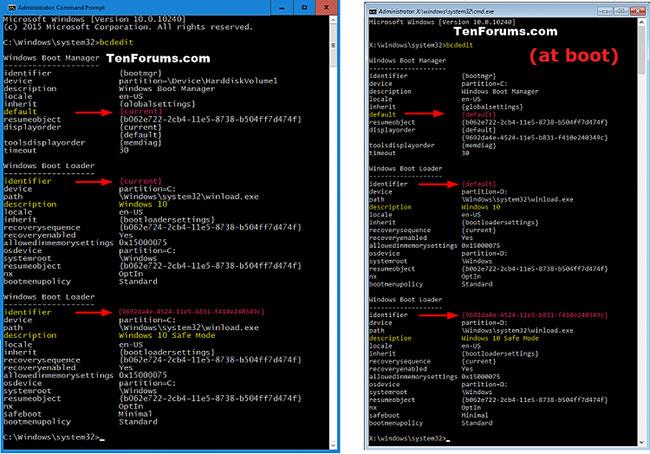
Notez la partie par défaut et identifiant
4. Effectuez l'étape 5 (pour activer) ou l'étape 6 (pour désactiver), selon ce que vous souhaitez faire.
5. Pour activer l'écran Options de démarrage avancées F8 dans Windows 10, entrez la commande ci-dessous dans l'invite de commande, appuyez sur Enteret passez à l'étape 7.
bcdedit /set {identifier} bootmenupolicy Legacy
La commande active l'écran Options de démarrage avancées F8
Remarque : remplacez l'identifiant dans la commande ci-dessus par l'identifiant réel (par exemple, {current} ) de l'étape 3 pour le système d'exploitation par défaut.
Par exemple:
bcdedit /set {current} bootmenupolicy Legacy6. Pour désactiver l'écran Options de démarrage avancées F8 dans Windows 10, entrez la commande ci-dessous dans l'invite de commande, appuyez sur Enteret passez à l'étape 7.
bcdedit /set {identifier} bootmenupolicy Standard
Commande pour désactiver l'écran Options de démarrage avancées F8
Remarque : remplacez l'identifiant dans la commande ci-dessus par l'identifiant réel (par exemple {current} ) de l'étape 3 pour le système d'exploitation par défaut.
Par exemple:
bcdedit /set {current} bootmenupolicy Standard7. Une fois terminé, vous pouvez fermer l'invite de commande si vous le souhaitez.
Découvrez comment utiliser Wox pour lancer vos applications, exécuter des commandes et plus encore, instantanément.
Découvrez comment créer un cercle jaune autour du pointeur de la souris pour le mettre en surbrillance sur Windows 10. Suivez ces étapes faciles pour améliorer votre expérience utilisateur.
Découvrez pourquoi l
Sous Windows 11, configurez facilement des raccourcis pour accéder rapidement à des dossiers spéciaux dans votre menu Démarrer.
Découvrez comment résoudre l
Découvrez comment utiliser un disque dur externe avec un Chromebook pour transférer et stocker vos fichiers en toute sécurité. Suivez nos étapes pour un usage optimal.
Dans ce guide, vous apprendrez les étapes pour toujours utiliser une adresse MAC aléatoire pour votre adaptateur WiFi sous Windows 10. Optimisez votre sécurité en ligne!
Découvrez comment désinstaller Internet Explorer 11 sur Windows 10 pour optimiser l'espace de votre disque dur.
Découvrez comment utiliser Smart Defrag, un logiciel de défragmentation de disque dur gratuit et efficace, pour améliorer les performances de votre ordinateur.
Le moyen le plus simple de déverrouiller du contenu et de protéger tous les appareils avec un VPN crypté est de partager la connexion VPN via un point d








