Comment lancer des applications instantanément avec Wox sous Windows

Découvrez comment utiliser Wox pour lancer vos applications, exécuter des commandes et plus encore, instantanément.
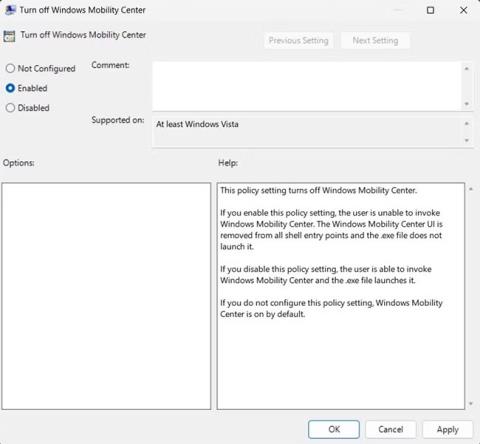
Cherchez-vous un moyen de vous débarrasser de l’ennuyeux Centre de mobilité Windows dans Windows 11 ? Cela peut être assez ennuyeux lorsque votre ordinateur propose toutes les différentes options comme activer le WiFi, régler le volume et la luminosité, etc.
Dans cet article, Quantrimang.com vous montrera comment désactiver Windows Mobility Center via des modifications dans la stratégie de groupe ou le registre.
Comment désactiver Windows Mobility Center à l'aide de l'éditeur de stratégie de groupe local
Le Centre de mobilité Windows peut être un excellent outil si vous avez besoin d'un accès rapide à certains paramètres clés, mais il peut également utiliser des ressources système et ralentir les performances de votre ordinateur.
Si vous souhaitez désactiver le Centre de mobilité Windows, vous pouvez utiliser l'éditeur de stratégie de groupe local. Cependant, il est important de noter que cet outil ne fonctionne qu'avec les éditions Windows 11 Professionnel et Entreprise.
En d'autres termes, si vous utilisez l'édition Windows Home, vous n'aurez pas accès à la stratégie de groupe locale. Pour que cela fonctionne, vous devez d'abord activer l'éditeur de stratégie de groupe dans Windows Home.
Pour désactiver le Centre de mobilité Windows à l'aide de l'éditeur de stratégie de groupe local, procédez comme suit :
1. Ouvrez l'éditeur de stratégie de groupe local .
2. Accédez ensuite au chemin suivant :
Computer Configuration > Administrative Templates > Windows Components > Windows Mobility Center3. Sélectionnez le dossier Windows Mobility Center dans le volet de gauche, puis double-cliquez sur Désactiver Windows Mobility Center.
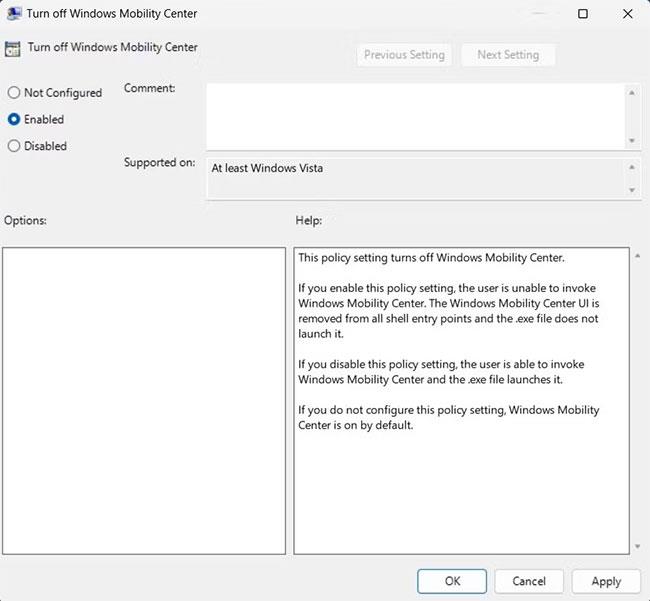
Désactivez le Centre de mobilité Windows
4. Dans la boîte de dialogue contextuelle, sélectionnez Activé.
5. Une fois les modifications apportées, cliquez sur Appliquer > OK pour les enregistrer.
Après avoir terminé les étapes ci-dessus, redémarrez votre ordinateur pour appliquer les modifications.
Comment désactiver Windows Mobility Center à l'aide de l'Éditeur du Registre
De plus, vous pouvez désactiver Windows Mobility Center via le registre Windows. Le processus est assez simple, mais assurez-vous de suivre attentivement les instructions, car même une petite erreur dans le registre peut entraîner de graves dommages.
Si vous décidez d’emprunter cette voie, n’oubliez pas de sauvegarder votre registre. Voici les étapes à suivre pour désactiver le Centre de mobilité Windows :
1. Ouvrez l'Éditeur du Registre .
2. Ensuite, accédez au chemin suivant :
HKEY_LOCAL_MACHINE\SOFTWARE\Microsoft\Windows\CurrentVersion\Policies3. Sur le côté droit de la fenêtre, cliquez avec le bouton droit dans une zone vide.
4. Dans le menu contextuel, sélectionnez Nouveau > Valeur DWORD (32 bits) .
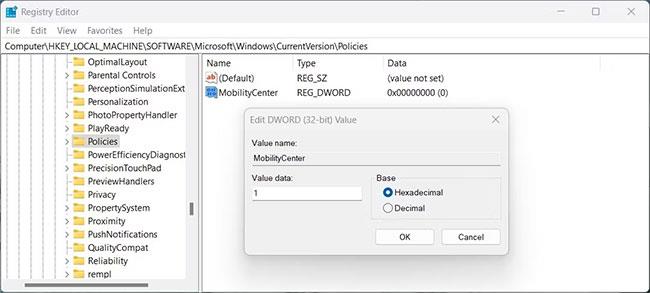
Désactivez le Centre de mobilité Windows via l'Éditeur du Registre
5, Lors de la création de la clé DWORD, nommez-la MobilityCenter et enregistrez-la.
6. Maintenant, double-cliquez sur la clé que vous venez de créer et une fenêtre contextuelle apparaîtra.
7. Définissez les données de valeur sur 1 et la base sur hexadécimal.
8. Lorsque vous avez terminé ces modifications, cliquez sur OK pour les enregistrer.
Après avoir terminé les étapes ci-dessus, quittez l'Éditeur du Registre et redémarrez votre ordinateur.
Découvrez comment utiliser Wox pour lancer vos applications, exécuter des commandes et plus encore, instantanément.
Découvrez comment créer un cercle jaune autour du pointeur de la souris pour le mettre en surbrillance sur Windows 10. Suivez ces étapes faciles pour améliorer votre expérience utilisateur.
Découvrez pourquoi l
Sous Windows 11, configurez facilement des raccourcis pour accéder rapidement à des dossiers spéciaux dans votre menu Démarrer.
Découvrez comment résoudre l
Découvrez comment utiliser un disque dur externe avec un Chromebook pour transférer et stocker vos fichiers en toute sécurité. Suivez nos étapes pour un usage optimal.
Dans ce guide, vous apprendrez les étapes pour toujours utiliser une adresse MAC aléatoire pour votre adaptateur WiFi sous Windows 10. Optimisez votre sécurité en ligne!
Découvrez comment désinstaller Internet Explorer 11 sur Windows 10 pour optimiser l'espace de votre disque dur.
Découvrez comment utiliser Smart Defrag, un logiciel de défragmentation de disque dur gratuit et efficace, pour améliorer les performances de votre ordinateur.
Le moyen le plus simple de déverrouiller du contenu et de protéger tous les appareils avec un VPN crypté est de partager la connexion VPN via un point d








