Comment lancer des applications instantanément avec Wox sous Windows

Découvrez comment utiliser Wox pour lancer vos applications, exécuter des commandes et plus encore, instantanément.
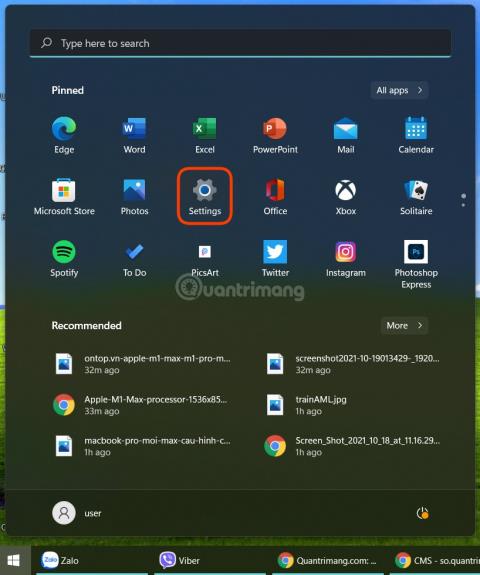
Windows 11 dispose de composants d'animation pour augmenter l'esthétique. Cependant, avec des ordinateurs faibles, ces effets affectent les performances de l'appareil. Dans cet article, LuckyTemplates vous montrera comment désactiver les effets d'animation sur Windows 11 pour lisser votre ordinateur et votre ordinateur portable.
Étapes pour désactiver les effets d'animation et les animations sur Windows 11
Étape 1 : Cliquez sur le bouton Démarrer et sélectionnez Paramètres ou appuyez sur le raccourci clavier Win + I pour ouvrir les paramètres.
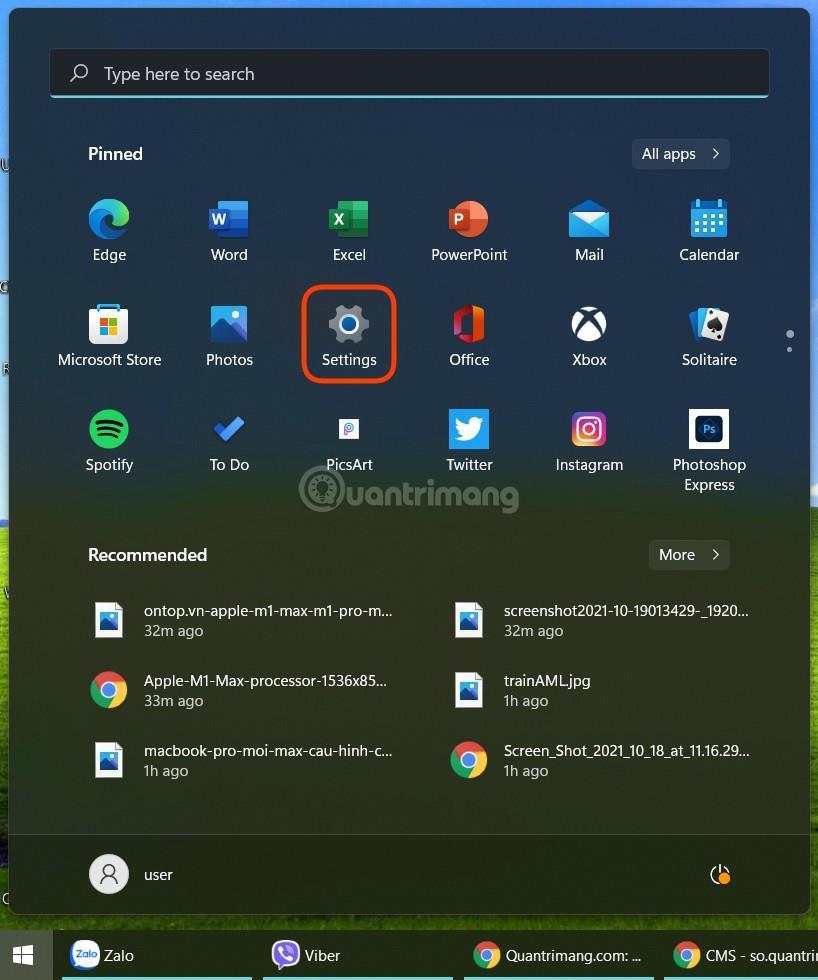
Étape 2 : Accédez à Accessibilité et sélectionnez Effets visuels .
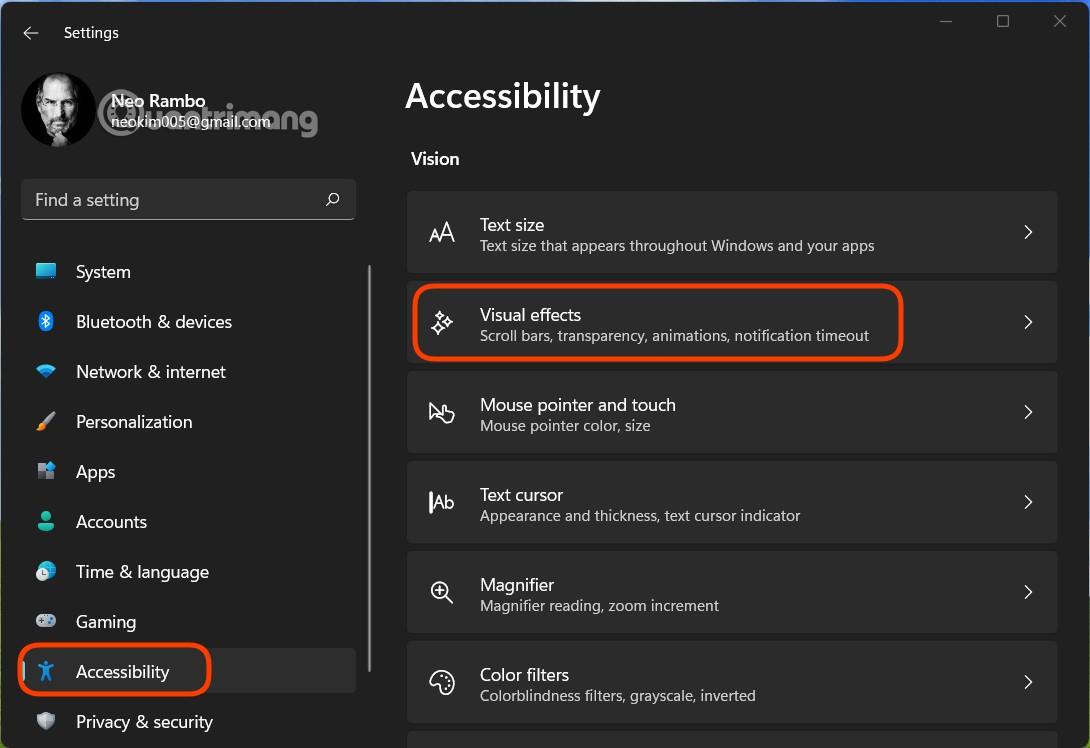
Étape 3 : Tournez le commutateur dans la section Effets d'animation sur Désactivé.
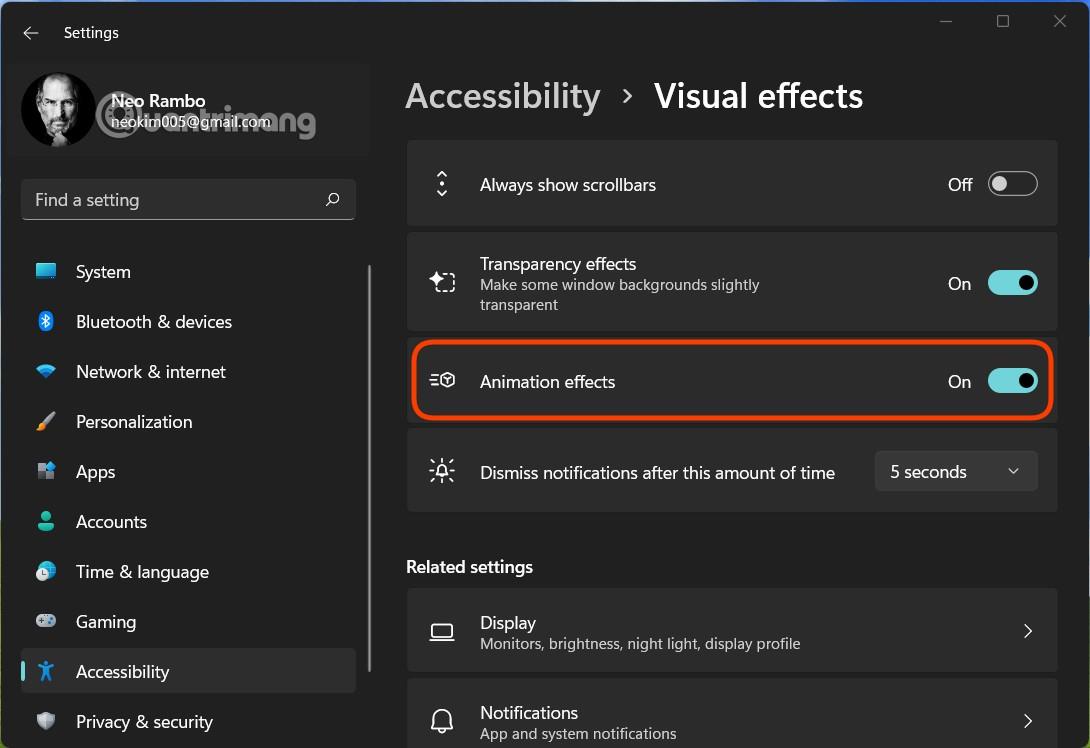
La méthode ci-dessus désactivera tous les effets de Windows 11. Si vous souhaitez personnaliser et désactiver les composants souhaités, suivez la méthode ci-dessous :
Étape 1 : Dans Paramètres , sélectionnez Système > À propos .
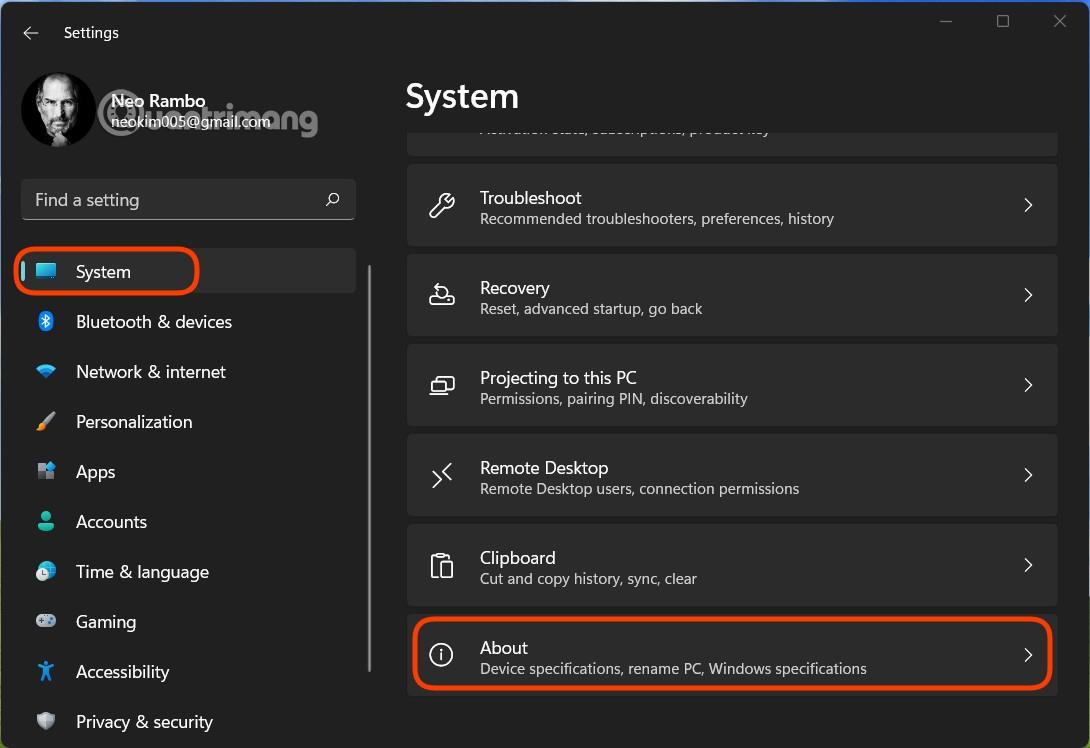
Étape 2 : Sur l' écran À propos de , cliquez sur Paramètres système avancés .
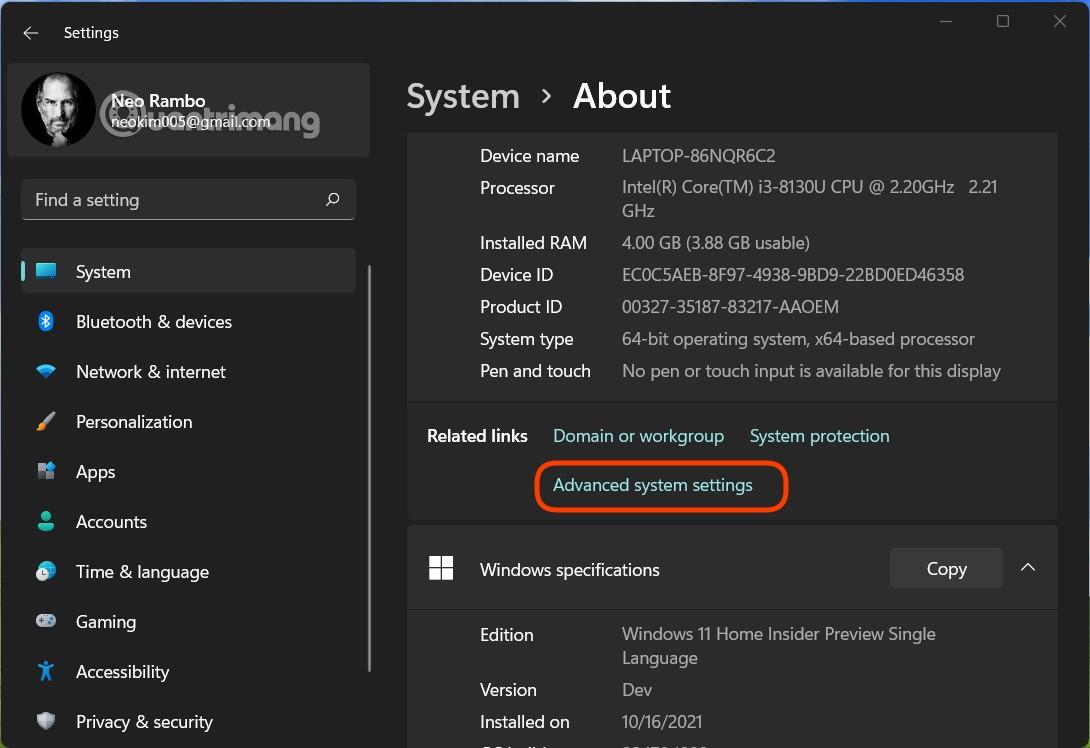
Étape 3 : Dans la nouvelle fenêtre qui apparaît, cliquez sur Paramètres dans la section Performances.
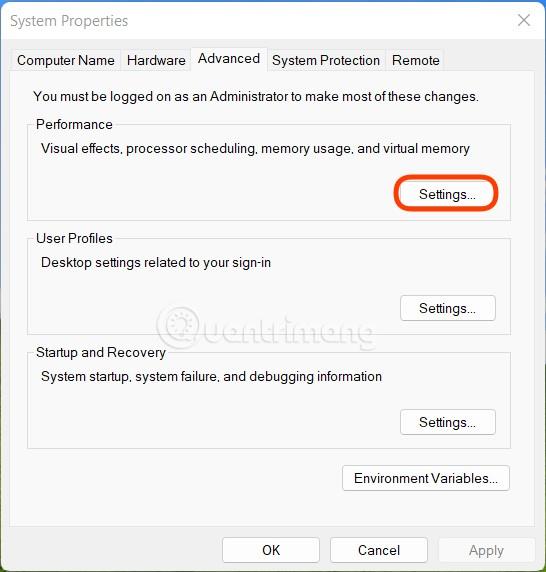
Étape 4 : Dans la section Effets visuels , vous disposez de 4 options différentes, notamment :
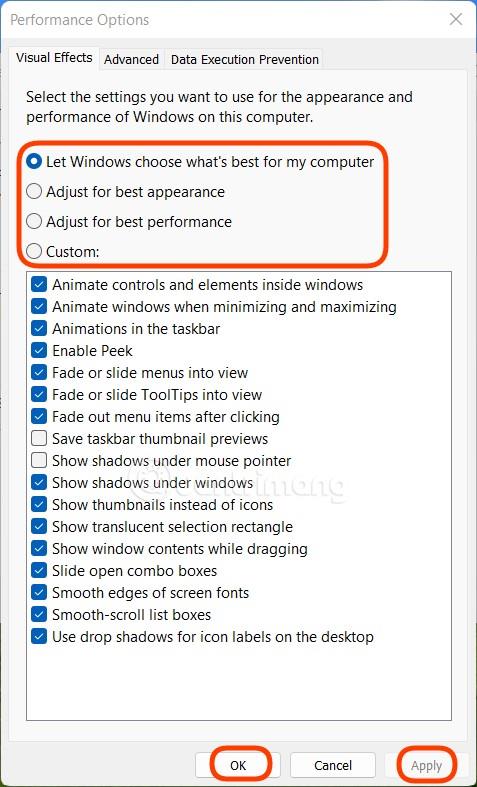
Ici, lorsque vous souhaitez personnaliser, sélectionnez Personnalisé , puis cochez ou décochez les effets que vous souhaitez activer/désactiver. Après la sélection, cliquez sur Appliquer , puis cliquez sur OK pour terminer l'installation.
Remarque : ce guide est destiné aux ordinateurs à faible configuration, mais si vous le souhaitez, vous pouvez toujours l'appliquer à votre ordinateur à configuration élevée pour optimiser davantage les performances de travail et de divertissement.
Bonne chance!
Découvrez comment utiliser Wox pour lancer vos applications, exécuter des commandes et plus encore, instantanément.
Découvrez comment créer un cercle jaune autour du pointeur de la souris pour le mettre en surbrillance sur Windows 10. Suivez ces étapes faciles pour améliorer votre expérience utilisateur.
Découvrez pourquoi l
Sous Windows 11, configurez facilement des raccourcis pour accéder rapidement à des dossiers spéciaux dans votre menu Démarrer.
Découvrez comment résoudre l
Découvrez comment utiliser un disque dur externe avec un Chromebook pour transférer et stocker vos fichiers en toute sécurité. Suivez nos étapes pour un usage optimal.
Dans ce guide, vous apprendrez les étapes pour toujours utiliser une adresse MAC aléatoire pour votre adaptateur WiFi sous Windows 10. Optimisez votre sécurité en ligne!
Découvrez comment désinstaller Internet Explorer 11 sur Windows 10 pour optimiser l'espace de votre disque dur.
Découvrez comment utiliser Smart Defrag, un logiciel de défragmentation de disque dur gratuit et efficace, pour améliorer les performances de votre ordinateur.
Le moyen le plus simple de déverrouiller du contenu et de protéger tous les appareils avec un VPN crypté est de partager la connexion VPN via un point d








