Comment lancer des applications instantanément avec Wox sous Windows

Découvrez comment utiliser Wox pour lancer vos applications, exécuter des commandes et plus encore, instantanément.

Vous utilisez un PC Windows et appuyez soudainement sur un mauvais raccourci clavier qui ouvre accidentellement un programme ou active une fonctionnalité étrange. Pire encore, vous avez peut-être accidentellement fermé vos logiciels en appuyant accidentellement sur une touche de raccourci.
Comment résoudre de tels problèmes ? C'est simple : tout ce que vous avez à faire est de désactiver temporairement les raccourcis clavier Windows. L'article d'aujourd'hui vous montrera comment désactiver les raccourcis Windows.
1. Désactivez les raccourcis clavier à l'aide de l'éditeur de stratégie de groupe local

L'éditeur de stratégie de groupe local vous permet de dépanner votre PC ou d'ajuster les paramètres du système. Fait intéressant, vous pouvez également utiliser cet outil pour activer ou désactiver les paramètres de la barre des tâches Windows.
Mais le problème est que vous ne pouvez pas accéder à cet outil sur les appareils Windows Home. Cet outil est uniquement disponible sur les éditions Windows Pro, Enterprise et Education.
Cependant, vous pouvez accéder à l'éditeur de stratégie de groupe local sur Windows Home en appliquant quelques astuces. Mais si cela vous semble compliqué, vous souhaiterez peut-être passer à la méthode suivante.
Maintenant, voici comment désactiver les raccourcis clavier Windows à l'aide de l'éditeur de stratégie de groupe local :

Cliquez sur l'option Désactiver les raccourcis clavier Windows dans LGPE
Pour désactiver les raccourcis clavier, sélectionnez Activé sur l'écran suivant. Enfin, fermez l'éditeur de stratégie de groupe local et redémarrez l'appareil pour enregistrer ces modifications.
Et si vous décidez de réactiver les raccourcis clavier, suivez ces étapes :
2. Désactivez les raccourcis clavier à l'aide de l'Éditeur du Registre

Vous pouvez également désactiver les raccourcis clavier en modifiant quelques touches de registre. Mais avant de commencer, pensez à sauvegarder votre registre. De cette façon, vous pourrez restaurer l'outil en cas de panne.
Voici comment désactiver les raccourcis clavier à l'aide de l'Éditeur du Registre :
HKEY_CURRENT_USER\Software\Microsoft\Windows\CurrentVersion\PoliciesDe là, cliquez sur la touche Explorateur. S'il n'y en a pas, créez une clé en cliquant avec le bouton droit sur la clé Stratégies et en sélectionnant Nouveau > Clé . Nommez cette clé Explorer.
Une fois que vous utilisez la touche "Explorateur", faites un clic droit dans l'espace vide à droite et sélectionnez Nouveau > Valeur DWORD (32 bits) . Ensuite, nommez cette valeur NoWinKeys et appuyez sur Entrée.

Cliquez sur la valeur « NoWinKeys » dans l'éditeur de registre
Pour désactiver les raccourcis clavier, double-cliquez sur la valeur NoWinKeys et définissez les données de la valeur sur 1 . Sinon, définissez les données de valeur sur 0 (zéro) pour activer les raccourcis clavier. Enfin, fermez l'Éditeur du Registre et redémarrez l'appareil pour enregistrer ces modifications.
3. Désactivez les raccourcis clavier à l'aide des paramètres système (pour certains raccourcis clavier)

Les paramètres système peuvent également être utiles. Cependant, cet outil vous aidera uniquement à désactiver certains raccourcis Windows spécifiques. Cela inclut les raccourcis clavier pour le Narrateur Windows, les touches rémanentes, les options d'impression d'écran, les touches de filtre, les touches à bascule et les filtres de couleur.
Voici comment désactiver les raccourcis clavier à l'aide des paramètres système :
Décochez la case Autoriser la touche de raccourci à démarrer les touches de filtre.
Ensuite, faites défiler vers le haut et recherchez l’ option Utiliser les touches collantes . À partir de là, décochez la case Autoriser la touche de raccourci pour démarrer Sticky Keys pour désactiver cette option. (Lorsque cette option est activée, vous devez appuyer 5 fois sur la touche Shift pour activer ou désactiver les Sticky Keys).
Décochez la case Autoriser la touche de raccourci pour démarrer Sticky Keys
À partir de là, faites défiler jusqu'à l' option Utiliser les touches à bascule . Ensuite, décochez la case Autoriser la touche de raccourci pour démarrer les touches à bascule pour désactiver cette option. (Lorsque cette option est activée, vous devez appuyer et maintenir la touche Num Lock pendant environ 5 secondes pour activer les touches bascule).

Décochez la case Autoriser la touche de raccourci pour démarrer les touches à bascule
Maintenant, faites défiler vers le bas et recherchez l’ option Imprimer le raccourci d’écran . Désactivez le bouton Utiliser le bouton PrtScn pour ouvrir la capture d'écran pour désactiver cette option.

Désactivez Utilisez le bouton PrtScn pour ouvrir la capture d'écran
Ensuite, configurez le raccourci du filtre de couleur en suivant ces étapes :
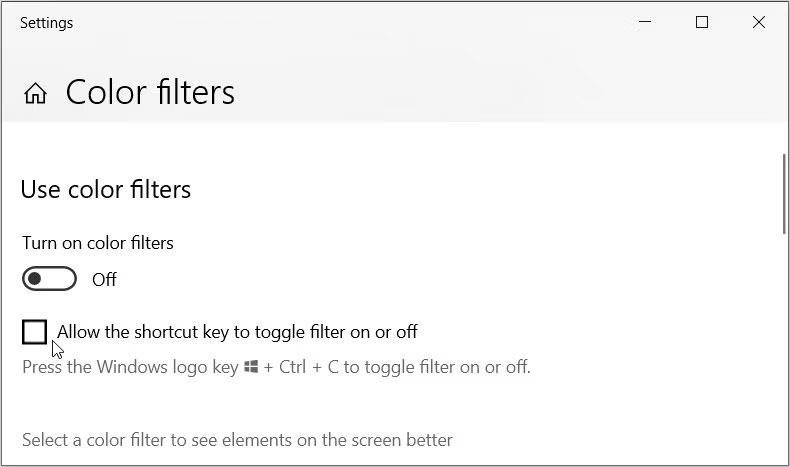
Décochez la case Autoriser la touche de raccourci pour activer ou désactiver le filtre.
Voyons ensuite comment désactiver les raccourcis clavier pour l'option Narrateur. En termes simples, le Narrateur fait référence à une fonctionnalité qui décrit le contenu qui apparaît sur votre écran.
Voici les étapes pour désactiver le raccourci du Narrateur :
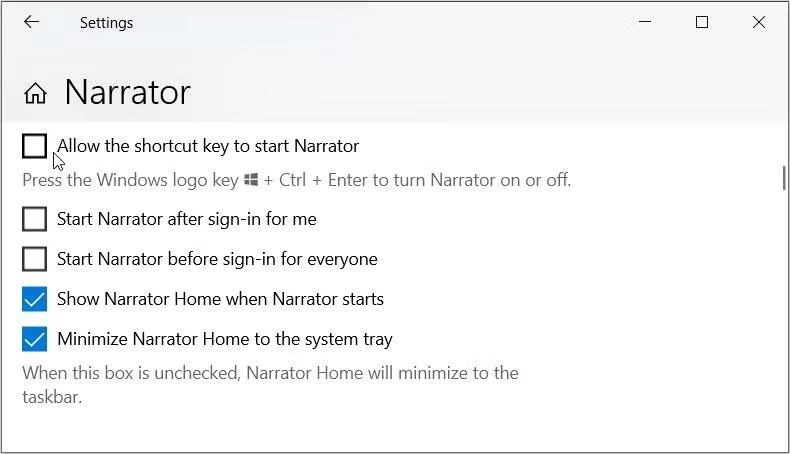
Décochez la case Autoriser la touche de raccourci pour démarrer le Narrateur
Découvrez comment utiliser Wox pour lancer vos applications, exécuter des commandes et plus encore, instantanément.
Découvrez comment créer un cercle jaune autour du pointeur de la souris pour le mettre en surbrillance sur Windows 10. Suivez ces étapes faciles pour améliorer votre expérience utilisateur.
Découvrez pourquoi l
Sous Windows 11, configurez facilement des raccourcis pour accéder rapidement à des dossiers spéciaux dans votre menu Démarrer.
Découvrez comment résoudre l
Découvrez comment utiliser un disque dur externe avec un Chromebook pour transférer et stocker vos fichiers en toute sécurité. Suivez nos étapes pour un usage optimal.
Dans ce guide, vous apprendrez les étapes pour toujours utiliser une adresse MAC aléatoire pour votre adaptateur WiFi sous Windows 10. Optimisez votre sécurité en ligne!
Découvrez comment désinstaller Internet Explorer 11 sur Windows 10 pour optimiser l'espace de votre disque dur.
Découvrez comment utiliser Smart Defrag, un logiciel de défragmentation de disque dur gratuit et efficace, pour améliorer les performances de votre ordinateur.
Le moyen le plus simple de déverrouiller du contenu et de protéger tous les appareils avec un VPN crypté est de partager la connexion VPN via un point d








