Comment lancer des applications instantanément avec Wox sous Windows

Découvrez comment utiliser Wox pour lancer vos applications, exécuter des commandes et plus encore, instantanément.

Lors de la mise à niveau de votre ordinateur vers la dernière version de Windows 10 Creators Update, les utilisateurs pourront utiliser de nombreuses nouvelles fonctionnalités et mises à niveau par rapport aux versions précédentes du système d'exploitation. Cependant, un problème qui existe dans toutes les versions précédentes de Windows et dans cette nouvelle mise à jour Creators Update est que les publicités apparaissent partout, ce qui met les utilisateurs assez mal à l'aise. Dès que nous démarrons l’ordinateur, nous verrons quelques publicités apparaître sur l’écran de verrouillage. Alors, comment désactiver complètement toutes les publicités sur la mise à jour Windows 10 Creators ?
1. Désactivez les publicités dans la boîte de dialogue Partager :
Partager la boîte de dialogue est une nouvelle fonctionnalité fournie par Windows 10 Creators Update pour l'Explorateur de fichiers. En conséquence, nous enverrons n'importe quel fichier ou donnée à quelqu'un via l'application précédemment installée, facilitant ainsi le partage.
En outre, les utilisateurs peuvent également trouver un certain nombre d'autres applications utiles dans le Windows Store, lorsque des publicités apparaissent dans l'interface de cette fonctionnalité. Et si vous souhaitez supprimer les publicités d’installation d’applications dans Share Dialog ?
Étape 1:
Tout d’abord, ouvrez l’Explorateur de fichiers et cliquez sur n’importe quel fichier. Dans le menu au-dessus de l'interface, les onglets d'options du fichier apparaîtront, cliquez sur l'onglet avec l' icône Partager puis cliquez sur l' option Partager .

Étape 2:
Vous verrez alors une nouvelle interface de boîte de dialogue avec des options pour les applications partagées que nous avons installées, ainsi que quelques suggestions d'installation d'applications de Microsoft. Ici, faites un clic droit sur l'application suggérée et décochez l'option Afficher les suggestions d'applications .

2. Applications suggérées sur Windows Ink :
Windows Ink est une fonctionnalité qui offre une expérience plus fluide lorsque vous utilisez un stylet numérique. Cependant, lorsque vous accédez à Windows Ink à partir de la barre des tâches, vous verrez des suggestions suggérées pour annoncer certaines applications installées.

Étape 1:
Tout d’abord, vous devez accéder aux paramètres et sélectionner Appareils .

Étape 2:
Dans la liste des options sur le côté gauche de l’interface de l’écran, nous cliquons sur Pen & Windows Ink . Regardez l'interface à droite, puis faites glisser la barre horizontale vers la gauche au niveau de l'option Afficher les suggestions d'applications recommandées , pour désactiver la fonctionnalité de suggestion d'application à installer sur Windows Ink.
3. Désactivez les publicités du Centre d'action :
Étape 1:
Tout d’abord, nous allons saisir le mot-clé Paramètres de notifications et d’actions dans Cortana et cliquer sur les résultats.

Étape 2:
Immédiatement après cela, l'application Paramètres s'ouvrira et vous dirigera vers les paramètres de notifications et d'actions. Ici, nous trouverons l’ option Recevoir des notifications des applications et autres expéditeurs et passerons en mode Désactivé .
Vous pouvez faire la même chose avec les options suivantes : Montrez-moi l'expérience de bienvenue de Windows après les mises à jour et occasionnellement lorsque je me connecte pour mettre en évidence les nouveautés et les suggestions et Obtenez des conseils, astuces et suggestions lorsque vous utilisez Windows .

4. Désactivez les publicités dans l'Explorateur de fichiers :
Étape 1:
Nous ouvrirons l'Explorateur de fichiers , puis accéderons au chemin Affichage > Options > Modifier le dossier et les options de recherche .
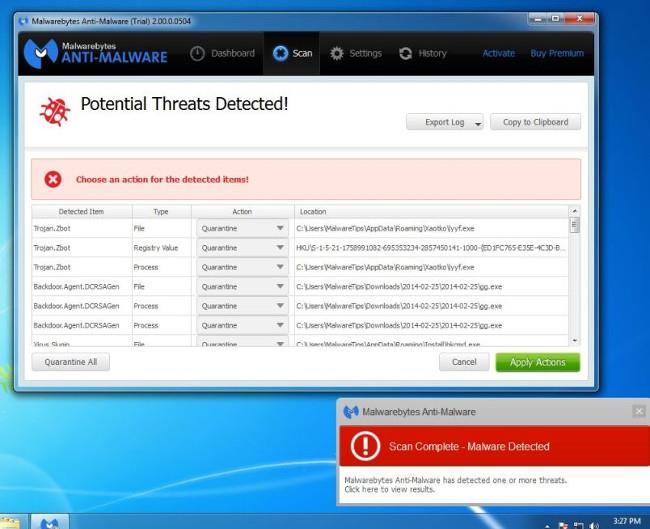
Étape 2:
La boîte de dialogue Options des dossiers apparaît. Continuez à cliquer sur l'onglet Affichage , puis décochez l' option Afficher les notifications du fournisseur de synchronisation . Enfin, cliquez sur Appliquer et sur OK pour enregistrer les modifications.

5. Publicité sur l'écran de verrouillage :
Étape 1:
Nous accéderons aux Paramètres puis trouverons Personnalisation .

Étape 2:
Dans la liste des options sur le côté gauche de l'interface, les utilisateurs cliquent sur le paramètre Écran de verrouillage, puis modifient l'option en arrière-plan en Image ou Diaporama. Ensuite, nous désactiverons l' option Obtenir des informations amusantes, des conseils et bien plus encore sur Windows et Cortana sur votre écran de verrouillage .

6. Désactivez les publicités dans le menu Démarrer :
Étape 1:
Nous accédons également à la personnalisation depuis Paramètres . Sélectionnez ensuite le groupe Paramètres de démarrage .

Étape 2:
Dans l'interface Démarrer, les utilisateurs trouvent l'option d'afficher occasionnellement des suggestions dans Démarrer , puis passent en mode Désactivé en déplaçant la barre horizontale vers la gauche.

7. Annonces d'installation d'applications Office :
Étape 1:
Nous accéderons à la section Système dans l’interface Paramètres.

Étape 2:
Continuez à cliquer sur les paramètres de notifications et d'actions dans la liste d'options sur la gauche. Regardez à droite et recherchez la section Recevoir des notifications de ces expéditeurs . Les apparitions recevront des publicités sur le système. Si vous souhaitez supprimer toutes les publicités, les utilisateurs doivent faire glisser la barre horizontale vers la gauche dans toutes les applications et passer en mode Désactivé pour ne pas recevoir de publicités de l'application.

Ci-dessus se trouve un guide pour désactiver tous les types de publicités qui apparaissent sur la version Windows 10 Creators Update. Les publicités qui apparaissent constamment, plus ou moins, gêneront les utilisateurs, surtout lorsque nous utilisons l'ordinateur. Par conséquent, vous devez désactiver les publicités pour profiter pleinement des nouvelles fonctionnalités de Windows 10 Creators Update.
Reportez-vous aux articles suivants pour plus d’informations :
Découvrez comment utiliser Wox pour lancer vos applications, exécuter des commandes et plus encore, instantanément.
Découvrez comment créer un cercle jaune autour du pointeur de la souris pour le mettre en surbrillance sur Windows 10. Suivez ces étapes faciles pour améliorer votre expérience utilisateur.
Découvrez pourquoi l
Sous Windows 11, configurez facilement des raccourcis pour accéder rapidement à des dossiers spéciaux dans votre menu Démarrer.
Découvrez comment résoudre l
Découvrez comment utiliser un disque dur externe avec un Chromebook pour transférer et stocker vos fichiers en toute sécurité. Suivez nos étapes pour un usage optimal.
Dans ce guide, vous apprendrez les étapes pour toujours utiliser une adresse MAC aléatoire pour votre adaptateur WiFi sous Windows 10. Optimisez votre sécurité en ligne!
Découvrez comment désinstaller Internet Explorer 11 sur Windows 10 pour optimiser l'espace de votre disque dur.
Découvrez comment utiliser Smart Defrag, un logiciel de défragmentation de disque dur gratuit et efficace, pour améliorer les performances de votre ordinateur.
Le moyen le plus simple de déverrouiller du contenu et de protéger tous les appareils avec un VPN crypté est de partager la connexion VPN via un point d








