Comment lancer des applications instantanément avec Wox sous Windows

Découvrez comment utiliser Wox pour lancer vos applications, exécuter des commandes et plus encore, instantanément.

Votre ordinateur Windows dispose probablement d'une carte graphique intégrée, surtout s'il s'agit d'un ordinateur portable. Le problème de ce type de GPU , intégré à la carte mère , c'est qu'il est souvent moins puissant qu'un GPU dédié. Ainsi, si vous disposez d'un GPU dédié, généralement plus puissant, vous souhaiterez peut-être qu'il prenne en charge les performances graphiques de votre ordinateur.
Ce guide vous montrera comment désactiver les graphiques intégrés sur un ordinateur Windows.
Comment vérifier si vous disposez d'un GPU dédié
Avant de désactiver le GPU intégré (iGPU), vous devez vérifier que votre ordinateur dispose d'un GPU dédié installé et qu'il fonctionne correctement. Pour ce faire, cliquez avec le bouton droit sur une partie vide de la barre des tâches et sélectionnez Gestionnaire des tâches.

Option Gestionnaire des tâches dans le menu contextuel de la barre des tâches
Dans le Gestionnaire des tâches , sélectionnez l' onglet Performances à gauche et voyez le nombre de GPU disponibles sur votre PC à droite. S'il y a plusieurs GPU, le dernier est le GPU dédié. Dans le cas de l'exemple, le GPU 1 est le GPU dédié et si vous cliquez dessus et faites défiler vers le bas, vous pouvez voir qu'il est indiqué Mémoire GPU dédiée sur le panneau le plus à droite.
Onglet Performances du Gestionnaire des tâches avec GPU dédié sélectionné
Après avoir confirmé que vous disposez de GPU supplémentaires sur votre ordinateur, vous pouvez désactiver l'iGPU.
Comment désactiver les graphiques intégrés sur les ordinateurs Windows
Vous pouvez désactiver votre iGPU dans le Gestionnaire de périphériques . Pour ce faire, appuyez sur Win + R pour ouvrir Windows Run . Tapez devmgmt.msc dans la zone de texte et appuyez sur la touche Entrée pour ouvrir le Gestionnaire de périphériques .
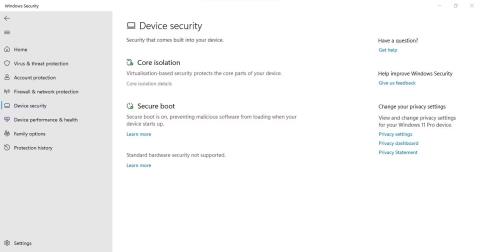
Ouvrir le Gestionnaire de périphériques
Développez la section Cartes graphiques , cliquez avec le bouton droit sur votre GPU intégré et sélectionnez Désactiver le périphérique .
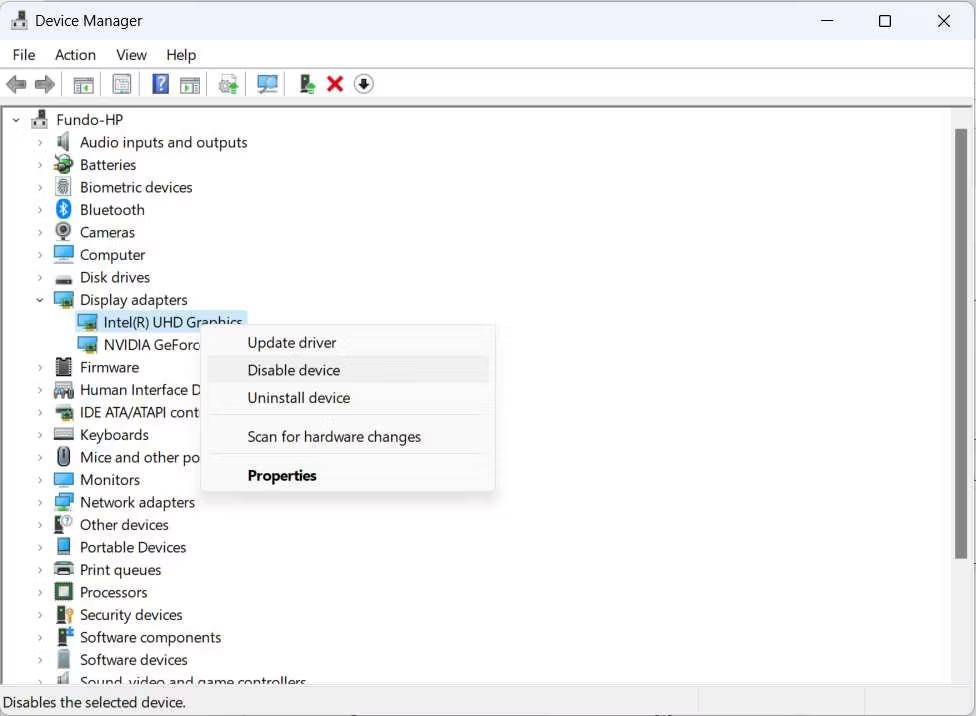
Désactivez l'iGPU dans le Gestionnaire de périphériques sous Windows
Dans l'invite qui apparaît, confirmez que vous souhaitez désactiver l'iGPU en cliquant sur Oui . Cela désactivera les graphiques intégrés sur votre ordinateur Windows afin que le système s'appuie sur des graphiques dédiés.
Les graphiques intégrés doivent-ils être désactivés ?
Même si les GPU dédiés ont tendance à être plus puissants que les iGPU et peuvent augmenter les performances graphiques d'un ordinateur, ce n'est pas toujours le cas.
Ainsi, votre décision de désactiver les graphiques intégrés dépend du fait que vous disposiez ou non de graphiques dédiés plus puissants et du fait que vous exécutiez ou non de nombreuses applications gourmandes en graphiques, telles que des jeux et des logiciels de conception. Comme le montre la comparaison des GPU dédiés et intégrés , les GPU dédiés sont idéaux pour les activités plus intenses.
En revanche, si vous n'exécutez aucune application gourmande en graphiques ou si vous devez réduire la consommation d'énergie de votre ordinateur portable, vous n'avez pas besoin d'éteindre l'iGPU. De plus, votre système Windows peut prendre en charge des graphiques commutables, permettant au système de décider quel GPU utiliser en fonction de l'application que vous exécutez.
Cependant, cela peut entraîner un goulot d'étranglement de l'iGPU sur le GPU dédié dans certains cas si les deux exécutent des applications et qu'il n'y a pas suffisamment de ressources système à utiliser.
Découvrez comment utiliser Wox pour lancer vos applications, exécuter des commandes et plus encore, instantanément.
Découvrez comment créer un cercle jaune autour du pointeur de la souris pour le mettre en surbrillance sur Windows 10. Suivez ces étapes faciles pour améliorer votre expérience utilisateur.
Découvrez pourquoi l
Sous Windows 11, configurez facilement des raccourcis pour accéder rapidement à des dossiers spéciaux dans votre menu Démarrer.
Découvrez comment résoudre l
Découvrez comment utiliser un disque dur externe avec un Chromebook pour transférer et stocker vos fichiers en toute sécurité. Suivez nos étapes pour un usage optimal.
Dans ce guide, vous apprendrez les étapes pour toujours utiliser une adresse MAC aléatoire pour votre adaptateur WiFi sous Windows 10. Optimisez votre sécurité en ligne!
Découvrez comment désinstaller Internet Explorer 11 sur Windows 10 pour optimiser l'espace de votre disque dur.
Découvrez comment utiliser Smart Defrag, un logiciel de défragmentation de disque dur gratuit et efficace, pour améliorer les performances de votre ordinateur.
Le moyen le plus simple de déverrouiller du contenu et de protéger tous les appareils avec un VPN crypté est de partager la connexion VPN via un point d








