Comment lancer des applications instantanément avec Wox sous Windows

Découvrez comment utiliser Wox pour lancer vos applications, exécuter des commandes et plus encore, instantanément.
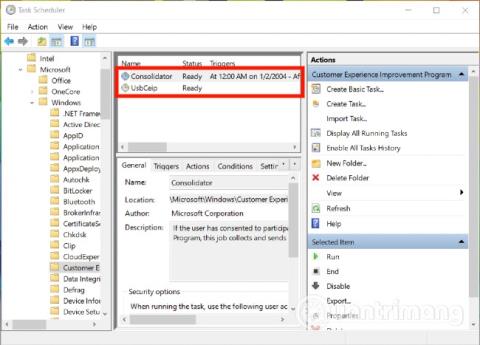
Windows 10 dispose d'une fonctionnalité appelée Télémétrie et collecte de données et elle est activée par défaut pour collecter toutes les activités des utilisateurs et les envoyer à Microsoft. Microsoft partage qu'il utilise ces données pour améliorer l'expérience utilisateur globale et améliorer les fonctions Windows.
Cependant, les fuites de données à grande échelle qui se produisent à l’échelle mondiale incitent les utilisateurs à se préoccuper davantage de leur vie privée et de leurs données. Dans cet article, Quantrimang vous expliquera comment désactiver les fonctionnalités de collecte de données et de télémétrie sur Windows 10 à l'aide du Planificateur de tâches .
La télémétrie Windows collecte des données importantes sur les appareils Windows, notamment des informations sur les appareils et le fonctionnement de Windows et des logiciels associés. Ces données sont utilisées pour :
Comment désactiver la collecte de données et la télémétrie sur Windows 10 à l'aide du Planificateur de tâches
Pour désactiver les fonctionnalités de collecte de données et de télémétrie sur Windows 10 à l'aide du Planificateur de tâches, procédez comme suit :
taskschd.msc _Task Scheduler Library > Microsoft > Windows > Customer Experience Improvement Program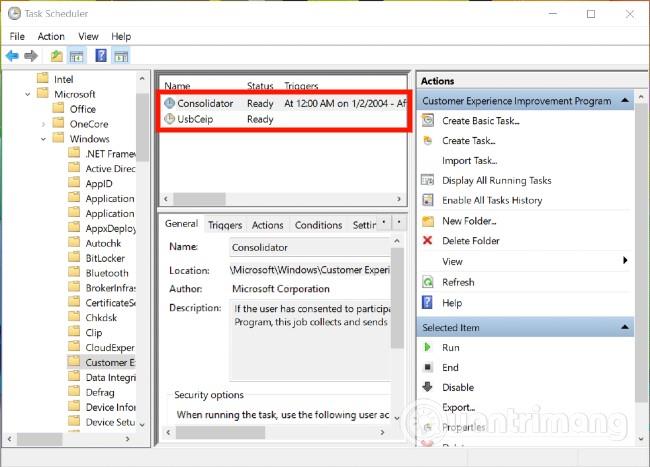
Je vous souhaite du succès et vous invite à lire d’autres astuces Windows 10 sur Quantrimang :
Découvrez comment utiliser Wox pour lancer vos applications, exécuter des commandes et plus encore, instantanément.
Découvrez comment créer un cercle jaune autour du pointeur de la souris pour le mettre en surbrillance sur Windows 10. Suivez ces étapes faciles pour améliorer votre expérience utilisateur.
Découvrez pourquoi l
Sous Windows 11, configurez facilement des raccourcis pour accéder rapidement à des dossiers spéciaux dans votre menu Démarrer.
Découvrez comment résoudre l
Découvrez comment utiliser un disque dur externe avec un Chromebook pour transférer et stocker vos fichiers en toute sécurité. Suivez nos étapes pour un usage optimal.
Dans ce guide, vous apprendrez les étapes pour toujours utiliser une adresse MAC aléatoire pour votre adaptateur WiFi sous Windows 10. Optimisez votre sécurité en ligne!
Découvrez comment désinstaller Internet Explorer 11 sur Windows 10 pour optimiser l'espace de votre disque dur.
Découvrez comment utiliser Smart Defrag, un logiciel de défragmentation de disque dur gratuit et efficace, pour améliorer les performances de votre ordinateur.
Le moyen le plus simple de déverrouiller du contenu et de protéger tous les appareils avec un VPN crypté est de partager la connexion VPN via un point d








