Comment lancer des applications instantanément avec Wox sous Windows

Découvrez comment utiliser Wox pour lancer vos applications, exécuter des commandes et plus encore, instantanément.
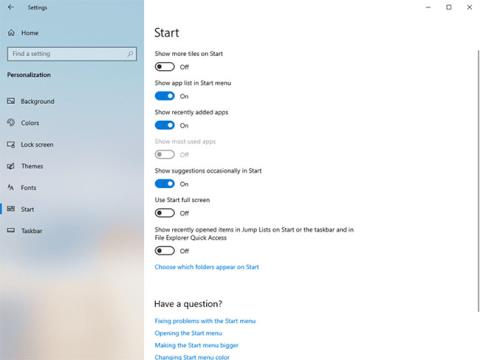
Si vous n'aimez pas que les fichiers apparaissent dans les éléments récents et les emplacements fréquents , vous pouvez désactiver ces éléments. Voici comment désactiver les éléments récents et les emplacements fréquents dans Windows.
Lorsque vous ouvrez un fichier sous Windows, il sera enregistré dans la liste des éléments récents. La même chose s’applique aux lieux fréquents. La seule différence est que les emplacements fréquents afficheront également d'autres éléments tels que les sites Web, les dossiers, etc. récemment consultés. Vous pouvez accéder aux éléments récents directement à partir du menu Démarrer, de la liste de raccourcis et de l'explorateur de fichiers. Pour les emplacements fréquents, vous pouvez accéder aux emplacements dans la liste de raccourcis et l'accès rapide de l'explorateur de fichiers.
Bien que les fonctionnalités Éléments récents et Lieux fréquents vous permettent d’accéder rapidement aux fichiers et emplacements les plus utiles, vous les utilisez rarement. De plus, si vous partagez votre système avec d'autres utilisateurs, ces fonctionnalités peuvent poser un léger problème de confidentialité.
Ainsi, si vous n'utilisez pas souvent les éléments récents et les lieux fréquents ou si vous ne les utilisez jamais, suivez les étapes ci-dessous pour désactiver les éléments récents et les lieux fréquents .
Désactiver les éléments récents et les lieux fréquents dans les paramètres
L' application Paramètres fournit un moyen simple de désactiver les éléments récents et les emplacements fréquents dans Windows 10 . Tout ce que vous avez à faire est de tourner un bouton.
1. Ouvrez l' application Paramètres sur votre PC en appuyant sur le raccourci Win+ Iou en recherchant dans le menu Démarrer. Vous pouvez également l'ouvrir depuis le menu Win+ X.
2. Dans l' application Paramètres , accédez à la page Personnalisation > Démarrer . Sur cette page, basculez le commutateur « Afficher les éléments récemment ouverts dans les listes de raccourcis au démarrage ou dans la barre des tâches et dans l'accès rapide de l'Explorateur de fichiers » sur la position Désactivé .
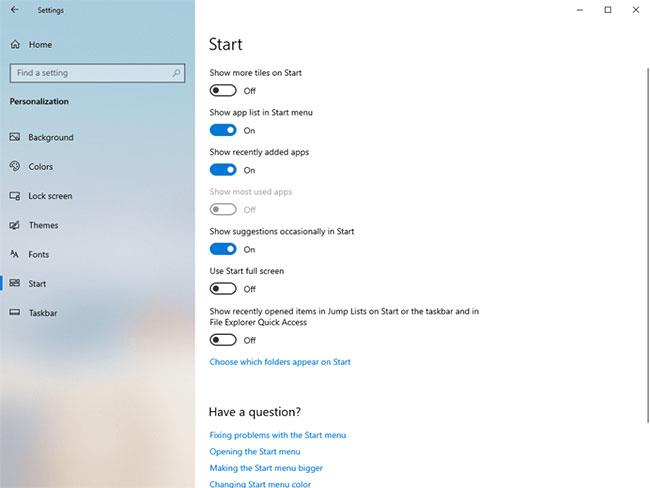
Basculez le commutateur « Afficher les éléments récemment ouverts dans les listes de raccourcis au démarrage ou dans la barre des tâches et dans l'accès rapide à l'Explorateur de fichiers » sur la position Désactivé.
3. Fermez l'application Paramètres .
À partir de maintenant, vous ne verrez plus les éléments récents et les emplacements fréquents dans le menu Démarrer, la barre des tâches ou l'Explorateur de fichiers.
Désactivez les éléments récents et les emplacements fréquents à l'aide de l'éditeur de registre
Si vous recherchez une méthode alternative, vous pouvez utiliser l'Éditeur du Registre pour désactiver les éléments récents et les lieux fréquents . Tout ce que vous avez à faire est de créer une valeur (Value) et de modifier ses données de valeur (Value Data). C'est assez simple. Pour être sûr, sauvegardez le registre avant d'apporter des modifications.
1. Recherchez « Éditeur du Registre » dans le menu Démarrer et cliquez sur le résultat pour ouvrir l'Éditeur du Registre. Dans l'Éditeur du Registre , collez le chemin ci-dessous dans la barre d'adresse et cliquez Enterpour accéder au dossier Avancé .
HKEY_CURRENT_USER\Software\Microsoft\Windows\CurrentVersion\Explorer\Advanced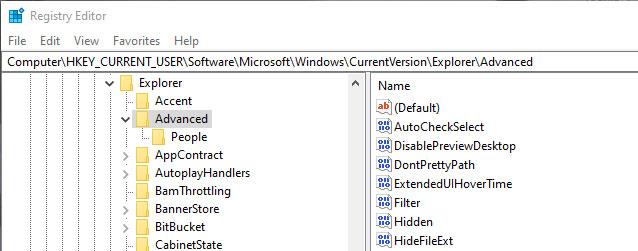
Allez dans le dossier Avancé
2. Maintenant, faites un clic droit sur le dossier Avancé et sélectionnez Nouveau > Valeur DWORD . Nommez la nouvelle valeur "Start_TrackDocs".
3. Double-cliquez sur la valeur Start_TrackDocs et assurez-vous que ses données de valeur sont définies sur "0".
4. Fermez l'Éditeur du Registre et redémarrez Windows.
À partir de ce moment, Windows ne gardera plus la trace de vos fichiers et vous avez désactivé avec succès les éléments récents et les emplacements fréquents . Si vous souhaitez réactiver les fonctionnalités, modifiez les données de valeur sur « 1 » ou supprimez la valeur.
Reportez-vous aux articles suivants pour plus d’informations :
J'espère que cet article vous sera utile !
Découvrez comment utiliser Wox pour lancer vos applications, exécuter des commandes et plus encore, instantanément.
Découvrez comment créer un cercle jaune autour du pointeur de la souris pour le mettre en surbrillance sur Windows 10. Suivez ces étapes faciles pour améliorer votre expérience utilisateur.
Découvrez pourquoi l
Sous Windows 11, configurez facilement des raccourcis pour accéder rapidement à des dossiers spéciaux dans votre menu Démarrer.
Découvrez comment résoudre l
Découvrez comment utiliser un disque dur externe avec un Chromebook pour transférer et stocker vos fichiers en toute sécurité. Suivez nos étapes pour un usage optimal.
Dans ce guide, vous apprendrez les étapes pour toujours utiliser une adresse MAC aléatoire pour votre adaptateur WiFi sous Windows 10. Optimisez votre sécurité en ligne!
Découvrez comment désinstaller Internet Explorer 11 sur Windows 10 pour optimiser l'espace de votre disque dur.
Découvrez comment utiliser Smart Defrag, un logiciel de défragmentation de disque dur gratuit et efficace, pour améliorer les performances de votre ordinateur.
Le moyen le plus simple de déverrouiller du contenu et de protéger tous les appareils avec un VPN crypté est de partager la connexion VPN via un point d








