Comment lancer des applications instantanément avec Wox sous Windows

Découvrez comment utiliser Wox pour lancer vos applications, exécuter des commandes et plus encore, instantanément.

La désactivation des applications exécutées en arrière-plan sur votre ordinateur peut libérer des ressources pour le système et d'autres programmes. Ceci est utile lorsque le système fonctionne lentement ou lorsque deux programmes utilisent le même périphérique. Il vous aide également à déterminer s'il existe des conflits avec des logiciels tiers exécutés sur le système. Si vous ne savez pas comment vérifier et désactiver les applications exécutées en arrière-plan sous Windows, veuillez consulter les instructions dans l'article ci-dessous.
Désactivez les applications exécutées en arrière-plan sous Windows 7
Solution 1 : désactiver temporairement les applications en arrière-plan sous Windows
Cliquez avec le bouton droit sur l'icône du programme dans la barre d'état système (à côté de l'horloge) et sélectionnez Fermer, Quitter ou Désactiver .
Solution 2 : désactivez temporairement les applications d'arrière-plan Windows à partir du Gestionnaire des tâches
Le Gestionnaire des tâches de Windows peut fermer les programmes en arrière-plan que la barre d'état système ne peut pas fermer.
Avertissement : Si vous utilisez la fonction Terminer le processus pour fermer un programme, vous perdrez toutes les données non enregistrées dans ce programme. Vous devez limiter cela et être prudent lorsque vous mettez fin aux processus système, car vous risquez de désactiver les composants système nécessaires. Vous devrez peut-être redémarrer votre ordinateur pour restaurer toutes les fonctionnalités.
Si vous n'êtes pas familier avec les processus répertoriés, suivez ces règles :
Pour accéder au Gestionnaire des tâches Windows, vous devez suivre les instructions ci-dessous :
1. Appuyez et maintenez les touches CTRL et ALT , puis appuyez sur la touche SUPPR . La fenêtre Sécurité Windows apparaît.
2. Dans la fenêtre Sécurité Windows , cliquez sur Gestionnaire des tâches ou Démarrer le Gestionnaire des tâches . Le Gestionnaire des tâches Windows s'ouvrira. Alternativement, vous pouvez appuyer sur Ctrl + Shift + Esc pour ouvrir directement la fenêtre du Gestionnaire des tâches .
3. À l'étape suivante, si vous souhaitez voir les programmes en cours d'exécution sur votre ordinateur, cliquez sur l' option Processus. Ensuite, faites défiler vers le bas pour voir la liste des applications visibles et masquées. Vérifiez maintenant la description ainsi que la quantité de mémoire consommée par chaque processus.
Mettez fin à tous les processus indésirables
4. Si vous souhaitez arrêter ou terminer le programme, cliquez avec le bouton droit sur un processus actif. Après avoir sélectionné un programme ou une application, un bouton Terminer le processus apparaîtra. Cliquez sur ce bouton pour terminer le processus. Cela supprimera le programme de la liste.
Vous ne savez pas quel programme est à l'origine du conflit ?
Lorsque vous voyez la liste des programmes qui se lancent automatiquement au démarrage de Windows , regardez les cases à cocher à côté de chaque programme : cochez pour démarrer l'application avec Windows et décochez si vous ne souhaitez pas que le programme démarre avec le système. Vous pouvez expérimenter en décochant certaines cases et en redémarrant votre ordinateur jusqu'à ce que vous déterminiez où se situe le problème.
Solution 3 : redémarrez l'ordinateur en démarrage sélectif
Remarque : le démarrage sélectif désactive les logiciels de sécurité tiers tels que les pare-feu et les logiciels antivirus . Pour protéger votre ordinateur, vous pouvez déconnecter votre ordinateur d'Internet pendant que vous effectuez ce test (éteignez le modem ou débranchez le câble réseau ). De plus, l'exécution en démarrage sélectif peut entraîner la perte de votre connexion Internet . Remettre votre ordinateur en mode de démarrage normal vous permettra de vous reconnecter à Internet. L'article vous recommande de ne pas laisser votre ordinateur en
mode de démarrage sélectif , car cela pourrait entraîner l'indisponibilité de certaines parties du logiciel de sécurité ou d'autres applications. Une fois que vous avez déterminé quel programme est à l'origine du problème, vous devez consulter la documentation du programme ou le site Web d'aide pour voir si le programme peut être configuré pour éviter les conflits.
Ces étapes servent uniquement à résoudre les problèmes que vous pourriez rencontrer. Après avoir déterminé si un programme en arrière-plan est à l'origine du problème, l'article vous recommande d'exécuter à nouveau l'utilitaire de configuration système et de sélectionner Démarrage normal .
Appuyez simultanément sur les touches Windows + R pour ouvrir la fenêtre Exécuter . Vous devez maintenant taper « msconfig » et appuyer sur Entrée.

Tapez « msconfig » et appuyez sur Entrée
À l'étape suivante, vous devez sélectionner Démarrage sélectif dans l' onglet Général.
Ensuite, décochez Charger les éléments de démarrage si vous voyez une coche. Ensuite, cliquez sur Appliquer > OK et redémarrez votre PC pour que les modifications prennent effet.

Décochez Charger les éléments de démarrage
Solution 4 : utilisez l'utilitaire de configuration système ou msconfig.exe
En utilisant cette méthode, vous pouvez également arrêter l’exécution de l’application en arrière-plan. D'un autre côté, vous pouvez également voir quels programmes provoquent des conflits qui ralentissent le fonctionnement de Windows.
Appuyez simultanément sur les touches Windows + R pour ouvrir la fenêtre Exécuter. Vous devez maintenant taper « msconfig » et appuyer sur Entrée.
Vous pouvez également utiliser une autre méthode pour afficher les programmes de démarrage répertoriés dans la configuration du système en accédant à : Menu Démarrer > Panneau de configuration > Système et sécurité > Outils d'administration > Configuration du système > onglet Démarrage.

Consultez les programmes de démarrage répertoriés sous Configuration du système.
Maintenant, dans l' onglet Démarrage , vous verrez une liste de tous les programmes installés sur votre PC et configurés pour s'exécuter au démarrage de Windows.
À l'étape suivante, si vous ne souhaitez pas charger un programme particulier au démarrage, vous pouvez décocher la case à côté du nom de ce programme, comme indiqué dans l'image ci-dessous.

Décharger un programme spécifique au moment du démarrage
Supposons que si vous souhaitez qu'un programme arrête de se charger au démarrage, vous devez alors cocher ou cocher la case à côté de cette application.
Remarque : Si vous souhaitez désactiver tous les programmes qui ne se chargent pas au démarrage, vous pouvez également sélectionner l' option "Tout désactiver" . Après avoir sélectionné cette option, tous les programmes répertoriés dans la configuration système ne se chargeront plus au démarrage de Windows.
Par exemple, si vous souhaitez empêcher le chargement de CCleaner au démarrage de Windows, décochez directement la case à côté de l'application CCleaner, comme vous pouvez le voir dans l'image ci-dessous.

Empêcher CCleaner de se charger au démarrage de Windows
Maintenant, cliquez sur Appliquer et vous verrez la date à laquelle l'application sélectionnée a été désactivée dans la colonne Date désactivée .
La date à laquelle l'application sélectionnée est désactivée
En cliquant sur le bouton OK , vous verrez une boîte de dialogue mentionnant que les modifications ne seront appliquées qu'après le redémarrage du système.
Vous devez sélectionner le bouton Redémarrer si vous souhaitez apporter des modifications immédiatement. Si vous souhaitez le faire plus tard, cliquez sur Quitter sans redémarrer .

Choisissez quand appliquer les modifications
Désactivez les applications exécutées en arrière-plan sous Windows 8
Windows 8 permet à certaines applications telles que Skype, News et autres de s'exécuter en arrière-plan afin que les utilisateurs reçoivent toujours des mises à jour et des notifications Live Tile . Cependant, vous souhaiterez parfois les désactiver si vous n'en avez pas vraiment besoin ou si la mise à jour de l'application vous dérange.
Le moyen le plus simple de désactiver les applications exécutées en arrière-plan consiste à les installer directement lors de la configuration initiale. Par exemple, lorsque vous démarrez l'application Skype sur Windows 8 pour la première fois, il vous sera demandé si vous souhaitez l'autoriser à s'exécuter en arrière-plan. Sélectionnez Ne pas autoriser .
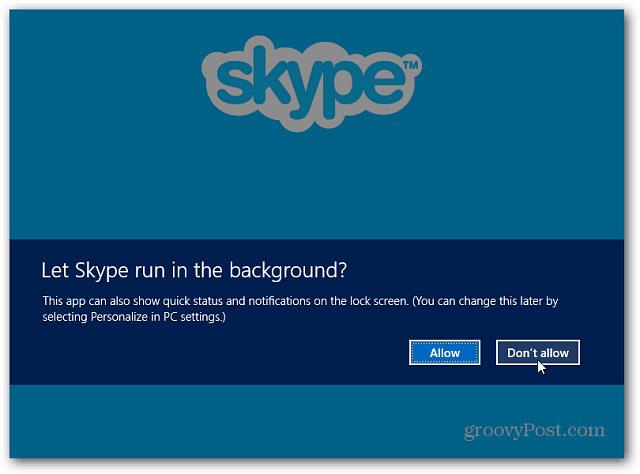
Si vous autorisez l'exécution de l'application en arrière-plan, vous pourrez toujours la modifier ultérieurement. Utilisez le raccourci clavier Touche Windows + I et sélectionnez Modifier les paramètres du PC .

Sélectionnez ensuite Personnaliser sur la gauche, et sous Applications de l'écran de verrouillage , cliquez sur l'icône de l'application que vous souhaitez arrêter de exécuter en arrière-plan. Dans ce cas, Skype, puis sélectionnez le lien Ne pas afficher l'état rapide ici .

Ou dans certaines applications, telles que Skype, vous pouvez accéder aux autorisations et désactiver le mode qui permet à l'application de s'exécuter en arrière-plan.

Désactivez les applications exécutées en arrière-plan sous Windows 10
Avec ce nouveau système d'exploitation Microsoft, Quantrimang.com propose un guide assez détaillé pour désactiver les applications exécutées en arrière-plan, aidant ainsi le système à fonctionner de manière plus stable. Veuillez vous référer à : Comment désactiver les applications exécutées en arrière-plan sous Windows .
En savoir plus :
Découvrez comment utiliser Wox pour lancer vos applications, exécuter des commandes et plus encore, instantanément.
Découvrez comment créer un cercle jaune autour du pointeur de la souris pour le mettre en surbrillance sur Windows 10. Suivez ces étapes faciles pour améliorer votre expérience utilisateur.
Découvrez pourquoi l
Sous Windows 11, configurez facilement des raccourcis pour accéder rapidement à des dossiers spéciaux dans votre menu Démarrer.
Découvrez comment résoudre l
Découvrez comment utiliser un disque dur externe avec un Chromebook pour transférer et stocker vos fichiers en toute sécurité. Suivez nos étapes pour un usage optimal.
Dans ce guide, vous apprendrez les étapes pour toujours utiliser une adresse MAC aléatoire pour votre adaptateur WiFi sous Windows 10. Optimisez votre sécurité en ligne!
Découvrez comment désinstaller Internet Explorer 11 sur Windows 10 pour optimiser l'espace de votre disque dur.
Découvrez comment utiliser Smart Defrag, un logiciel de défragmentation de disque dur gratuit et efficace, pour améliorer les performances de votre ordinateur.
Le moyen le plus simple de déverrouiller du contenu et de protéger tous les appareils avec un VPN crypté est de partager la connexion VPN via un point d








