Comment lancer des applications instantanément avec Wox sous Windows

Découvrez comment utiliser Wox pour lancer vos applications, exécuter des commandes et plus encore, instantanément.
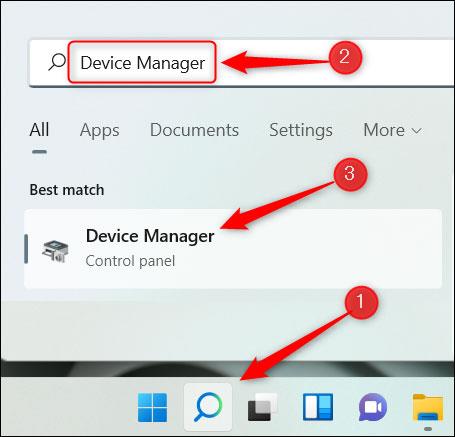
L'écran tactile est un excellent appareil, mais ne semble pas être un élément indispensable sur les ordinateurs Windows en général. Selon des enquêtes précédentes, il y a eu de nombreux cas d'utilisateurs d'ordinateurs portables équipés d'écrans tactiles admettant qu'ils touchent rarement l'écran.
En effet, les plates-formes elles-mêmes telles que Windows, Mac ou Chrome OS sont intrinsèquement optimisées pour une utilisation avec une souris et un clavier, au lieu d'un écran tactile comme les systèmes d'exploitation mobiles. Les utilisateurs n'ont donc besoin que d'une souris et d'un clavier pour profiter pleinement du potentiel du système d'exploitation.
Cet article vous expliquera comment désactiver l'écran tactile dans Windows 11, en évitant les opérations accidentelles en touchant accidentellement l'écran.
Éteignez l'écran tactile à l'aide du Gestionnaire de périphériques
Pour commencer, cliquez sur l'icône de recherche Windows (loupe) dans la barre des tâches, saisissez le mot-clé « Gestionnaire de périphériques » dans la barre de recherche, puis cliquez sur le résultat correspondant renvoyé.

Sur l'interface du Gestionnaire de périphériques qui s'ouvre, recherchez la section Périphériques d'interface humaine et cliquez sur la flèche droite à côté de ce périphérique.
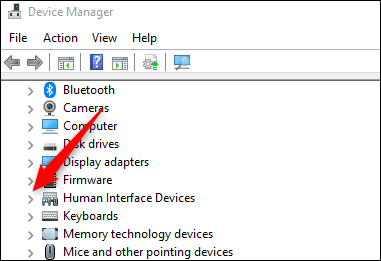
Dans la liste qui apparaît, recherchez l' élément Écran tactile compatible HID . Faites un clic droit dessus et sélectionnez « Désactiver l'appareil ».
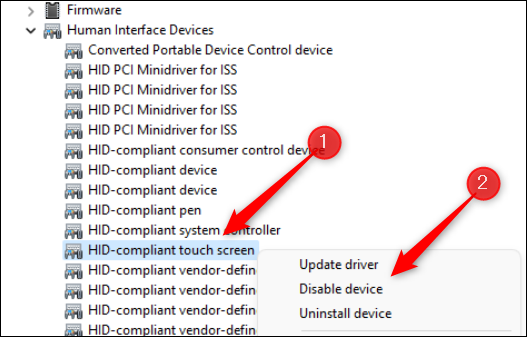
Dans la boîte de dialogue qui apparaît, cliquez sur « Oui » pour confirmer que vous souhaitez réellement désactiver l'écran tactile.
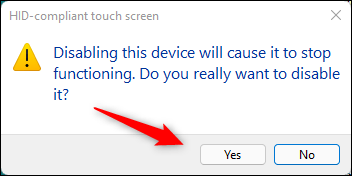
L'écran tactile de l'appareil est désormais désactivé. Si vous changez d'avis et souhaitez réactiver l'écran tactile, suivez simplement les mêmes étapes et sélectionnez « Activer l'appareil » dans le menu qui apparaît.
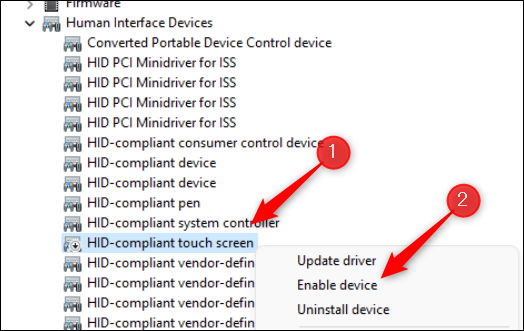
Éteignez l'écran tactile à l'aide du terminal Windows
Vous pouvez également exécuter une commande dans le terminal Windows pour désactiver l'écran tactile.
Pour ce faire, vous devez d'abord lancer Windows Terminal en tant qu'administrateur. Cliquez avec le bouton droit sur l'icône Windows dans la barre des tâches (ou appuyez sur Windows + X) pour ouvrir le menu Power User. Ensuite, cliquez sur l’option « Terminal Windows (Administrateur) ».
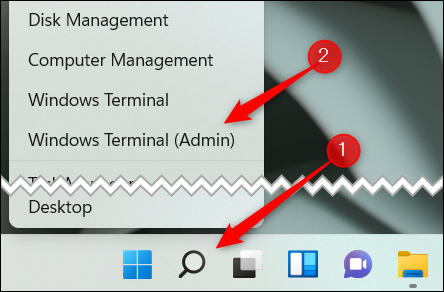
Dans l'interface du Terminal Windows qui s'ouvre, exécutez la commande suivante :
Obtenir-PnpDevice | Where-Object {$_.FriendlyName -like '*écran tactile*'} | Désactiver-PnpDevice -Confirmer : $false
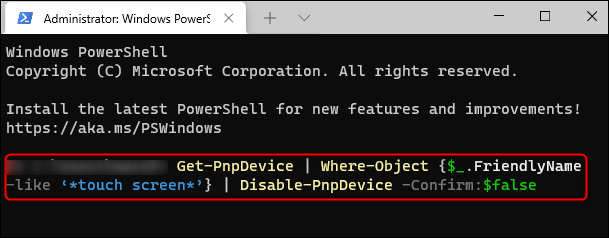
Après avoir exécuté la commande, l'écran tactile sera désactivé. Pour le réactiver, exécutez la commande suivante :
Obtenir-PnpDevice | Where-Object {$_.FriendlyName -like '*écran tactile*'} | Enable-PnpDevice -Confirm : $false
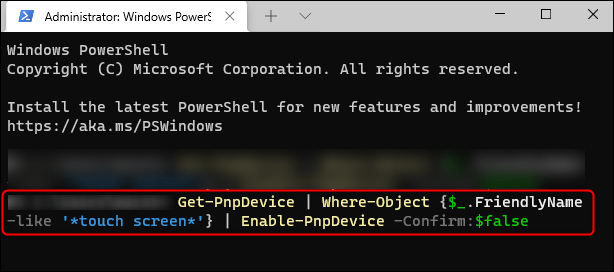
J'espère que vous réussirez.
Découvrez comment utiliser Wox pour lancer vos applications, exécuter des commandes et plus encore, instantanément.
Découvrez comment créer un cercle jaune autour du pointeur de la souris pour le mettre en surbrillance sur Windows 10. Suivez ces étapes faciles pour améliorer votre expérience utilisateur.
Découvrez pourquoi l
Sous Windows 11, configurez facilement des raccourcis pour accéder rapidement à des dossiers spéciaux dans votre menu Démarrer.
Découvrez comment résoudre l
Découvrez comment utiliser un disque dur externe avec un Chromebook pour transférer et stocker vos fichiers en toute sécurité. Suivez nos étapes pour un usage optimal.
Dans ce guide, vous apprendrez les étapes pour toujours utiliser une adresse MAC aléatoire pour votre adaptateur WiFi sous Windows 10. Optimisez votre sécurité en ligne!
Découvrez comment désinstaller Internet Explorer 11 sur Windows 10 pour optimiser l'espace de votre disque dur.
Découvrez comment utiliser Smart Defrag, un logiciel de défragmentation de disque dur gratuit et efficace, pour améliorer les performances de votre ordinateur.
Le moyen le plus simple de déverrouiller du contenu et de protéger tous les appareils avec un VPN crypté est de partager la connexion VPN via un point d








