Comment lancer des applications instantanément avec Wox sous Windows

Découvrez comment utiliser Wox pour lancer vos applications, exécuter des commandes et plus encore, instantanément.

L'écran de verrouillage de l'écran de verrouillage sur Windows 10 affichera des informations telles que l'état de la batterie, l'heure, l'état de la connexion Internet ou des informations sur certaines applications en cours d'exécution. Cependant, beaucoup de gens pensent que cet écran de verrouillage est vraiment inutile, car ils sont obligés d'utiliser la souris pour contourner cet écran et accéder à l'interface de connexion du système. Dans l'article ci-dessous, nous vous expliquerons comment supprimer l'écran de verrouillage sur Windows 10 Creators Update.
Étape 1:
Tout d’abord, nous appuyons sur la combinaison de touches Windows + R pour ouvrir la fenêtre Exécuter. Saisissez ensuite le mot-clé regedit et cliquez sur OK .
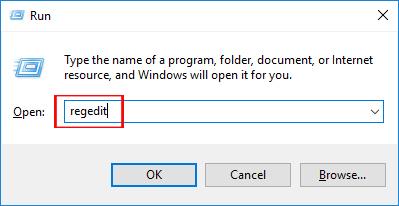
Étape 2:
Ensuite, dans l'interface de l'Éditeur du Registre, les utilisateurs suivent le chemin de dossier suivant :
HKEY_LOCAL_MACHINE\SOFTWARE\Policies\Microsoft\Windows
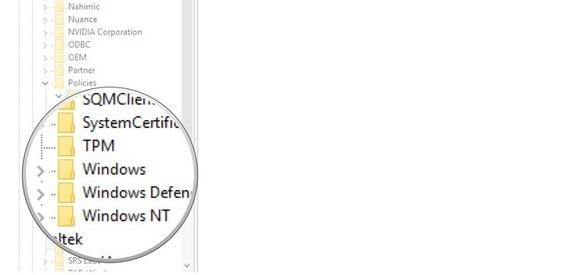
Étape 3:
Ici, l'utilisateur cliquera avec le bouton droit sur le dossier Windows et sélectionnera Nouveau , puis sélectionnera Clé .
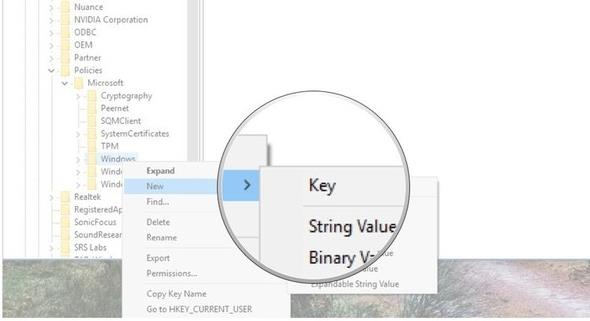
Nous allons entrer dans Personnalisation et appuyer sur Entrée pour créer un nouveau dossier.
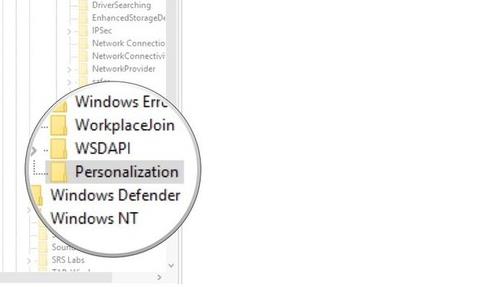
Étape 4:
Ensuite, nous faisons un clic droit sur l'élément de personnalisation que nous venons de créer et sélectionnons Nouveau . L'utilisateur sélectionne ensuite l'option DWORD (32 bits) .
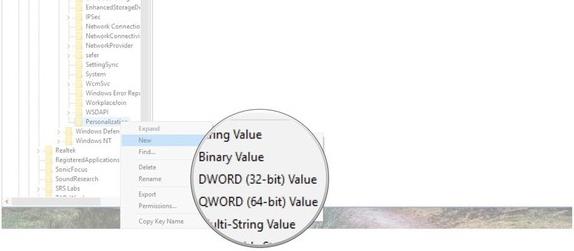
Dans la bonne interface, vous entrerez NoLockScreen .
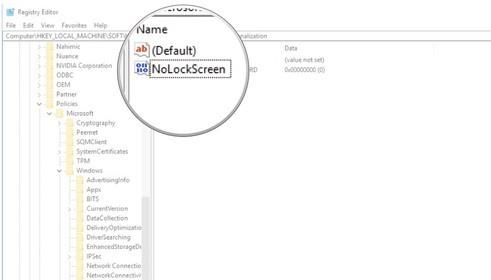
Étape 5 :
Vous double-cliquerez sur la valeur NoLockScreen pour afficher la boîte de dialogue d'édition de la valeur. Ici, si l'utilisateur souhaite désactiver la fonctionnalité d'écran de verrouillage de l'écran de verrouillage sur Windows 10 Creators Update, entrez la date de valeur comme 1 .
Si vous souhaitez réactiver la fonction d'écran de verrouillage sur le système, entrez la valeur dans Date de valeur comme 0 . Cliquez enfin sur OK pour enregistrer.

Ci-dessus, vous trouverez comment désactiver l'écran de verrouillage de l'écran de verrouillage sur la version Windows 10 Creators Update. L'activation ou la réactivation de l'écran de verrouillage sur le système est extrêmement simple, car il suffit de modifier la valeur dans l'Éditeur du Registre selon les instructions ci-dessus.
Je vous souhaite du succès !
Découvrez comment utiliser Wox pour lancer vos applications, exécuter des commandes et plus encore, instantanément.
Découvrez comment créer un cercle jaune autour du pointeur de la souris pour le mettre en surbrillance sur Windows 10. Suivez ces étapes faciles pour améliorer votre expérience utilisateur.
Découvrez pourquoi l
Sous Windows 11, configurez facilement des raccourcis pour accéder rapidement à des dossiers spéciaux dans votre menu Démarrer.
Découvrez comment résoudre l
Découvrez comment utiliser un disque dur externe avec un Chromebook pour transférer et stocker vos fichiers en toute sécurité. Suivez nos étapes pour un usage optimal.
Dans ce guide, vous apprendrez les étapes pour toujours utiliser une adresse MAC aléatoire pour votre adaptateur WiFi sous Windows 10. Optimisez votre sécurité en ligne!
Découvrez comment désinstaller Internet Explorer 11 sur Windows 10 pour optimiser l'espace de votre disque dur.
Découvrez comment utiliser Smart Defrag, un logiciel de défragmentation de disque dur gratuit et efficace, pour améliorer les performances de votre ordinateur.
Le moyen le plus simple de déverrouiller du contenu et de protéger tous les appareils avec un VPN crypté est de partager la connexion VPN via un point d








