Comment lancer des applications instantanément avec Wox sous Windows

Découvrez comment utiliser Wox pour lancer vos applications, exécuter des commandes et plus encore, instantanément.

L'application Narrateur est une fonctionnalité Windows depuis la version Windows 2000. Elle a été développée pour les personnes ayant des difficultés à travailler sur leur PC en raison d'une mauvaise vue.
Cependant, si vous n'utilisez pas le Narrateur ou si vous souhaitez utiliser une autre application, vous pouvez facilement l'éteindre ou le désactiver. De cette façon, cela n’affectera pas votre expérience informatique quotidienne. Voyons donc comment désactiver l'application Narrateur sur Windows 10 et 11.
Comment désactiver le Narrateur sur Windows 10 et 11 avec des raccourcis clavier
Le Narrateur peut être activé à l'aide des raccourcis clavier : Win + Ctrl + Enter . Ainsi, s'il est allumé ou a été activé parce que vous avez appuyé par erreur sur les raccourcis de l'application, appuyez à nouveau sur les touches Win + Ctrl + Entrée . Vous entendrez « Quitter le narrateur » et l'application se fermera.
De plus, lorsque la fenêtre du Narrateur s'ouvre, vous pouvez toujours la désactiver en cliquant sur le bouton Désactiver le Narrateur .
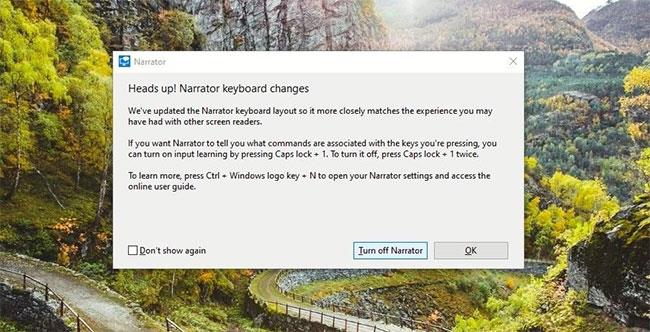
Désactivez le Narrateur avec un raccourci clavier
Un autre raccourci simple pour désactiver le Narrateur consiste à utiliser simultanément les touches Caps Lock + Esc .
Comment désactiver le Narrateur via les paramètres sous Windows 10
Il est facile de désactiver le Narrateur via les paramètres Windows. Procédez comme suit :
1. Appuyez sur la combinaison de touches Win + I pour ouvrir les paramètres sur votre ordinateur.
2. Cliquez sur Facilité d'accès et dans la page qui s'ouvre, sélectionnez Narrateur dans le volet de gauche. La page des paramètres du Narrateur s'ouvrira - vous pouvez également accéder directement à cette page en appuyant sur la combinaison de touches Win + Ctrl + N.
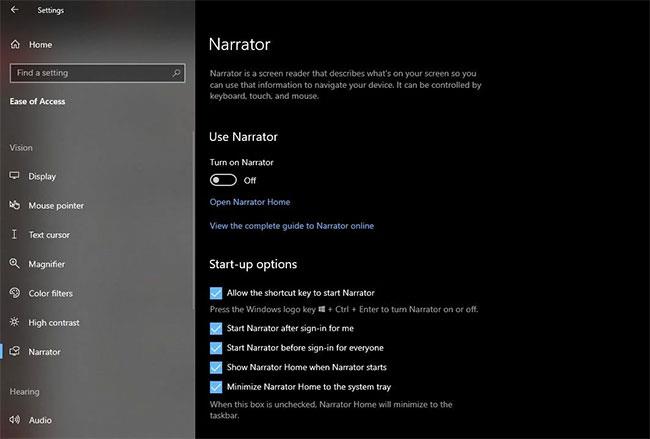
Page des paramètres du narrateur
3. Sur la page Narrateur , assurez-vous que le bouton Activer le narrateur est en position d'arrêt.
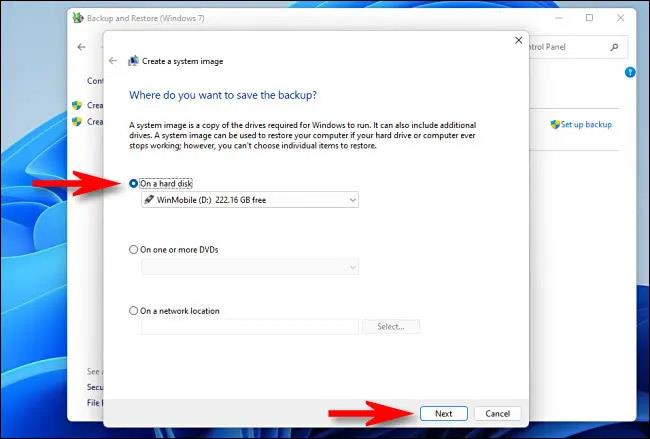
Désactivez le bouton Activer le narrateur
4. Ensuite, dans la section Options de démarrage ci- dessous, assurez-vous de décocher la case en regard de Autoriser la touche de raccourci pour démarrer le Narrateur . Le Narrateur ne démarrera donc pas maintenant, même si vous saisissez les mauvais raccourcis clavier.
5. Si vous utilisez le Narrateur et que vous avez programmé l'activation de votre compte après vous être connecté, décochez la case en regard de Démarrer le Narrateur après la connexion pour que je puisse le désactiver. Si vous souhaitez désactiver cette fonctionnalité sur votre ordinateur pour tous les utilisateurs, décochez la case en regard de Démarrer le Narrateur avant de vous connecter pour tout le monde .
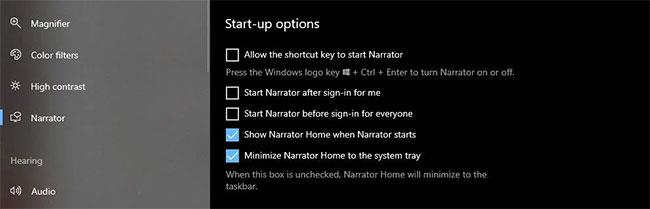
Décochez Démarrer le Narrateur après la connexion pour moi
Comment désactiver le Narrateur via les paramètres sous Windows 11
Si vous utilisez Windows 11, la désactivation du Narrateur est un processus légèrement différent :
1. Ouvrez les paramètres Windows sur Windows 11 en appuyant simultanément sur les touches Win + I.
2. Cliquez sur Accessibilité dans le volet de gauche et sélectionnez Narrateur dans le volet de droite.
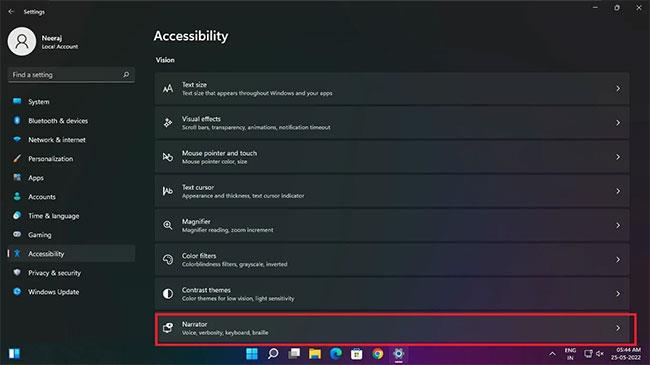
Sélectionnez Narrateur dans le volet de droite
3. Sur la page Narrateur , assurez-vous que le bouton Activer le Narrateur est désactivé.
4. Ensuite, décochez également la case à côté de Raccourci clavier pour le Narrateur afin que le Narrateur ne s'allume pas même si son raccourci est utilisé par erreur.
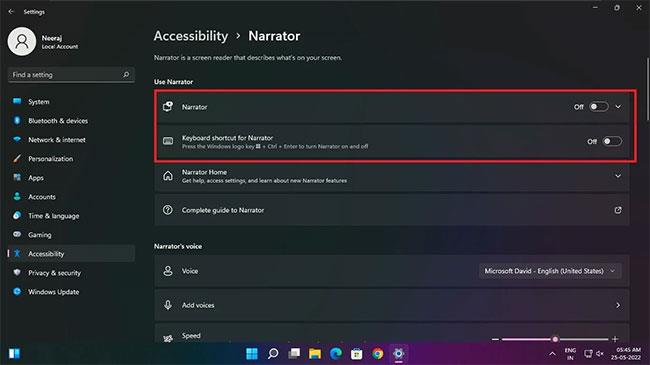
Décochez la case Raccourci clavier pour le Narrateur
Comment désactiver le Narrateur dans le menu Paramètres rapides sous Windows 11
Si vous disposez d'un PC exécutant Windows 11, vous pouvez également facilement désactiver le Narrateur via Paramètres rapides .
Appuyez simplement sur la combinaison de touches Win + A pour ouvrir les paramètres rapides. Cliquez ensuite sur le bouton Accessibilité.
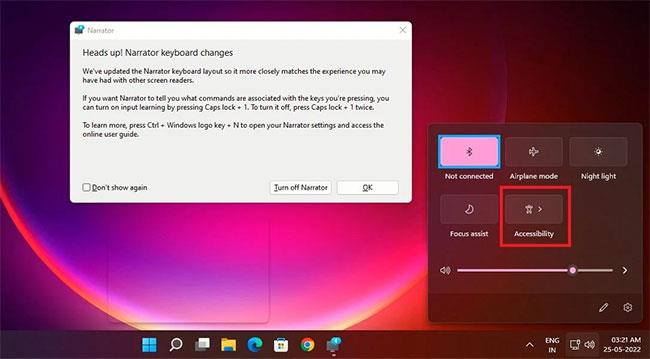
Cliquez sur le bouton Accessibilité
Ensuite, désactivez le bouton Narrateur. Vous pouvez également désactiver d'autres options d'accessibilité à partir d'ici.
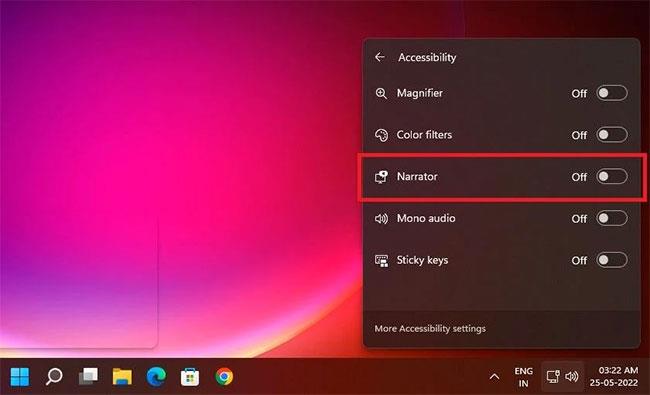
Désactivez le bouton Narrateur
Comment désactiver le Narrateur dans le Gestionnaire des tâches sous Windows 11
Sous Windows 11, si le Narrateur est activé et que vous ne pouvez pas le désactiver pour quelque raison que ce soit, vous pouvez également le désactiver via le Gestionnaire des tâches .
Faites un clic droit sur une zone vide de la barre des tâches et sélectionnez Gestionnaire des tâches dans le menu qui s'ouvre.
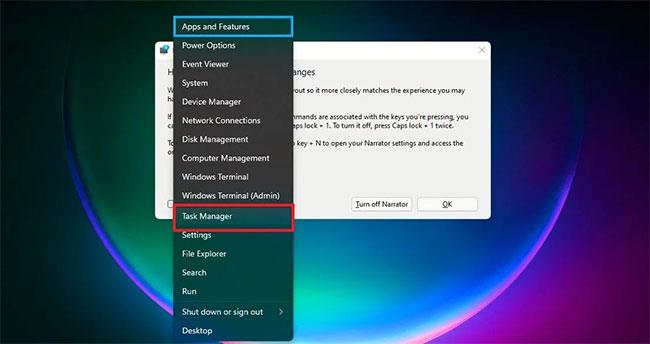
Sélectionnez Gestionnaire des tâches dans le menu
Dans le Gestionnaire des tâches, sous Applications , vous verrez l'application Narrateur répertoriée comme Lecteur d'écran . Cliquez sur Lecteur d'écran pour le mettre en surbrillance. Ensuite, cliquez sur le bouton Fin de tâche en bas de la fenêtre pour désactiver le Narrateur.
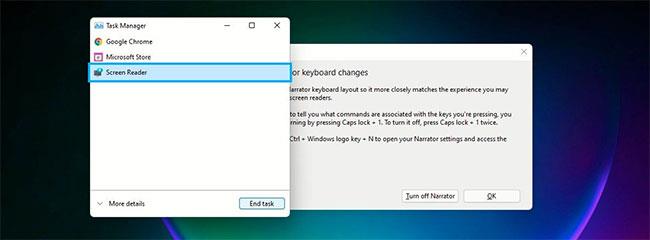
Cliquez sur le bouton Fin de tâche
Comment désactiver le Narrateur en révoquant les autorisations du compte sous Windows 10/11
Vous pouvez également désactiver le Narrateur de votre ordinateur en révoquant les autorisations du compte Windows. Voici comment:
1. Recherchez Narrateur dans la barre de recherche. Vous le verrez sous Meilleure correspondance.
2. Dans le volet droit sous l'application Narrateur, cliquez sur Ouvrir l'emplacement du fichier .
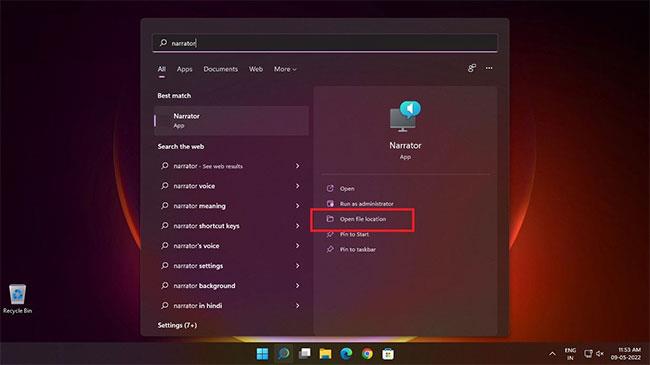
Cliquez sur Ouvrir l'emplacement du fichier
3. Sur la page d'emplacement du fichier qui s'ouvre, cliquez avec le bouton droit sur Narrateur , puis cliquez sur Propriétés.
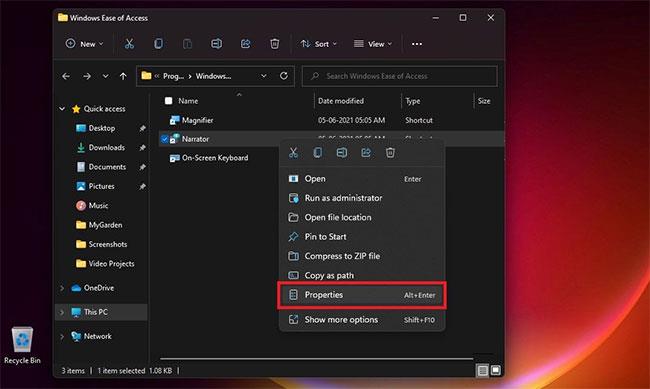
Cliquez sur Propriétés
4. Dans la fenêtre Propriétés du Narrateur , sélectionnez l' onglet Sécurité. Cliquez ensuite sur Modifier pour modifier les autorisations du compte utilisateur. Ensuite, sélectionnez le compte utilisateur pour lequel vous souhaitez désactiver l'application Narrateur.
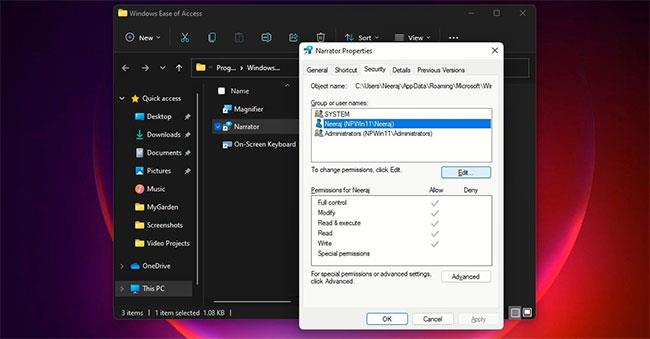
Sélectionnez un compte utilisateur
5. Ensuite, sous Autorisations pour votre compte utilisateur sélectionné, cochez l' option Contrôle total sous Refuser. Cocher la case Contrôle total cochera automatiquement les cases ci-dessous pour toutes les autorisations du Narrateur.
6. Enfin, cliquez sur Appliquer pour chaque compte utilisateur, puis cliquez sur OK.
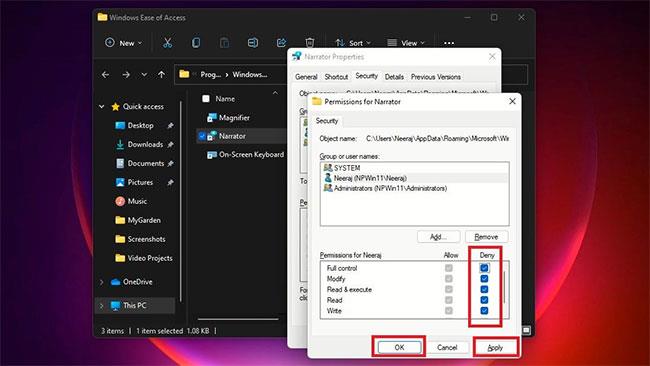
Cliquez sur Appliquer > OK
À l'avenir, si vous ou un proche souhaitez utiliser le Narrateur, suivez les étapes 1 à 4 ci-dessus, puis après avoir sélectionné un compte utilisateur, cliquez sur Autoriser > Contrôle total . Enfin, cliquez sur Appliquer > OK .
En suivant les méthodes et étapes ci-dessus, vous pouvez facilement désactiver ou désactiver l'application Narrateur sur un PC Windows. Cela a du sens, surtout si vous ne l'utilisez pas ou si vous souhaitez utiliser une autre application.
Et comme vous le savez, vous pouvez également facilement réactiver cette fonctionnalité si une personne avec laquelle vous partagez un ordinateur souhaite utiliser l'application Narrateur.
Découvrez comment utiliser Wox pour lancer vos applications, exécuter des commandes et plus encore, instantanément.
Découvrez comment créer un cercle jaune autour du pointeur de la souris pour le mettre en surbrillance sur Windows 10. Suivez ces étapes faciles pour améliorer votre expérience utilisateur.
Découvrez pourquoi l
Sous Windows 11, configurez facilement des raccourcis pour accéder rapidement à des dossiers spéciaux dans votre menu Démarrer.
Découvrez comment résoudre l
Découvrez comment utiliser un disque dur externe avec un Chromebook pour transférer et stocker vos fichiers en toute sécurité. Suivez nos étapes pour un usage optimal.
Dans ce guide, vous apprendrez les étapes pour toujours utiliser une adresse MAC aléatoire pour votre adaptateur WiFi sous Windows 10. Optimisez votre sécurité en ligne!
Découvrez comment désinstaller Internet Explorer 11 sur Windows 10 pour optimiser l'espace de votre disque dur.
Découvrez comment utiliser Smart Defrag, un logiciel de défragmentation de disque dur gratuit et efficace, pour améliorer les performances de votre ordinateur.
Le moyen le plus simple de déverrouiller du contenu et de protéger tous les appareils avec un VPN crypté est de partager la connexion VPN via un point d








