Comment lancer des applications instantanément avec Wox sous Windows

Découvrez comment utiliser Wox pour lancer vos applications, exécuter des commandes et plus encore, instantanément.
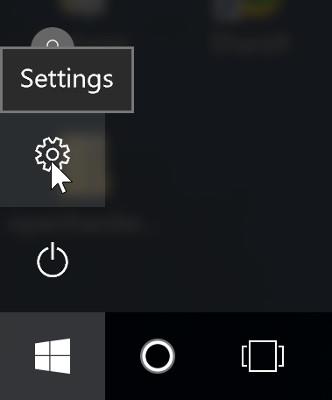
Mettre l'ordinateur en état de veille ou de verrouillage est l'un des moyens de maximiser les économies de batterie de l'ordinateur et Windows 10 active automatiquement ce mode lorsque l'ordinateur n'est pas utilisé. Cependant, certains utilisateurs souhaitent que leur système soit opérationnel en permanence. Alors comment désactiver cette fonctionnalité ? Suivez l'article pour savoir comment faire !
Désactiver le mode veille
Pour désactiver ce mode, nous devons accéder aux options d'alimentation du système d'exploitation. Tout d’abord, cliquez sur le bouton Démarrer en bas à gauche de l’écran. Recherchez l'icône d'engrenage sur la gauche nommée Paramètres et cliquez dessus.
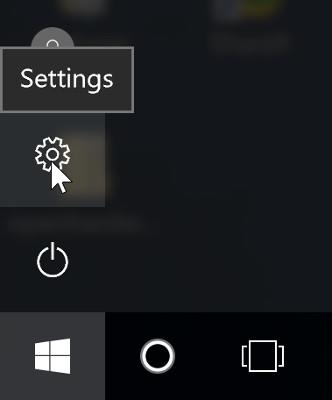
Une fenêtre s'ouvrira et affichera différentes options. Cliquez sur Sélectionner Système.
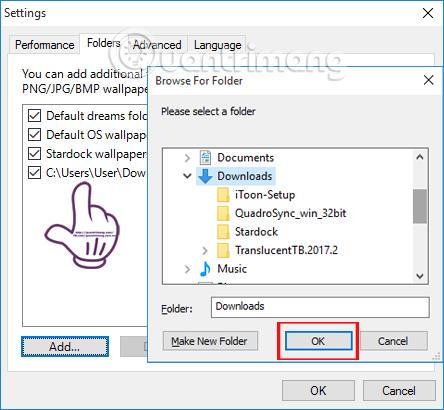
Sur la gauche se trouve une liste de plusieurs catégories. Recherchez et cliquez sur Alimentation et veille .

Sur le côté droit, vous verrez quelques options d’économie d’énergie. Sélectionnez Sommeil.
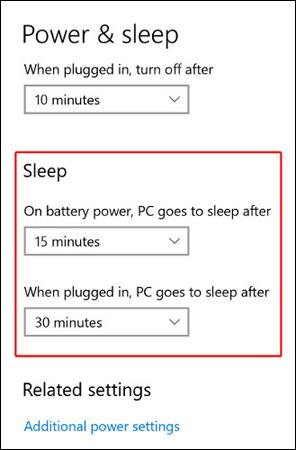
Vous pouvez voir différentes options de temps de veille sur différents ordinateurs. Cependant, ils disposent tous d'une option Jamais pour empêcher l'ordinateur de se mettre complètement en veille. Si vous utilisez un ordinateur portable, vous pouvez le configurer pour qu'il ne se mette jamais en veille lorsqu'il est branché, mais qu'il se mette en veille lorsqu'il est sur batterie pour économiser de l'énergie.
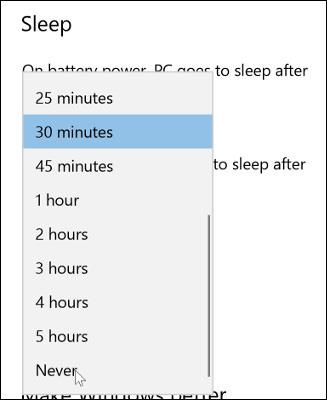
C'est fait! Désormais, votre ordinateur sera toujours en état de marche.
Applications tierces
Si vous ne parvenez pas à effectuer les étapes de personnalisation ci-dessus, vous utilisez peut-être un compte dont les paramètres sont verrouillés, tel que votre ordinateur de travail. La solution est que vous pouvez utiliser des applications tierces comme Don't Sleep ou Caffeine, par exemple.
Application Ne dors pas
Il s'agit d'une application portable, ce qui signifie que vous n'avez pas besoin de l'installer pour l'exécuter, mais elle vous permet de l'enregistrer sur votre clé USB et de l'exécuter sur n'importe quel appareil. Ce sera un outil utile si vous souhaitez l'utiliser sur plusieurs ordinateurs.
Pour l'utiliser, il vous suffit d'exécuter le fichier exécutable et de suivre les instructions.
Application de caféine
Semblable à Don't Sleep, Caffeine est également une application légère et portable qui empêche le mode veille automatique dans Windows 10.
Exécuter Caffeine est extrêmement simple, il vous suffit de télécharger, d'extraire et d'exécuter le fichier exécutable.
Vous pouvez désormais personnaliser facilement le mode veille. J'espère que cet article vous aidera.
Découvrez comment utiliser Wox pour lancer vos applications, exécuter des commandes et plus encore, instantanément.
Découvrez comment créer un cercle jaune autour du pointeur de la souris pour le mettre en surbrillance sur Windows 10. Suivez ces étapes faciles pour améliorer votre expérience utilisateur.
Découvrez pourquoi l
Sous Windows 11, configurez facilement des raccourcis pour accéder rapidement à des dossiers spéciaux dans votre menu Démarrer.
Découvrez comment résoudre l
Découvrez comment utiliser un disque dur externe avec un Chromebook pour transférer et stocker vos fichiers en toute sécurité. Suivez nos étapes pour un usage optimal.
Dans ce guide, vous apprendrez les étapes pour toujours utiliser une adresse MAC aléatoire pour votre adaptateur WiFi sous Windows 10. Optimisez votre sécurité en ligne!
Découvrez comment désinstaller Internet Explorer 11 sur Windows 10 pour optimiser l'espace de votre disque dur.
Découvrez comment utiliser Smart Defrag, un logiciel de défragmentation de disque dur gratuit et efficace, pour améliorer les performances de votre ordinateur.
Le moyen le plus simple de déverrouiller du contenu et de protéger tous les appareils avec un VPN crypté est de partager la connexion VPN via un point d








