Comment lancer des applications instantanément avec Wox sous Windows

Découvrez comment utiliser Wox pour lancer vos applications, exécuter des commandes et plus encore, instantanément.
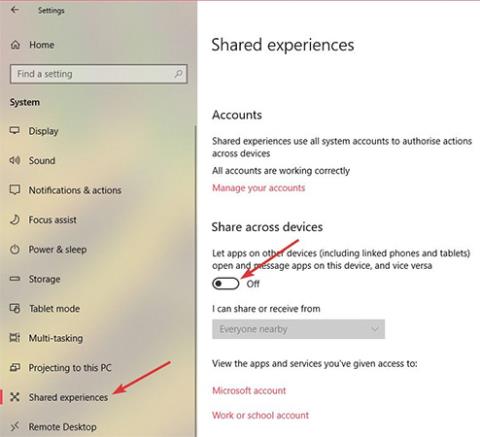
Comme nous le savons, Microsoft a introduit la fonctionnalité Shared Experience dans la mise à jour Creators (v1703). Cette fonctionnalité permet aux utilisateurs de partager des liens Web, des messages, des données d'applications... avec d'autres PC Windows 10 ou téléphones Android connectés à Windows. De plus, cette fonctionnalité de partage d'expérience vous permet également de partager ou de transférer des vidéos, des photos et des documents avec d'autres appareils Windows 10 via une connexion Bluetooth ou Wi-Fi.
Certes, cette fonctionnalité est très utile pour de nombreux systèmes Windows car elle permet de partager plus facilement des données d'informations. Cependant, si vous ne souhaitez pas que votre système Windows 10 soit détectable par d'autres appareils sur le même réseau ou si vous ne souhaitez tout simplement pas utiliser cette fonctionnalité, voici comment procéder. Windows 10.
Désactivez l'expérience partagée à partir de l'application Paramètres
Si vous souhaitez uniquement désactiver l'expérience partagée par compte utilisateur sur un système Windows, vous pouvez le faire à partir des paramètres. L'avantage de cette approche est que tous les autres utilisateurs de votre système peuvent toujours accéder et utiliser la fonctionnalité de partage d'expérience.
1. Tout d’abord, recherchez et accédez à l’ application Paramètres dans le menu Démarrer . Vous pouvez également utiliser le raccourci clavier Win + I
2. Dans l' application Paramètres , accédez à Système , sélectionnez Expérience partagée . Sur le panneau de droite, désactivez le commutateur sous Partager sur plusieurs appareils .
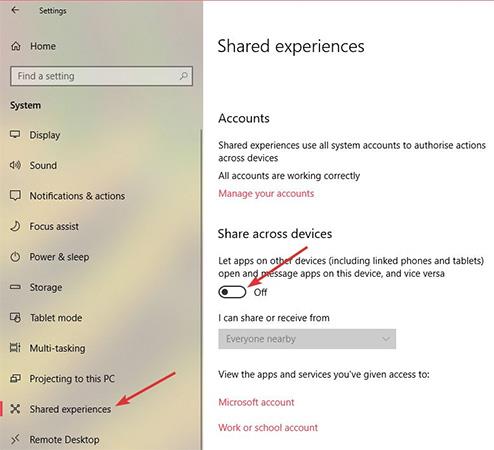
Eh bien, votre fonctionnalité Windows Shared Experience a maintenant été désactivée.
Désactiver l'expérience partagée de la stratégie de groupe
Si vous souhaitez désactiver la fonctionnalité Expérience partagée pour tous les comptes d'utilisateurs sur votre système Windows, la meilleure méthode consiste à utiliser l'éditeur de stratégie de groupe. De plus, cette méthode est particulièrement utile pour les administrateurs réseau.
1. Recherchez gpedit.msc dans le menu Démarrer , cliquez dessus avec le bouton droit et sélectionnez Exécuter en tant qu'administrateur pour ouvrir l'éditeur de stratégie de groupe avec des droits d'administrateur. Maintenant, accédez à Configuration ordinateur -> Modèles d'administration -> Système -> Stratégie de groupe.
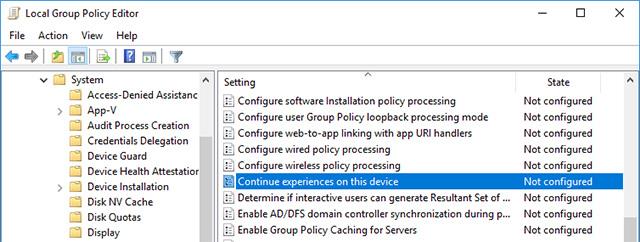
2. Sur le panneau de droite, recherchez et double-cliquez sur la section intitulée Continuer les expériences sur cet appareil. Il s'agit d'une stratégie qui vous permet de contrôler l'état de la fonctionnalité Expériences partagées sur les systèmes Windows.
3. Dans la section Informations sur la stratégie, sélectionnez l' option Désactivé et cliquez sur le bouton Appliquer et le bouton O pour enregistrer les modifications.
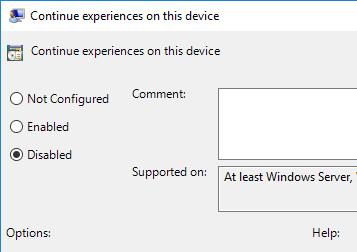
Pour que les modifications prennent effet, redémarrez votre système ou ouvrez l'invite de commande avec les droits d'administrateur et exécutez la commande gpupdate/force pour forcer le système à mettre à jour les modifications dans la stratégie de groupe .

Si vous souhaitez réactiver la fonctionnalité Expérience partagée, sélectionnez l' option Activé ou Non configuré . Plus précisément, si vous choisissez Enabled , cela signifie que vous demandez à Windows d'autoriser l'activation de la fonctionnalité Shared Experience. Si vous sélectionnez Non configuré , Windows reviendra à son comportement par défaut. c'est-à-dire que l'expérience partagée est activée par défaut.
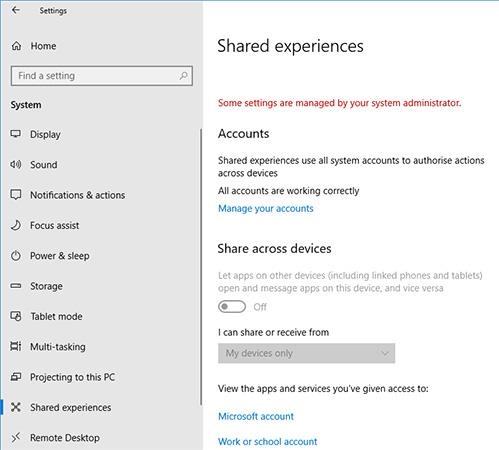
Désactiver l'expérience partagée à partir du registre
Si vous n'avez pas accès à l'éditeur de stratégie de groupe, vous pouvez désactiver complètement la fonctionnalité Expérience partagée en modifiant le registre Windows. Ce n'est pas difficile, mais vous devez créer une clé et une valeur. Par conséquent, pour être sûr, sauvegardez le registre avant de le modifier.
1. Recherchez le mot-clé regedit dans le menu Démarrer , faites un clic droit dessus et sélectionnez Exécuter en tant qu'administrateur . Cette action vous aidera à ouvrir le registre avec les droits d'administrateur. Passons maintenant à la création de la clé. Pour gagner du temps, copiez et collez simplement le lien ci-dessous dans la barre d'adresse.
HKEY_LOCAL_MACHINE\SOFTWARE\Policies\Microsoft\Windows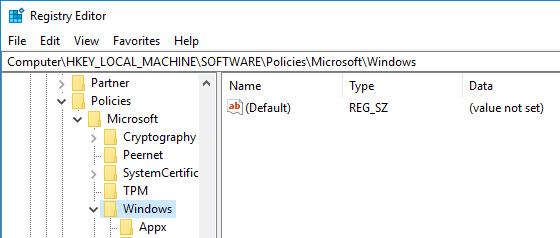
2. Ici, dans le panneau de gauche, vous trouverez une clé appelée Système. Sinon, cliquez avec le bouton droit sur Windows, sélectionnez Nouveau -> Clé et nommez la nouvelle clé Système .
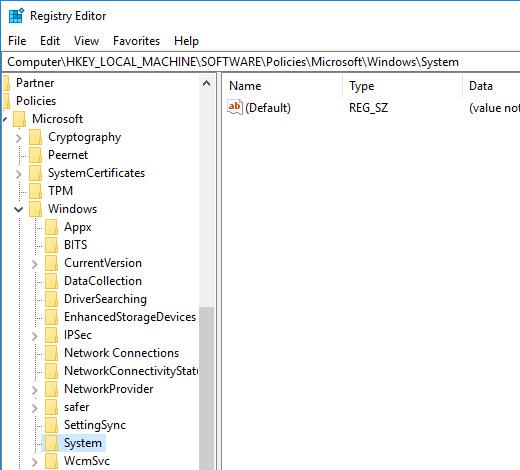
3. Sur le panneau de droite, cliquez avec le bouton droit et sélectionnez Nouveau -> Valeur DWORD (32 bits) et nommez la valeur EnableCdp.
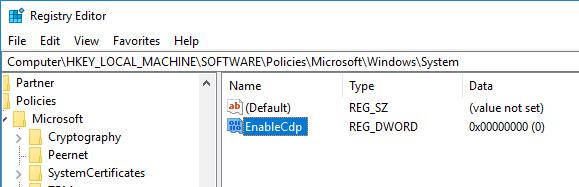
4. Maintenant, double-cliquez sur la valeur et assurez-vous que les données de valeur sont définies sur 0.
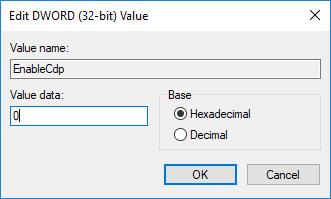
À ce stade, vous avez désactivé la fonctionnalité d'expériences partagées pour tous les comptes d'utilisateurs de votre système Windows 10.
Si vous souhaitez réactiver la fonctionnalité d'expériences partagées , supprimez la valeur EnableCdp ou modifiez les données de valeur sur 1.
Bonne chance!
voir plus
Découvrez comment utiliser Wox pour lancer vos applications, exécuter des commandes et plus encore, instantanément.
Découvrez comment créer un cercle jaune autour du pointeur de la souris pour le mettre en surbrillance sur Windows 10. Suivez ces étapes faciles pour améliorer votre expérience utilisateur.
Découvrez pourquoi l
Sous Windows 11, configurez facilement des raccourcis pour accéder rapidement à des dossiers spéciaux dans votre menu Démarrer.
Découvrez comment résoudre l
Découvrez comment utiliser un disque dur externe avec un Chromebook pour transférer et stocker vos fichiers en toute sécurité. Suivez nos étapes pour un usage optimal.
Dans ce guide, vous apprendrez les étapes pour toujours utiliser une adresse MAC aléatoire pour votre adaptateur WiFi sous Windows 10. Optimisez votre sécurité en ligne!
Découvrez comment désinstaller Internet Explorer 11 sur Windows 10 pour optimiser l'espace de votre disque dur.
Découvrez comment utiliser Smart Defrag, un logiciel de défragmentation de disque dur gratuit et efficace, pour améliorer les performances de votre ordinateur.
Le moyen le plus simple de déverrouiller du contenu et de protéger tous les appareils avec un VPN crypté est de partager la connexion VPN via un point d








