Comment lancer des applications instantanément avec Wox sous Windows

Découvrez comment utiliser Wox pour lancer vos applications, exécuter des commandes et plus encore, instantanément.

Si vous en avez assez de voir l'écran de votre PC Windows 11 devenir automatiquement plus clair ou plus sombre, cela peut être dû au fait que la fonction de réglage automatique de la luminosité de l'écran (Luminosité automatique) est activée. Tout ce que vous avez à faire est simplement de l'éteindre. Voici comment.
Qu'est-ce que la fonction de luminosité automatique ?
Avant de commencer, vous devez savoir que la luminosité automatique (ou luminosité adaptative) s'applique uniquement aux appareils Windows dotés d'écrans intégrés comme les ordinateurs portables, les tablettes et les ordinateurs de bureau tout-en-un. Pour les PC qui utilisent des moniteurs séparés spécialisés, vous ne verrez peut-être pas les options de contrôle adaptatif de la luminosité dans l'application Paramètres Windows.
Certains appareils Windows ajustent automatiquement la luminosité de l'écran en fonction des conditions de lumière ambiante, d'autres non. Ces modifications sont généralement effectuées sur la base de données en temps réel obtenues à partir du capteur de lumière intégré à l'appareil.
De plus, certains PC vous permettent de modifier automatiquement la luminosité en fonction de ce que vous visualisez sur l'écran, contribuant ainsi à économiser la batterie. Microsoft appelle cette fonctionnalité « contrôle adaptatif de la luminosité du contenu, ou CABC ». En fonction des fonctionnalités spécifiques prises en charge par votre PC Windows, vous pouvez voir une ou deux options différentes pour contrôler ces fonctionnalités dans l'application Paramètres Windows, que nous aborderons ci-dessous.
Désactivez la fonction de changement automatique de la luminosité de l'écran sur Windows 11
Ouvrez d’abord l’application Paramètres Windows en appuyant sur la combinaison de touches Windows + i . Ou vous pouvez cliquer avec le bouton droit sur le bouton Démarrer de la barre des tâches et sélectionner « Paramètres » dans la liste qui apparaît.
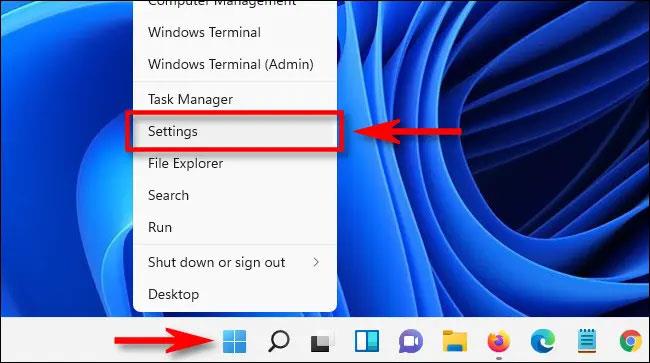
Lorsque l'application Paramètres s'ouvre, cliquez sur « Système » dans la liste de gauche, puis sélectionnez « Affichage ».
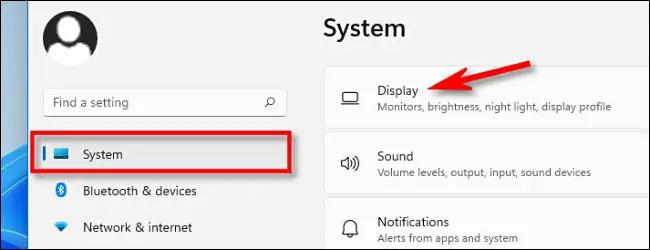
Sur l'écran de réglage correspondant qui apparaît à droite, regardez la section « Luminosité et couleur ». Cliquez sur le petit bouton fléché à côté du curseur « Luminosité » pour développer le menu des paramètres. Décochez ensuite la case « Aider à améliorer la batterie en optimisant le contenu affiché et la luminosité ».
Si vous voyez l'option " Modifier automatiquement la luminosité lorsque l'éclairage change ", continuez à décocher cette option.
Ensuite, fermez l'application Paramètres et toutes vos modifications ont été enregistrées. Désormais, la luminosité de votre écran sera toujours maintenue à un niveau fixe. Je vous souhaite une bonne expérience avec Windows 11 !
Découvrez comment utiliser Wox pour lancer vos applications, exécuter des commandes et plus encore, instantanément.
Découvrez comment créer un cercle jaune autour du pointeur de la souris pour le mettre en surbrillance sur Windows 10. Suivez ces étapes faciles pour améliorer votre expérience utilisateur.
Découvrez pourquoi l
Sous Windows 11, configurez facilement des raccourcis pour accéder rapidement à des dossiers spéciaux dans votre menu Démarrer.
Découvrez comment résoudre l
Découvrez comment utiliser un disque dur externe avec un Chromebook pour transférer et stocker vos fichiers en toute sécurité. Suivez nos étapes pour un usage optimal.
Dans ce guide, vous apprendrez les étapes pour toujours utiliser une adresse MAC aléatoire pour votre adaptateur WiFi sous Windows 10. Optimisez votre sécurité en ligne!
Découvrez comment désinstaller Internet Explorer 11 sur Windows 10 pour optimiser l'espace de votre disque dur.
Découvrez comment utiliser Smart Defrag, un logiciel de défragmentation de disque dur gratuit et efficace, pour améliorer les performances de votre ordinateur.
Le moyen le plus simple de déverrouiller du contenu et de protéger tous les appareils avec un VPN crypté est de partager la connexion VPN via un point d








