Comment lancer des applications instantanément avec Wox sous Windows

Découvrez comment utiliser Wox pour lancer vos applications, exécuter des commandes et plus encore, instantanément.

La veille est un mode qui vous aide à maintenir le fonctionnement de votre ordinateur, prêt à être réutilisé en cas de besoin sans consommer trop d'énergie. Cependant, pour ceux qui doivent souvent mettre l'ordinateur en veille pour effectuer d'autres tâches, saisir le mot de passe à chaque fois prend beaucoup de temps.
Existe-t-il donc un moyen de désactiver le mot de passe à chaque fois que l' ordinateur Windows 11 sort du mode veille ? Trouvons la réponse.
Pourquoi avez-vous besoin d’un mot de passe après avoir sorti votre ordinateur Windows 11 du mode veille ?
En termes simples, cette fonctionnalité vous aide à protéger les données stockées sur votre ordinateur. Sans cela, les méchants peuvent facilement réveiller votre ordinateur Windows 11, puis y accéder pour fouiller, voler des données ou saboter ce que vous faites.
Alors, la désactivation du mot de passe au réveil de l’ordinateur Windows 11 est-elle sûre ?
La réponse dépend de votre environnement de travail. Si vous travaillez régulièrement dans un environnement sûr, cela n’aura aucun effet négatif. Soyez toutefois prudent si votre environnement de travail n’est pas très sécuritaire.
Comment revenir à Windows 11 après la mise en veille sans saisir de mot de passe
Selon la situation, vous pouvez procéder de différentes manières. Cependant, si votre ordinateur est stable et ne rencontre aucune erreur, vous devez utiliser la méthode de réglage à l'aide de l'application Paramètres ci-dessous :
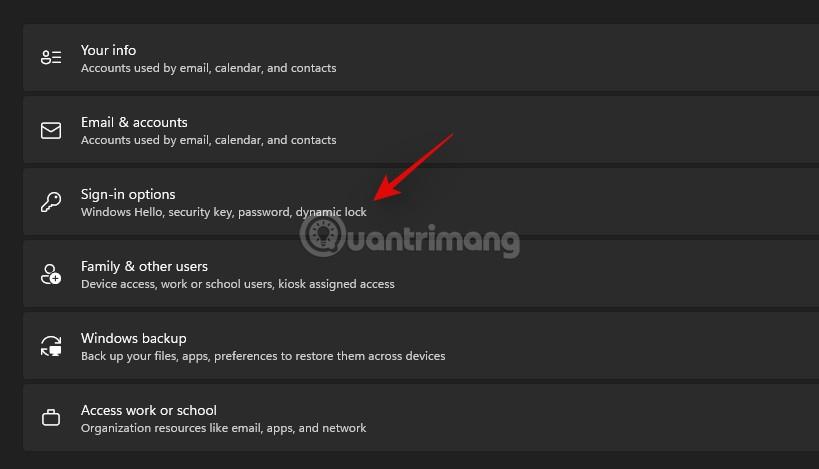
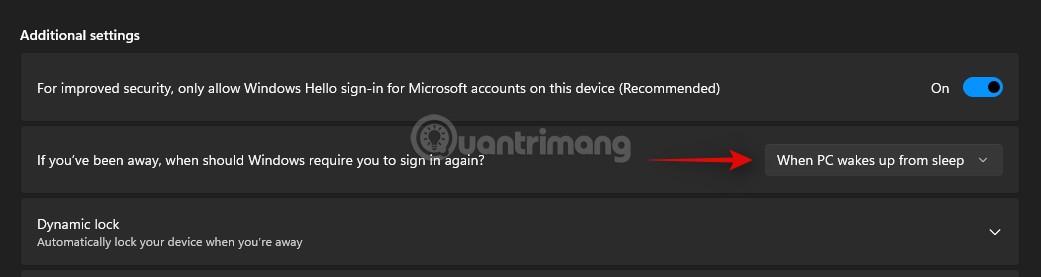
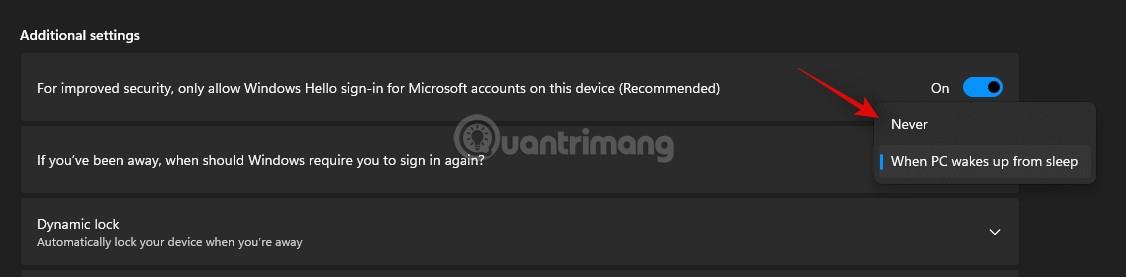
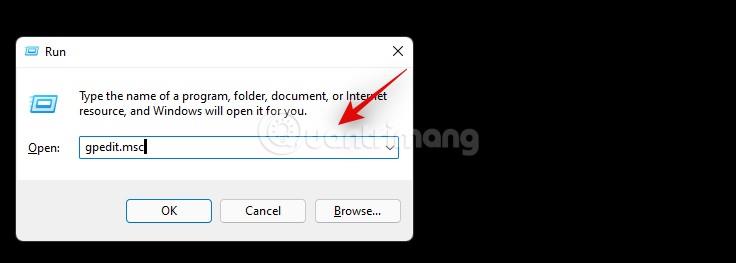
Computer Configuration > Administrative Templates > System > Power Management > Sleep Settings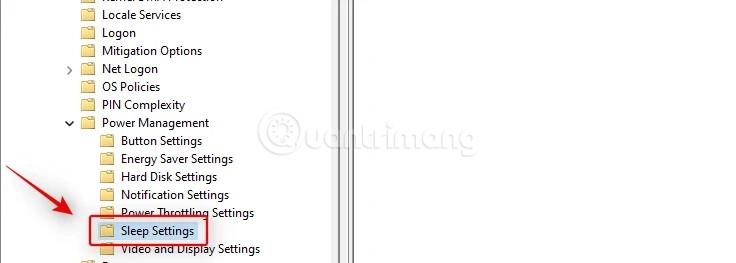
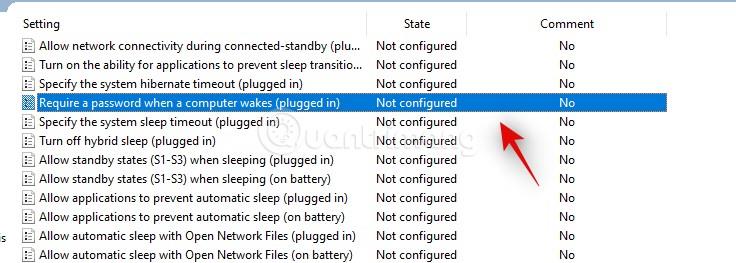
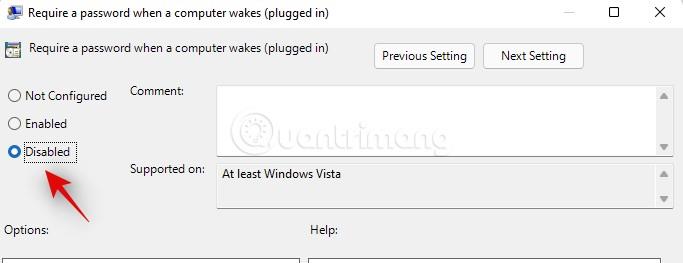
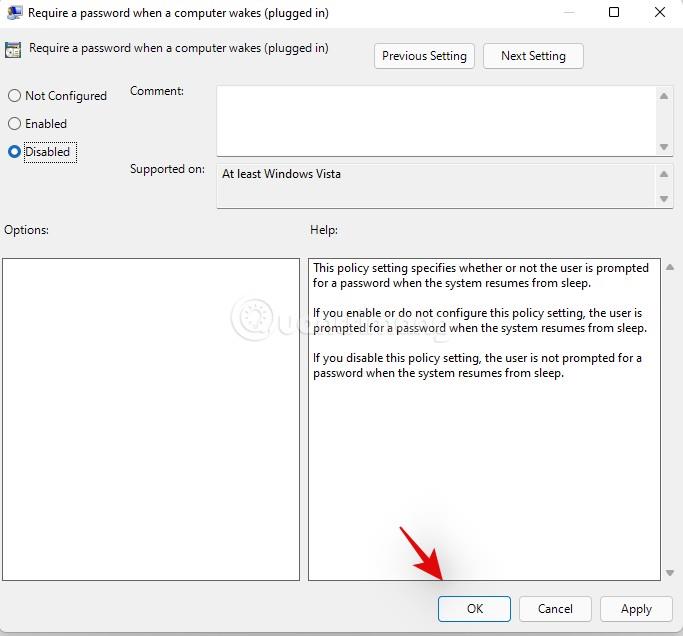
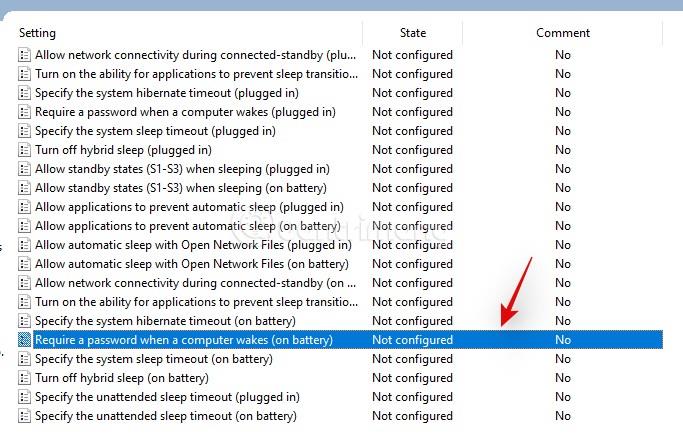
C'est fait!
Vous pouvez également utiliser CMD pour désactiver le mot de passe chaque fois que vous réveillez votre ordinateur Windows 11. Les étapes sont les suivantes :
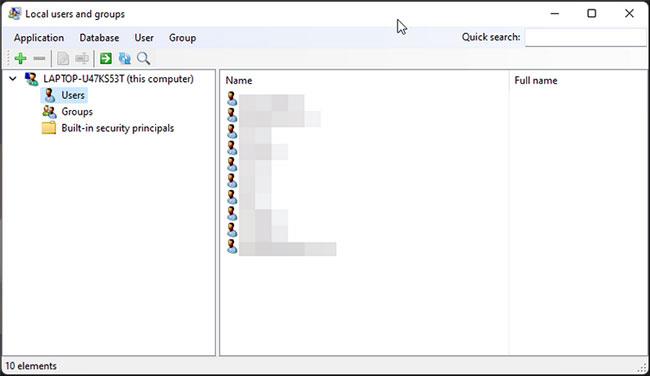
powercfg /SETDCVALUEINDEX SCHEME_CURRENT SUB_NONE CONSOLELOCK 0
powercfg /SETACVALUEINDEX SCHEME_CURRENT SUB_NONE CONSOLELOCK 0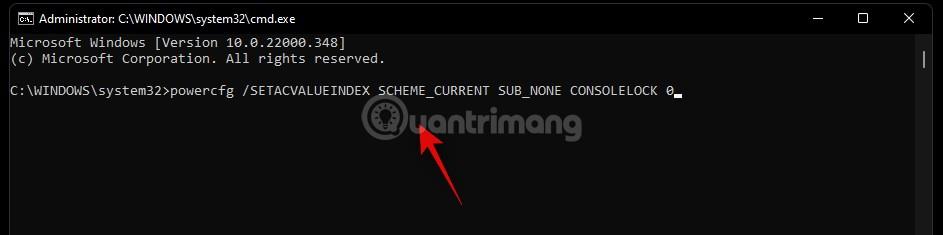
Une fois l’exécution des commandes terminée, il vous suffit de redémarrer l’ordinateur pour terminer le processus d’installation.
Bien entendu, l'Éditeur du Registre peut également contrôler ce problème.
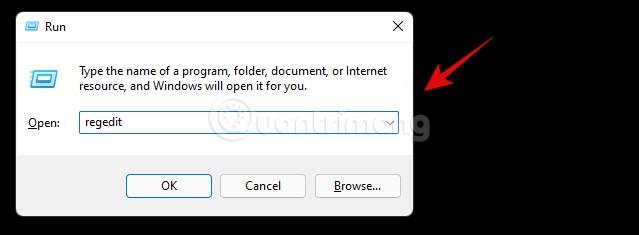
Computer\HKEY_LOCAL_MACHINE\SOFTWARE\Policies\Microsoft\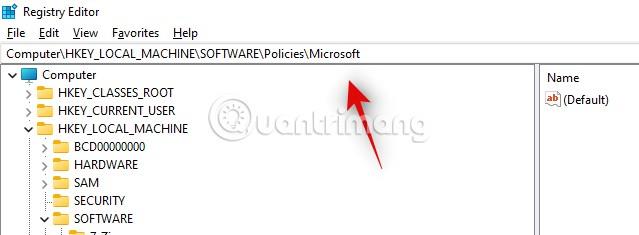

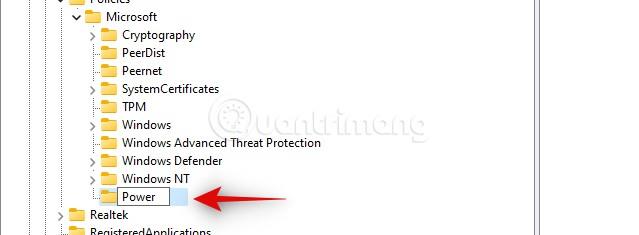
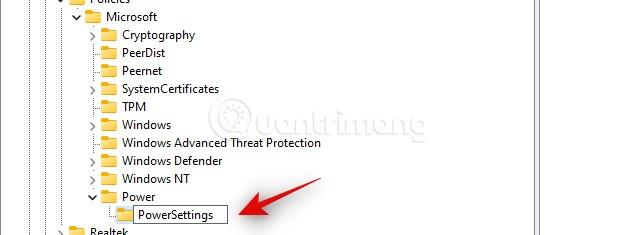

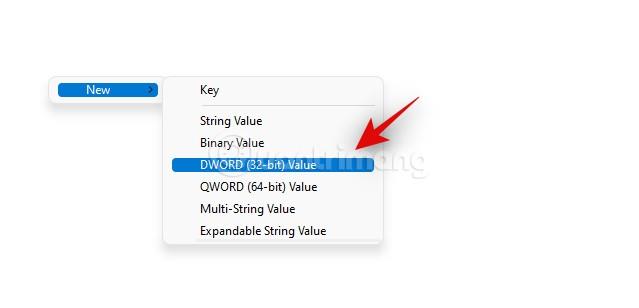

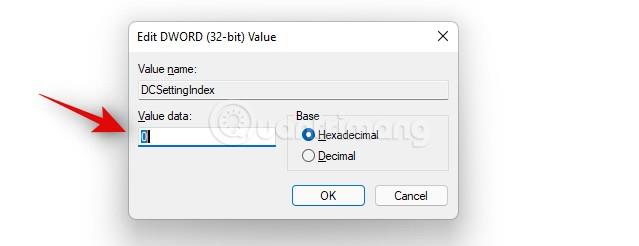
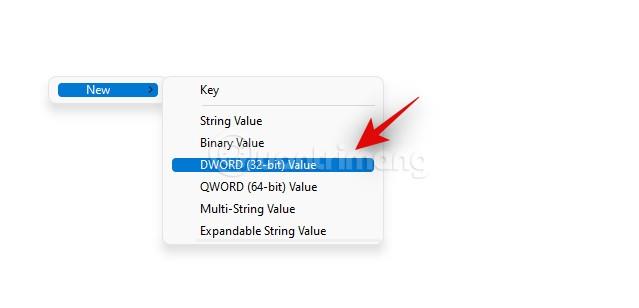


Une fois terminé, quittez l'Éditeur du Registre et redémarrez votre ordinateur pour terminer l'installation.
Étant donné que vous avez désactivé l'obligation de saisir un mot de passe à chaque fois que vous vous réveillez du mode veille, n'importe qui peut accéder à votre ordinateur Windows 11 à chaque fois que vous dormez, puis sortez. Par conséquent, vous devez maintenir la sécurité avec quelques conseils ci-dessous :
Si vous devez sortir trop longtemps, vous devez éteindre l'ordinateur au lieu de simplement dormir. Cela empêchera les méchants d’avoir la possibilité d’accéder à votre ordinateur pendant que vous travaillez à l’extérieur.
Vous pouvez configurer votre ordinateur Windows 11 pour qu'il se verrouille à l'aide de Dynamic Lock. Voir les détails sur la façon de procéder dans l’article ci-dessous :
Du point de vue de la sécurité, Dynamic Lock n'est pas très sûr car il ne s'agit que d'une mesure de protection de secours. LuckyTemplates vous recommande de ne pas trop vous fier au Dynamic Lock. Cette fonctionnalité n'est vraiment sûre que si elle verrouille automatiquement l'ordinateur dès que vous n'êtes plus dans un rayon d'un ou deux mètres au lieu de celui de la connexion Bluetooth (qui peut aller jusqu'à plusieurs dizaines de mètres).
Découvrez comment utiliser Wox pour lancer vos applications, exécuter des commandes et plus encore, instantanément.
Découvrez comment créer un cercle jaune autour du pointeur de la souris pour le mettre en surbrillance sur Windows 10. Suivez ces étapes faciles pour améliorer votre expérience utilisateur.
Découvrez pourquoi l
Sous Windows 11, configurez facilement des raccourcis pour accéder rapidement à des dossiers spéciaux dans votre menu Démarrer.
Découvrez comment résoudre l
Découvrez comment utiliser un disque dur externe avec un Chromebook pour transférer et stocker vos fichiers en toute sécurité. Suivez nos étapes pour un usage optimal.
Dans ce guide, vous apprendrez les étapes pour toujours utiliser une adresse MAC aléatoire pour votre adaptateur WiFi sous Windows 10. Optimisez votre sécurité en ligne!
Découvrez comment désinstaller Internet Explorer 11 sur Windows 10 pour optimiser l'espace de votre disque dur.
Découvrez comment utiliser Smart Defrag, un logiciel de défragmentation de disque dur gratuit et efficace, pour améliorer les performances de votre ordinateur.
Le moyen le plus simple de déverrouiller du contenu et de protéger tous les appareils avec un VPN crypté est de partager la connexion VPN via un point d








