Comment lancer des applications instantanément avec Wox sous Windows

Découvrez comment utiliser Wox pour lancer vos applications, exécuter des commandes et plus encore, instantanément.
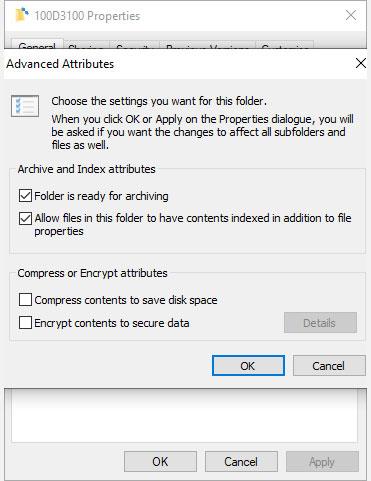
Avez-vous déjà remarqué deux flèches bleues sur vos fichiers et dossiers Windows 10 ? Ces deux flèches indiquent que Windows 10 compresse ces fichiers et dossiers pour réduire leur espace global sur votre disque dur.
Windows 10 compresse automatiquement les fichiers lorsque votre disque dur commence à se remplir, c'est pourquoi vous remarquerez soudainement que ces deux flèches bleues apparaissent.
Cependant, vous pouvez arrêter la compression automatique des fichiers dans Windows 10. Voici comment procéder.
Comment désactiver la compression de fichiers Windows 10 dans l'Explorateur de fichiers
Le moyen le plus simple de désactiver la compression automatique des fichiers dans Windows 10 consiste à utiliser l'Explorateur de fichiers. La compression peut être appliquée à des fichiers, des dossiers ou des lecteurs entiers. Lorsque vous appliquez ou supprimez la compression d'un dossier ou d'un lecteur, vous pouvez apporter des modifications à l'ensemble du dossier, en compressant (ou décompressant) chaque fichier de chaque sous-dossier.
La désactivation de la compression des fichiers dans Windows 10 est un processus rapide. Tout d’abord, accédez au dossier ou au lecteur sur lequel vous souhaitez arrêter la compression automatique. Après:
1. Cliquez avec le bouton droit sur le dossier et sélectionnez Propriétés.
2. Dans l' onglet Général , sélectionnez Avancé pour ouvrir Attributs avancés .
3. Dans Compresser ou Chiffrer les attributs , décochez Compresser le contenu pour économiser de l'espace disque .
4. Cliquez sur OK , puis cliquez sur le bouton Appliquer.
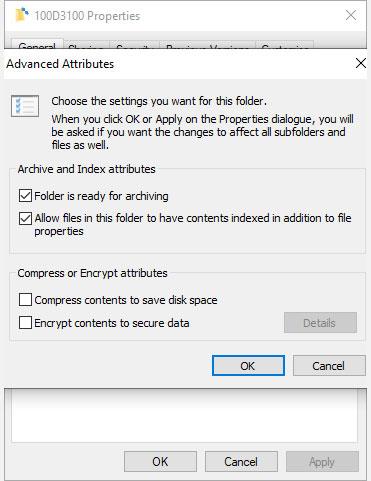
Désactivez la compression des fichiers Windows 10 dans l'Explorateur de fichiers
Lorsque la fenêtre Confirmer les modifications d'attribut apparaît, vous pouvez décider d'appliquer les modifications de compression de fichier à ce dossier uniquement ( Appliquer les modifications à ce dossier uniquement ) ou à d'autres dossiers, sous-dossiers et fichiers ( Appliquer les modifications à ces dossiers, sous-dossiers et fichiers ). La deuxième option est utile lorsque vous souhaitez empêcher Windows 10 de compresser automatiquement un lecteur ou un dossier entier.
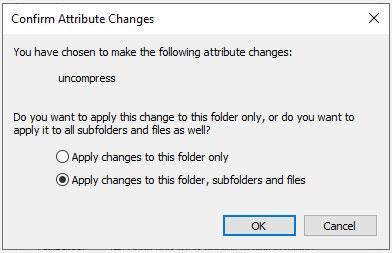
Sélectionnez l'objet pour appliquer la compression de fichier
Comment réactiver la fonctionnalité de compression de fichiers de Windows 10
Réactiver la compression des fichiers est aussi simple que de la désactiver. Revenez aux étapes ci-dessus, mais cochez la case Compresser le contenu pour économiser de l'espace disque. Vous verrez également la même fenêtre Confirmer les modifications d'attribut .
Compresser des fichiers sous Windows 10 avec l'invite de commande
Vous pouvez également compresser et décompresser les fichiers et dossiers Windows 10 à l'aide de l'invite de commande et de la commande compact .
Tout d’abord, accédez au dossier que vous souhaitez compresser, puis appuyez sur Maj + Ctrl + Clic droit et sélectionnez Ouvrir la fenêtre de commande ici .
Vous disposez désormais d’un certain nombre de commandes différentes pour compresser des fichiers. Pour compresser un fichier, utilisez la commande suivante :
compact /c filenamePour compresser tous les fichiers d'un répertoire, utilisez la commande suivante :
compact /c *Enfin, si vous souhaitez compresser tous les fichiers de ce dossier, ainsi que les sous-dossiers, utilisez cette commande :
compact /c /s *Si vous souhaitez utiliser l'invite de commande pour extraire vos fichiers, les commandes seront similaires. Les commandes suivantes permettent de décompresser un fichier, tous les fichiers d'un répertoire. tous les fichiers de ce dossier et de ses sous-dossiers :
compact /u filename
compact /u *
compact /u /s *Vous pouvez trouver une liste complète de syntaxe sur le site Microsoft Compact ou utiliser le compact /? pour voir la liste.
https://docs.microsoft.com/en-us/windows-server/administration/windows-commands/compactDésactivez la compression des fichiers à l'aide de la stratégie de groupe
Supposons que vous souhaitiez aller plus loin dans la tâche consistant à arrêter la compression des fichiers. Cela garantit que Windows 10 ne compressera plus jamais vos fichiers sans autorisation.
Si vous le souhaitez, vous pouvez désactiver la compression des fichiers NTFS à l'aide de l'éditeur de stratégie de groupe. La stratégie de groupe est une fonction Windows qui applique une option de configuration à l'ensemble du système. Vous apportez des modifications aux stratégies à l’aide de l’éditeur de stratégie de groupe.
L'éditeur de stratégie de groupe n'est pas disponible par défaut pour les utilisateurs de Windows 10 Famille. Cependant, les utilisateurs de Windows 10 Famille peuvent activer l'option Éditeur de stratégie de groupe ou utiliser un éditeur de stratégie tiers.
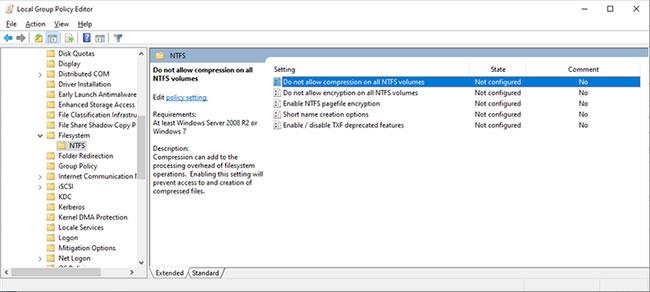
Désactivez la compression des fichiers à l'aide de la stratégie de groupe
Suivez ces étapes pour désactiver la compression de fichiers NTFS à l'aide de l'éditeur de stratégie de groupe :
1. Appuyez sur Win + R pour ouvrir la boîte de dialogue Exécuter , puis tapez msc et appuyez sur Entrée .
2. Lorsque l'éditeur de stratégie de groupe se charge, accédez à Configuration ordinateur > Modèles d'administration > Système > Système de fichiers > NTFS .
3. Ouvrez la stratégie Ne pas autoriser la compression sur tous les volumes NTFS pour la modifier.
4. Sélectionnez Activé si vous souhaitez arrêter toute compression de fichiers, puis sélectionnez Appliquer .
5. Redémarrez l'ordinateur pour que les modifications prennent effet.
Pour désactiver cette fonctionnalité à l'avenir, répétez les étapes ci-dessus mais désactivez plutôt la stratégie (sélectionnez Désactiver ).
J'espère que vous réussirez.
Découvrez comment utiliser Wox pour lancer vos applications, exécuter des commandes et plus encore, instantanément.
Découvrez comment créer un cercle jaune autour du pointeur de la souris pour le mettre en surbrillance sur Windows 10. Suivez ces étapes faciles pour améliorer votre expérience utilisateur.
Découvrez pourquoi l
Sous Windows 11, configurez facilement des raccourcis pour accéder rapidement à des dossiers spéciaux dans votre menu Démarrer.
Découvrez comment résoudre l
Découvrez comment utiliser un disque dur externe avec un Chromebook pour transférer et stocker vos fichiers en toute sécurité. Suivez nos étapes pour un usage optimal.
Dans ce guide, vous apprendrez les étapes pour toujours utiliser une adresse MAC aléatoire pour votre adaptateur WiFi sous Windows 10. Optimisez votre sécurité en ligne!
Découvrez comment désinstaller Internet Explorer 11 sur Windows 10 pour optimiser l'espace de votre disque dur.
Découvrez comment utiliser Smart Defrag, un logiciel de défragmentation de disque dur gratuit et efficace, pour améliorer les performances de votre ordinateur.
Le moyen le plus simple de déverrouiller du contenu et de protéger tous les appareils avec un VPN crypté est de partager la connexion VPN via un point d








