Comment lancer des applications instantanément avec Wox sous Windows

Découvrez comment utiliser Wox pour lancer vos applications, exécuter des commandes et plus encore, instantanément.
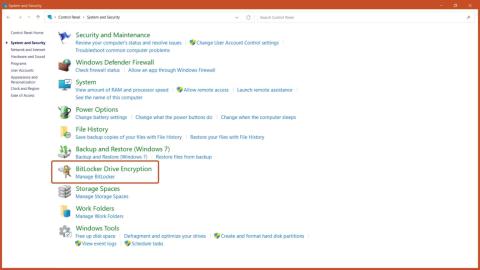
Windows 11 apporte de nombreux changements, notamment deux nouvelles formes de chiffrement BitLocker : Drive Encryption et Device Encryption. Ces options offrent une sécurité renforcée pour votre appareil et vos fichiers, mais que se passe-t-il si vous devez les désactiver ? Ci-dessous, l'article vous montrera comment désactiver le cryptage BitLocker sur Windows 11. N'oubliez pas que la désactivation de BitLocker sur Windows 11 peut rendre votre appareil et vos données moins sécurisés, alors soyez prudent lorsque vous prenez cette décision.
1. Désactivez BitLocker via le panneau de configuration
Étape 1 : Ouvrez le Panneau de configuration dans le menu Démarrer et cliquez sur l' option Système et sécurité .
Étape 2 : cliquez sur le bouton Chiffrement de lecteur BitLocker .
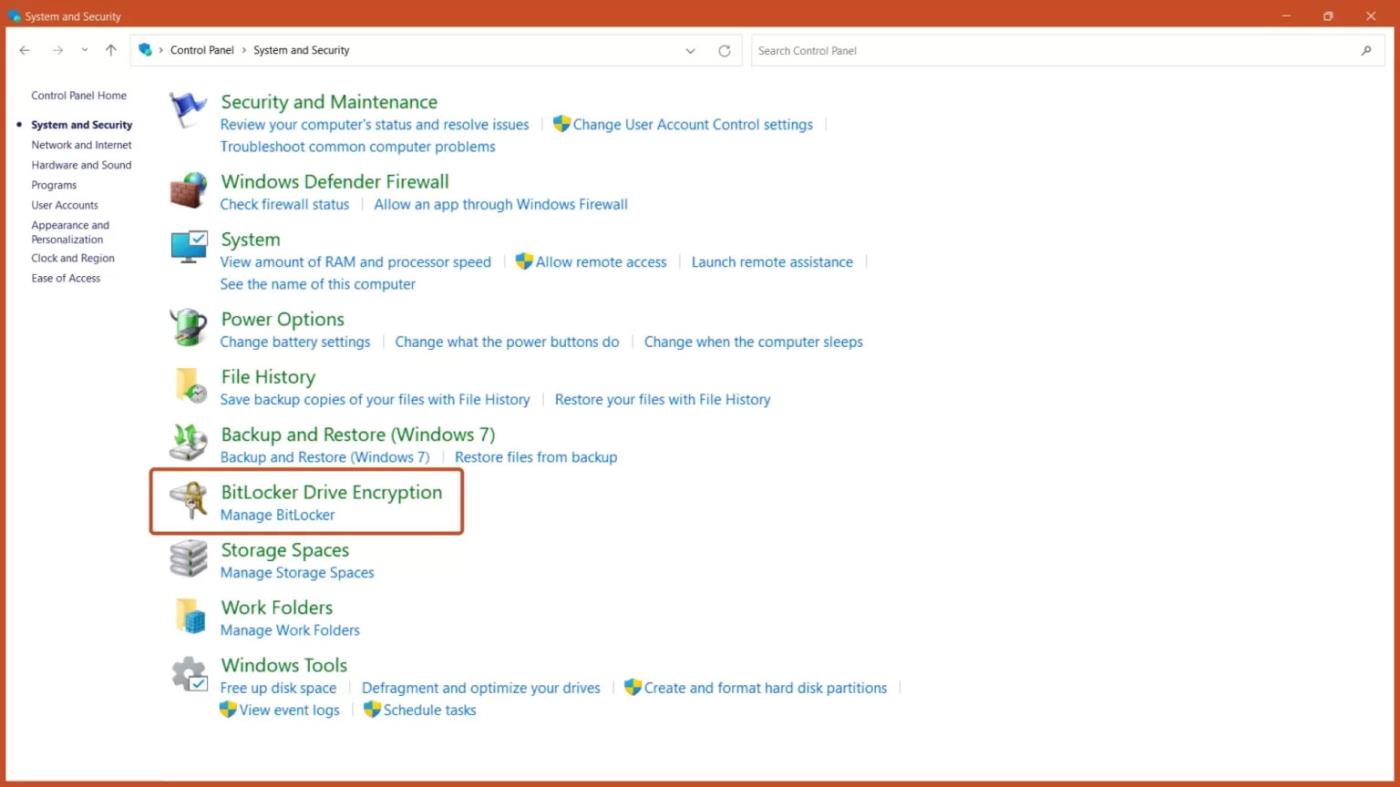
Bouton Chiffrement de lecteur BitLocker
Étape 3 : cliquez sur le bouton Désactiver BitLocker .
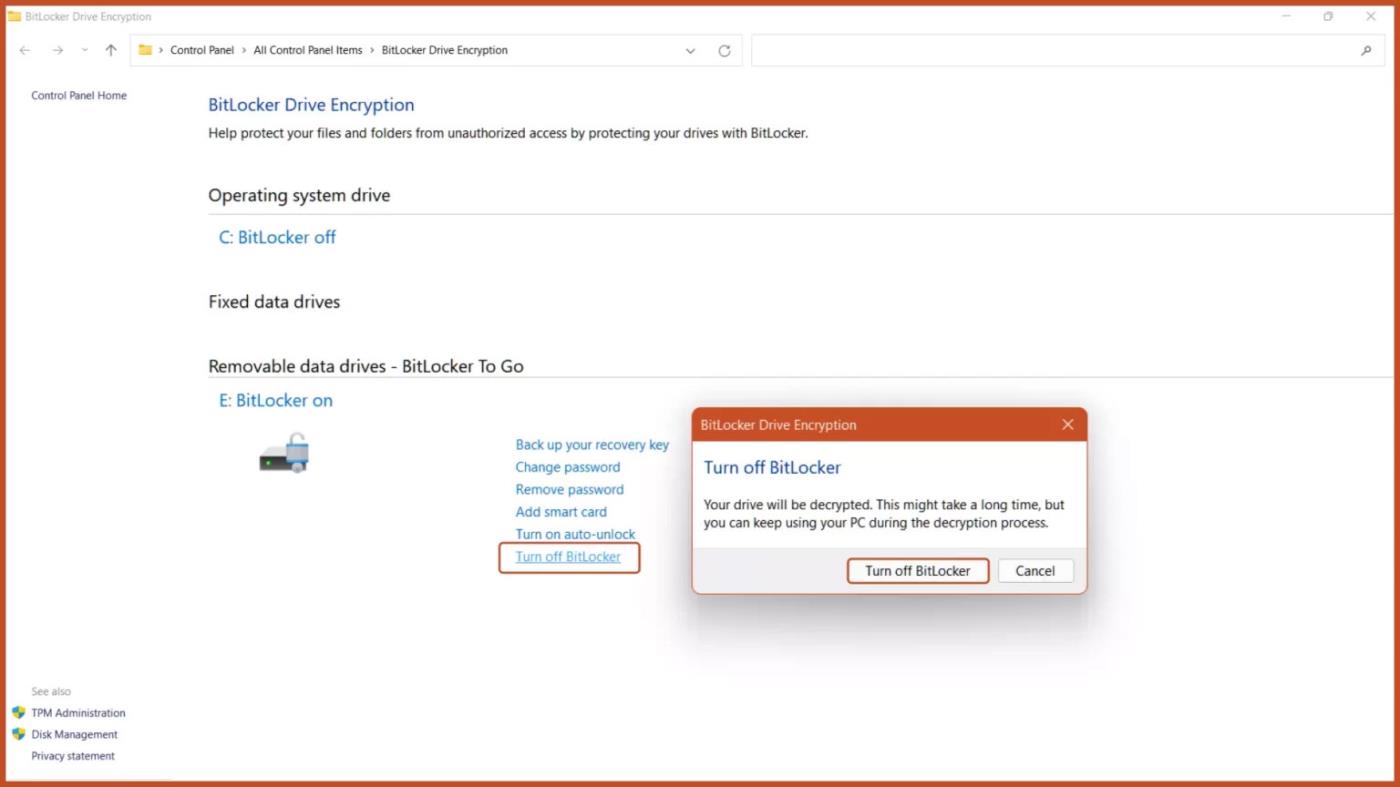
Désactivez l'option BitLocker
2. Désactivez BitLocker via les services Windows
Étape 1 : Appuyez sur la combinaison de touches Windows + R du clavier pour ouvrir Windows Run , tapez services.msc et appuyez sur le bouton OK.
Étape 2 : faites défiler et double-cliquez sur l'option Service de chiffrement de lecteur BitLocker .
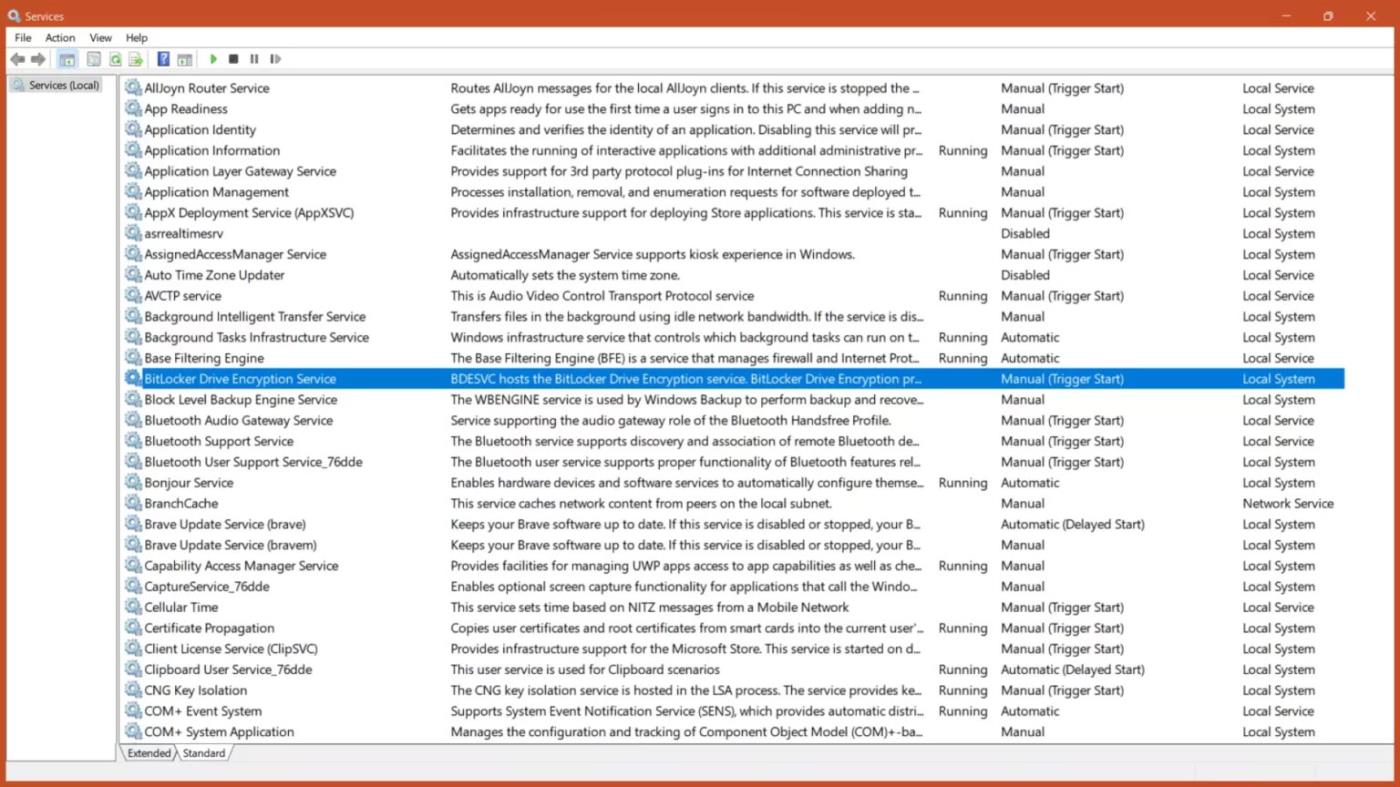
Service de chiffrement de lecteur BitLocker
Étape 3 : Pour désactiver le chiffrement BitLocker, définissez le type de démarrage sur Désactivé et appuyez sur le bouton Appliquer.
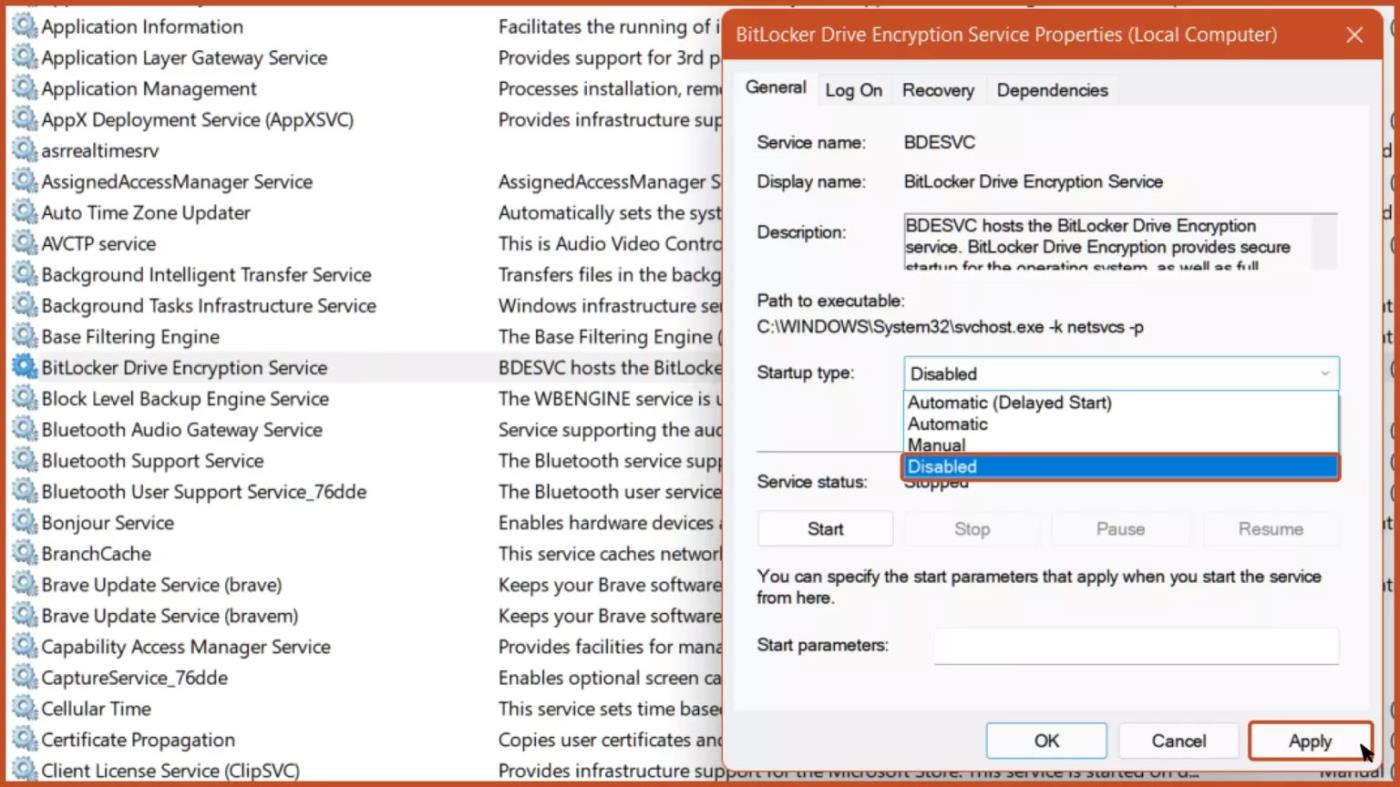
Définir le type de démarrage sur Désactivé
Étape 4 : Redémarrez l'ordinateur pour que les modifications prennent effet.
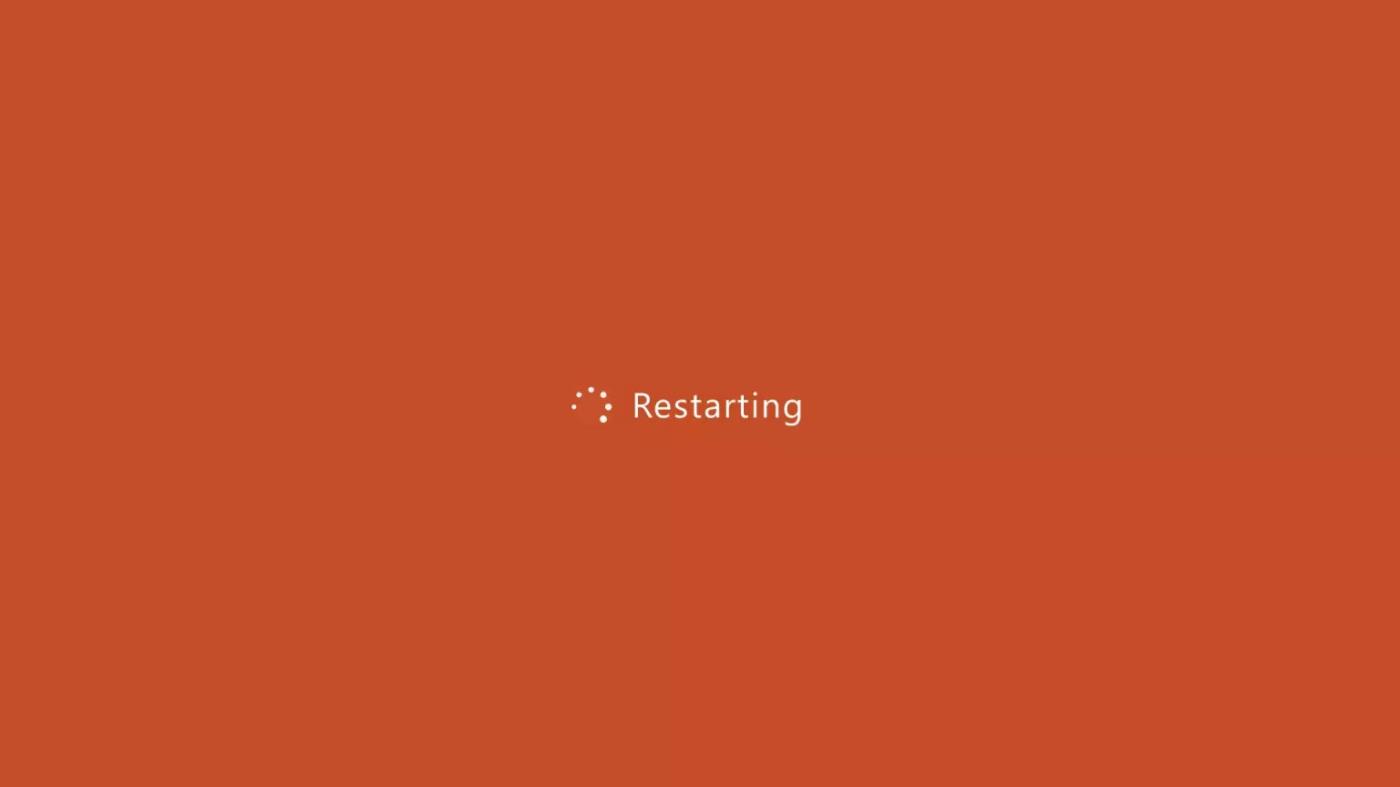
Redémarrez l'appareil
3. Désactivez BitLocker via ce PC
Étape 1 : Ouvrez l' application Ce PC sur votre ordinateur.
Étape 2 : cliquez avec le bouton droit sur le lecteur sur lequel vous souhaitez désactiver BitLocker et sélectionnez l'option Gérer BitLocker .
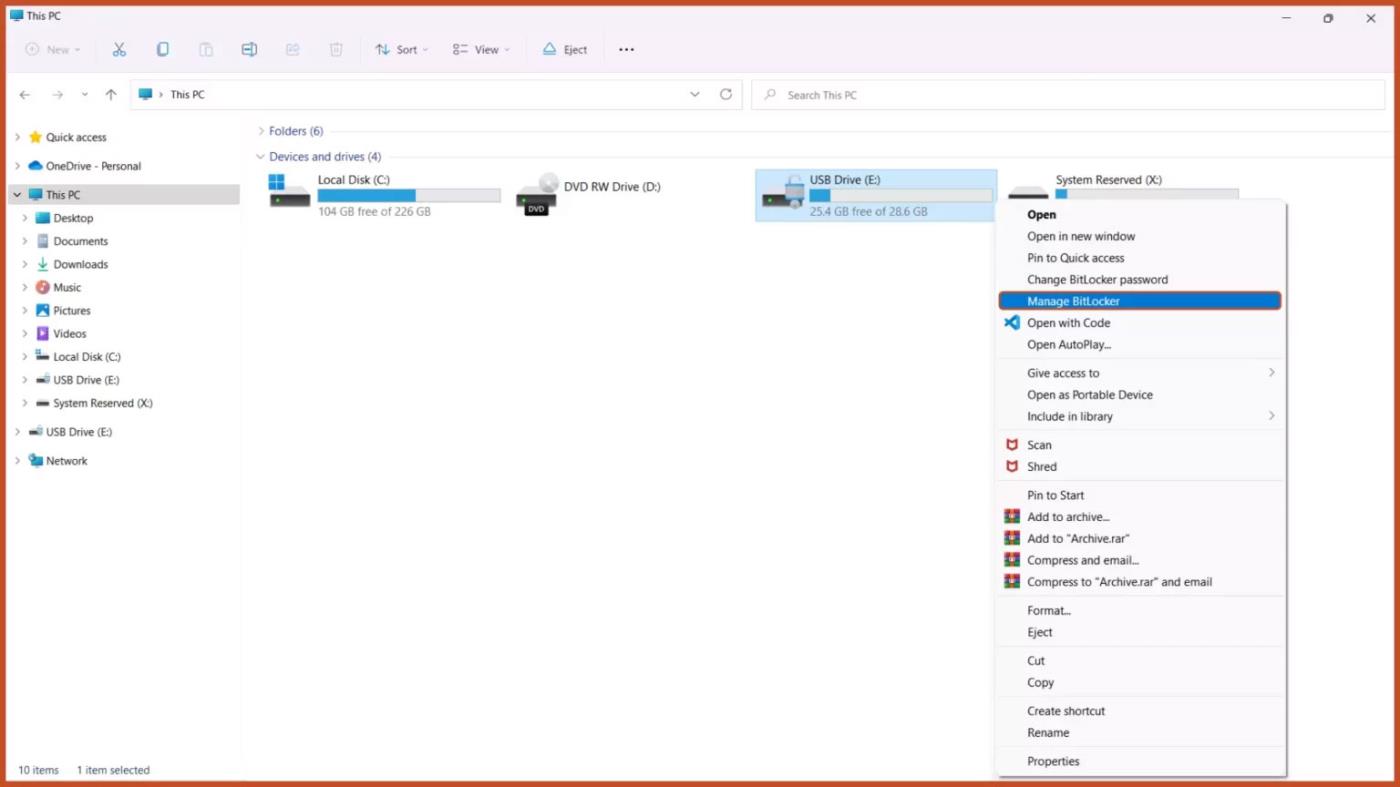
Gérer l'option BitLocker
Étape 3 : cliquez sur le bouton Désactiver BitLocker.
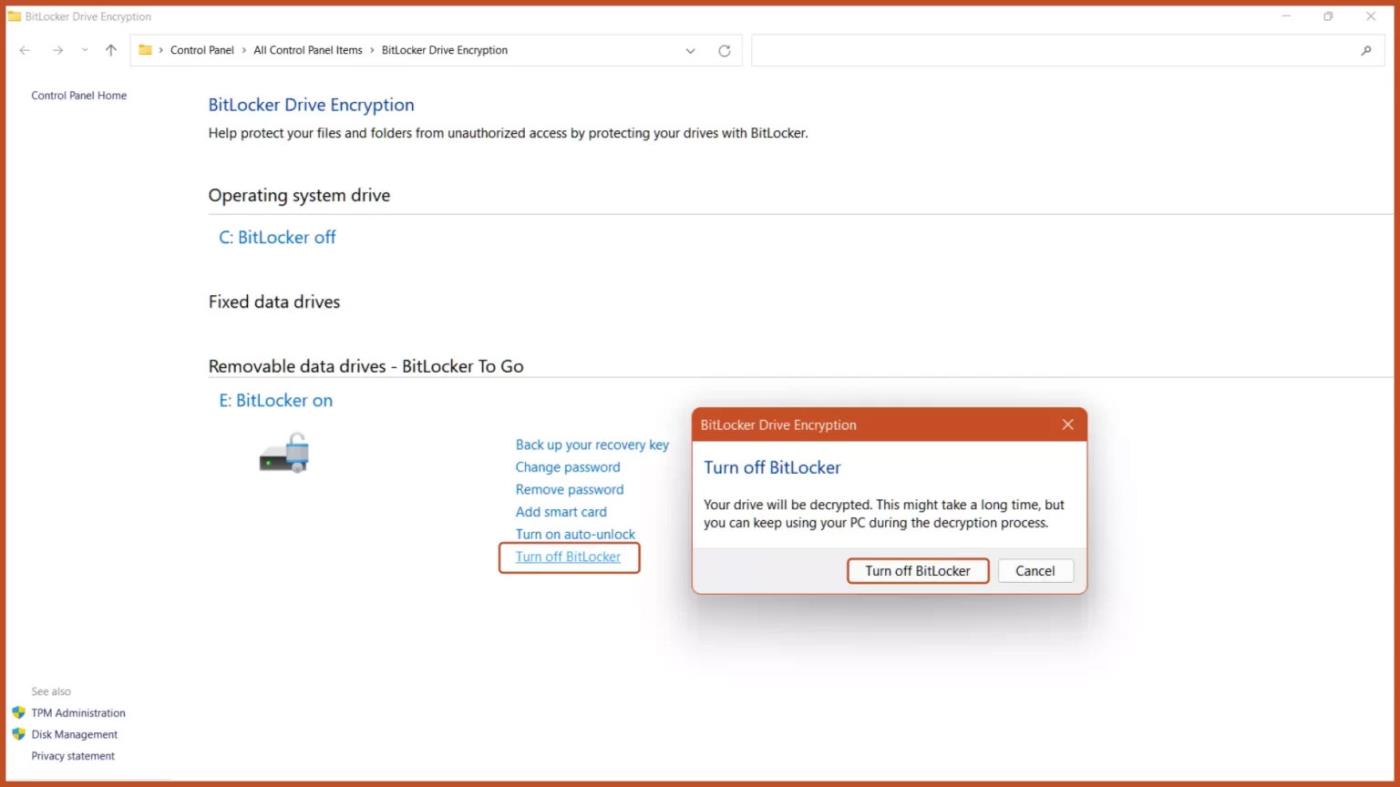
Désactivez l'option BitLocker
4. Désactivez BitLocker via la configuration du système
Étape 1 : Ouvrez Windows RUN en appuyant sur la combinaison de touches Windows + R , en tapant msconfig et en appuyant sur la touche Entrée.
Étape 2 : Sélectionnez l' onglet Services dans la barre supérieure, décochez BitLocker Drive Encryption Service et cliquez sur le bouton Appliquer.
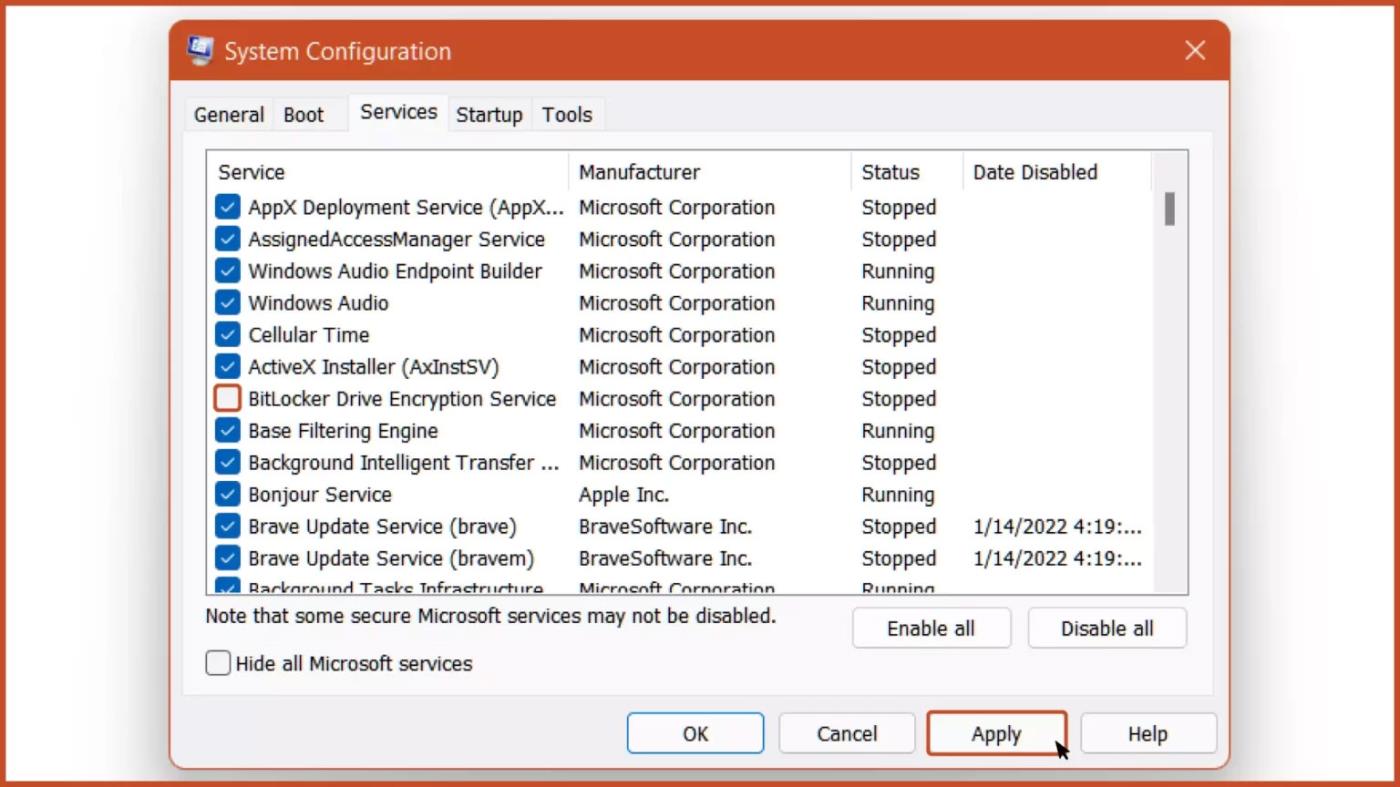
Désactiver le service BitLocker
Étape 3 : Redémarrez l’ordinateur, puis le service de chiffrement BitLocker sera désactivé.
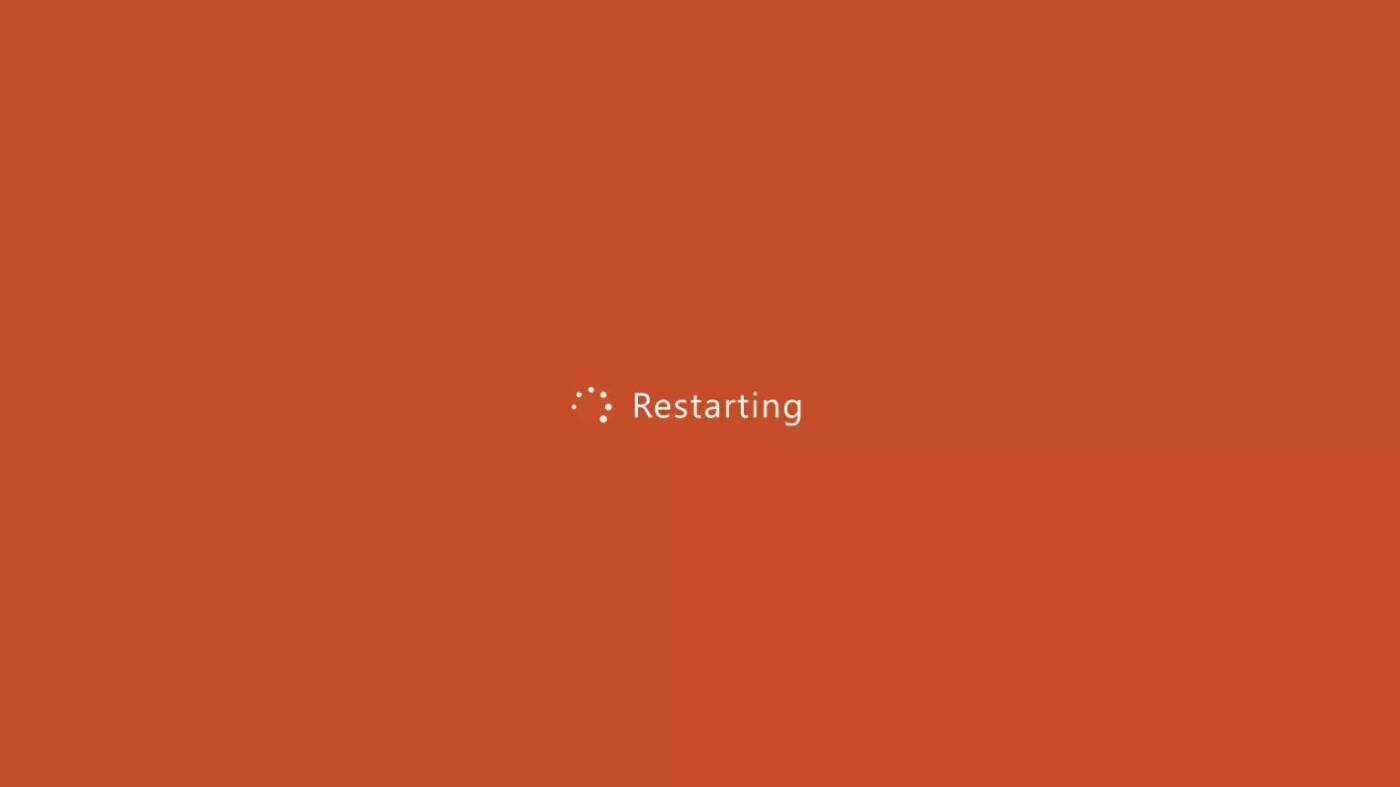
Redémarrez l'appareil
5. Désactivez BitLocker via l'invite de commande
Étape 1 : Exécutez l’invite de commande avec les droits d’administrateur à partir du menu Démarrer.
Étape 2 : Pour déverrouiller le lecteur chiffré BitLocker, tapez la commande :
manage-bde -unlock Drive-Name: -RecoveryPassword Recovery-Code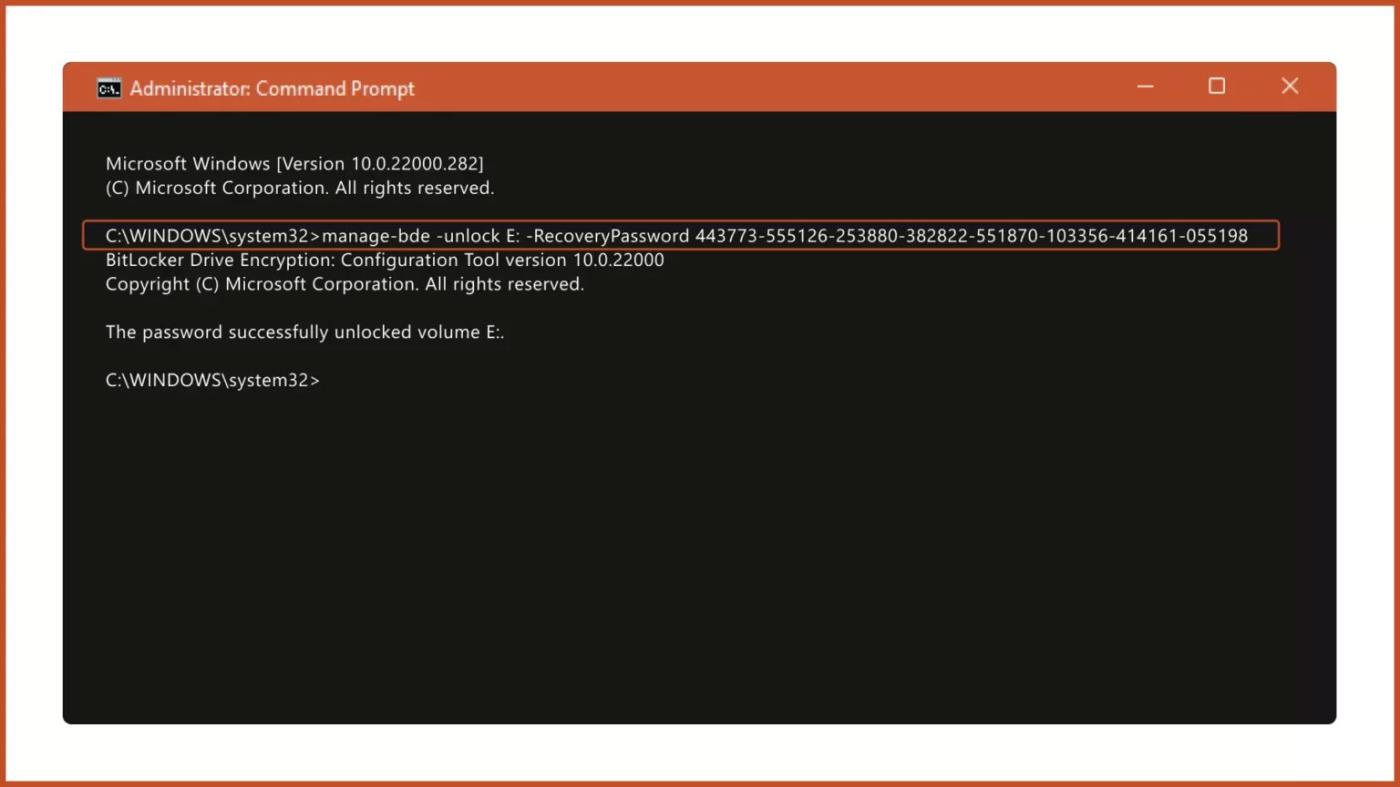
Déverrouiller le lecteur chiffré BitLocker
Étape 3 : Pour désactiver BitLocker à l’aide de CMD, tapez la commande :
manage-bde -off Drive-Name:
Désactivez BitLocker
Remarque : remplacez Drive-Name par la lettre de lecteur du lecteur chiffré BitLocker et Recovery-Code par la clé de récupération réelle allouée lors du chiffrement du lecteur.
6. Désactivez BitLocker via l'éditeur de registre
Étape 1 : ouvrez l’Éditeur du Registre à partir du menu Démarrer.
Étape 2 : Dans l'Éditeur du Registre, accédez au chemin suivant :
Computer\HKEY_LOCAL_MACHINE\SYSTEM\CurrentControlSet\Control\BitLockerÉtape 3 : cliquez avec le bouton droit sur une zone vide du volet de droite, ajoutez une nouvelle valeur DWORD (32 bits) et nommez-la PreventDeviceEncryption.
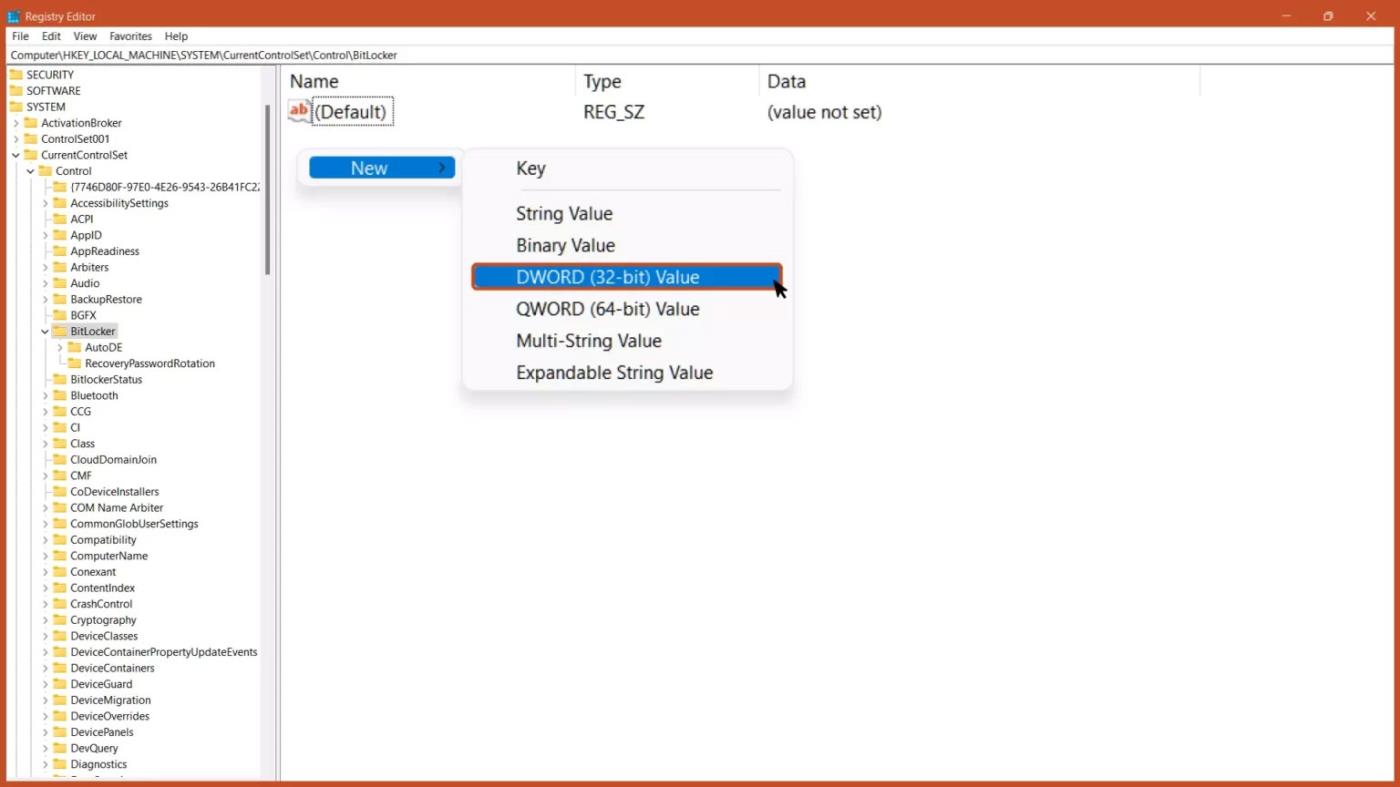
Nommez la valeur PreventDeviceEncryption
Étape 4 : Ouvrez la valeur DWORD et définissez les données de valeur de 0 à 1 au format hexadécimal, puis cliquez sur le bouton OK.

Remplacez les données de valeur par 1
Étape 5 : Redémarrez l'ordinateur pour que les modifications prennent effet.
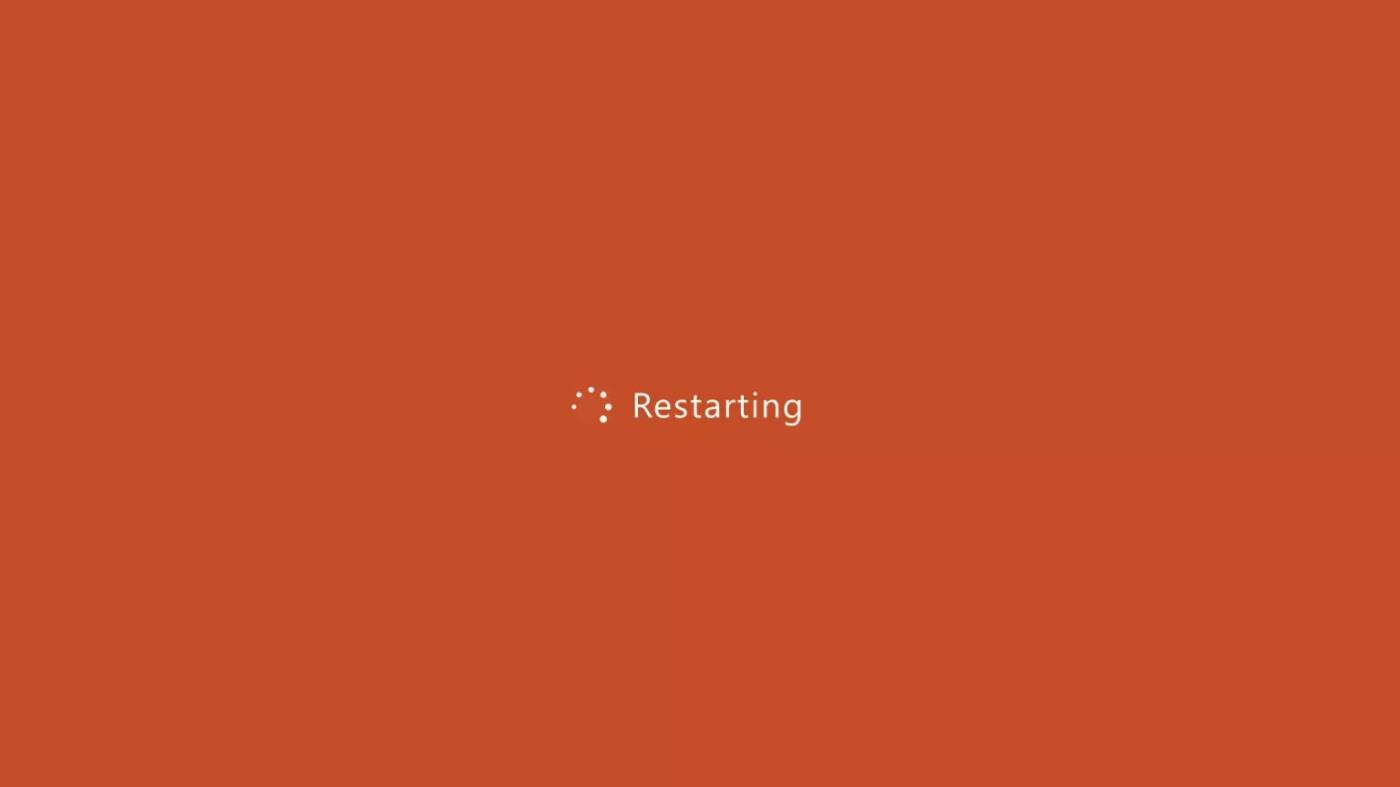
Redémarrez l'appareil
7. Désactivez BitLocker via PowerShell
Étape 1 : Exécutez PowerShell avec les droits d’administrateur à partir du menu Démarrer.
Étape 2 : Pour désactiver BitLocker à l’aide de PowerShell, tapez la commande :
Disable-BitLocker -MountPoint Drive_Name:
Commande pour désactiver BitLocker
Remarque : remplacez Drive_Name par la lettre du lecteur chiffré BitLocker.
8. Désactivez BitLocker via l'éditeur de stratégie de groupe
Étape 1 : Dans le menu Démarrer, tapez Éditeur de stratégie de groupe et appuyez sur la touche Entrée.
Étape 2 : Accédez au chemin suivant :
Computer Configuration > Administrative Templates > Windows Components > BitLocker Drive Encryption > Removable Data Drives... puis cliquez sur l' option Contrôler l'utilisation de BitLocker sur les lecteurs amovibles .

Clé de chiffrement de lecteur BitLocker
Étape 3 : Sélectionnez l' option Désactivé et cliquez sur le bouton OK.
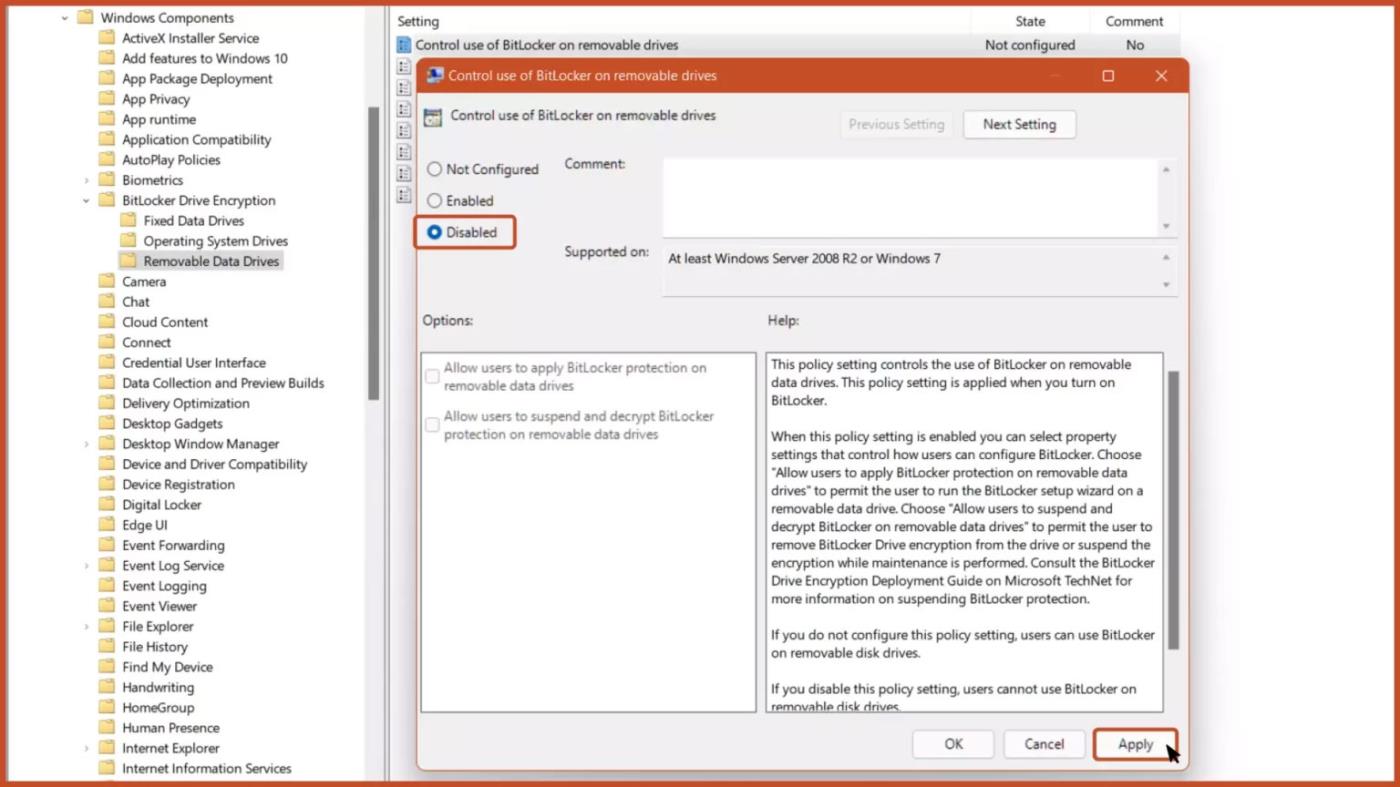
Option désactivée
Ce paramètre de stratégie contrôle l’utilisation de BitLocker sur les lecteurs de données amovibles. Ce paramètre de stratégie est appliqué lorsque vous activez BitLocker.
Si vous ne configurez pas ce paramètre de stratégie, les utilisateurs peuvent utiliser BitLocker sur des lecteurs amovibles. Si vous désactivez ce paramètre de stratégie, les utilisateurs ne peuvent pas utiliser BitLocker sur des lecteurs amovibles.
Découvrez comment utiliser Wox pour lancer vos applications, exécuter des commandes et plus encore, instantanément.
Découvrez comment créer un cercle jaune autour du pointeur de la souris pour le mettre en surbrillance sur Windows 10. Suivez ces étapes faciles pour améliorer votre expérience utilisateur.
Découvrez pourquoi l
Sous Windows 11, configurez facilement des raccourcis pour accéder rapidement à des dossiers spéciaux dans votre menu Démarrer.
Découvrez comment résoudre l
Découvrez comment utiliser un disque dur externe avec un Chromebook pour transférer et stocker vos fichiers en toute sécurité. Suivez nos étapes pour un usage optimal.
Dans ce guide, vous apprendrez les étapes pour toujours utiliser une adresse MAC aléatoire pour votre adaptateur WiFi sous Windows 10. Optimisez votre sécurité en ligne!
Découvrez comment désinstaller Internet Explorer 11 sur Windows 10 pour optimiser l'espace de votre disque dur.
Découvrez comment utiliser Smart Defrag, un logiciel de défragmentation de disque dur gratuit et efficace, pour améliorer les performances de votre ordinateur.
Le moyen le plus simple de déverrouiller du contenu et de protéger tous les appareils avec un VPN crypté est de partager la connexion VPN via un point d








