Comment lancer des applications instantanément avec Wox sous Windows

Découvrez comment utiliser Wox pour lancer vos applications, exécuter des commandes et plus encore, instantanément.
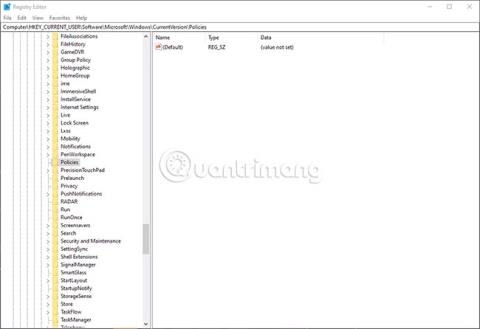
La fonctionnalité AutoRun de Windows est activée par défaut sur la plupart des versions de Windows, permettant aux programmes de s'exécuter à partir de périphériques externes dès qu'ils sont connectés à l'ordinateur.
Étant donné que les logiciels malveillants peuvent tirer parti de la fonctionnalité AutoRun (transmettre leur charge utile d'un périphérique externe à un PC), de nombreux utilisateurs choisissent de désactiver cette fonctionnalité.
La lecture automatique est une fonctionnalité Windows. Cela fait partie d'AutoRun. La lecture automatique invite l'utilisateur à lire de la musique et des vidéos ou à afficher des images. D'un autre côté, AutoRun est un paramètre plus large qui contrôle les actions à entreprendre lorsqu'une clé USB ou un CD/DVD est inséré dans le lecteur de l'ordinateur.
Désactiver l'exécution automatique sous Windows
Il n'existe aucun paramètre d'interface permettant de désactiver complètement l'exécution automatique. Au lieu de cela, vous devez modifier le registre Windows.
1. Appuyez sur Win+ Ret tapez regedit pour lancer l'Éditeur du Registre . Vous devrez faire valoir des privilèges élevés pour modifier les paramètres du registre.
2. Accédez à la clé :
HKEY_CURRENT_USER\Software\Microsoft\Windows\CurrentVersion\Policies\Explorer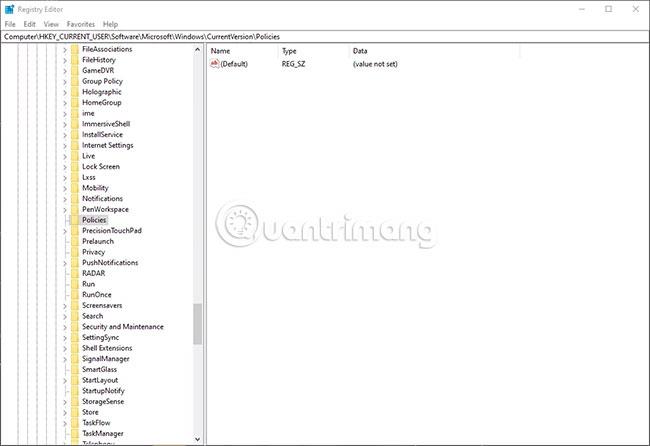
3. Si l' entrée NoDriveTypeAutoRun n'apparaît pas, créez une nouvelle valeur DWORD en cliquant avec le bouton droit dans le volet droit pour accéder au menu contextuel et en sélectionnant Nouvelle valeur DWORD (32 bits) .
4. Nommez le DWORD NoDriveTypeAutoRun et définissez sa valeur sur l'une des options suivantes :
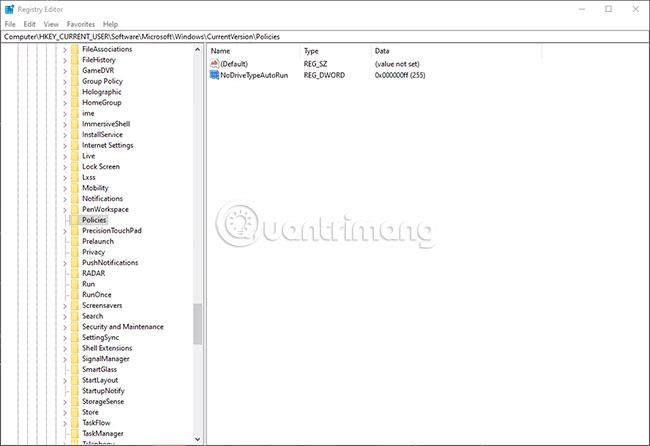
Pour réactiver AutoRun à l’avenir, supprimez simplement la valeur NoDriveTypeAutoRun.
Désactiver la lecture automatique sous Windows
La désactivation de la lecture automatique est simple, mais le processus dépend du système d'exploitation que vous utilisez.
Windows 10
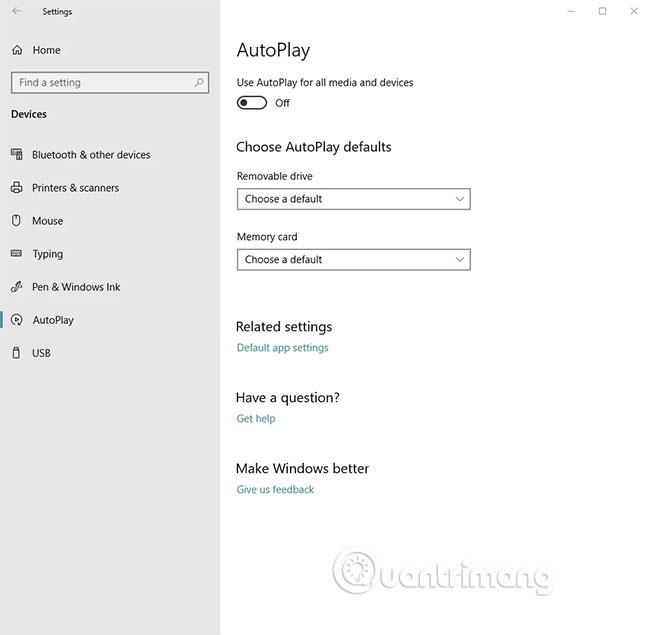
Ouvrez l' application Paramètres et cliquez sur Appareils, puis sélectionnez Lecture automatique dans la barre latérale gauche. Déplacez le bouton Utiliser la lecture automatique pour tous les médias et appareils sur la position Désactivé .
Windows 8
Sous Windows 8 et 8.1 :
1. Ouvrez le Panneau de configuration en le recherchant à partir de l' écran de démarrage.
2. Sélectionnez Lecture automatique dans les éléments du panneau de configuration .
3. Sélectionnez l'option souhaitée dans la section Choisir ce qui se passe lorsque vous insérez chaque type de média ou de périphérique . Par exemple, vous pouvez choisir différentes options pour les images ou les vidéos. Pour désactiver complètement la lecture automatique, décochez la case Utiliser la lecture automatique pour tous les médias et appareils .
Découvrez comment utiliser Wox pour lancer vos applications, exécuter des commandes et plus encore, instantanément.
Découvrez comment créer un cercle jaune autour du pointeur de la souris pour le mettre en surbrillance sur Windows 10. Suivez ces étapes faciles pour améliorer votre expérience utilisateur.
Découvrez pourquoi l
Sous Windows 11, configurez facilement des raccourcis pour accéder rapidement à des dossiers spéciaux dans votre menu Démarrer.
Découvrez comment résoudre l
Découvrez comment utiliser un disque dur externe avec un Chromebook pour transférer et stocker vos fichiers en toute sécurité. Suivez nos étapes pour un usage optimal.
Dans ce guide, vous apprendrez les étapes pour toujours utiliser une adresse MAC aléatoire pour votre adaptateur WiFi sous Windows 10. Optimisez votre sécurité en ligne!
Découvrez comment désinstaller Internet Explorer 11 sur Windows 10 pour optimiser l'espace de votre disque dur.
Découvrez comment utiliser Smart Defrag, un logiciel de défragmentation de disque dur gratuit et efficace, pour améliorer les performances de votre ordinateur.
Le moyen le plus simple de déverrouiller du contenu et de protéger tous les appareils avec un VPN crypté est de partager la connexion VPN via un point d








