Comment lancer des applications instantanément avec Wox sous Windows

Découvrez comment utiliser Wox pour lancer vos applications, exécuter des commandes et plus encore, instantanément.
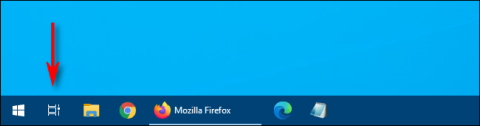
Si vous utilisez souvent des bureaux virtuels dans Windows 10 pour gérer votre espace de travail, vous constaterez que garder une trace des fenêtres entre elles est parfois compliqué. Heureusement, Windows facilite le déplacement des fenêtres entre les bureaux virtuels . Voici comment.
Comment faire glisser et déposer des fenêtres entre des bureaux virtuels
À l'aide d'une souris ou d'un écran tactile, vous pouvez facilement faire glisser des fenêtres entre des bureaux virtuels à l'aide de l'écran d'affichage des tâches. Pour ouvrir la vue des tâches, cliquez sur le bouton Vue des tâches dans la barre des tâches ou appuyez sur Windows + Tab .
(Si vous ne voyez pas le bouton Vue des tâches dans la barre des tâches, cliquez avec le bouton droit sur la barre des tâches et sélectionnez Afficher le bouton Vue des tâches ).
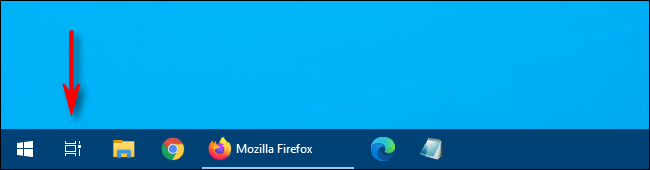
Ouvrir la vue des tâches
À l'aide de la ligne de vignettes de bureau virtuel en haut de l' écran Vue des tâches , cliquez sur le bureau qui contient la fenêtre que vous souhaitez déplacer.
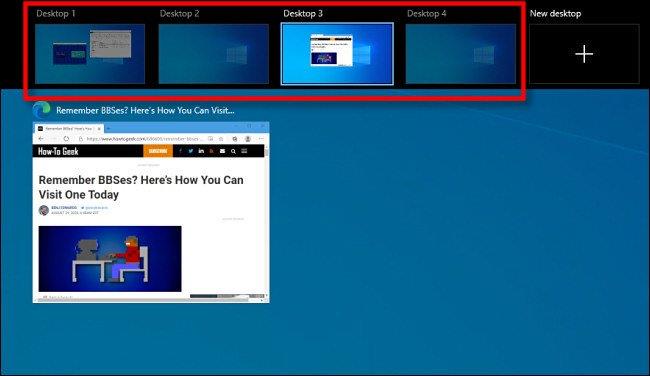
Cliquez sur le bureau contenant la fenêtre que vous souhaitez déplacer
Une fois cliqué, le bureau virtuel que vous avez choisi apparaîtra. Réactivez la vue des tâches, puis faites glisser la vignette de la fenêtre que vous souhaitez déplacer vers la vignette du bureau virtuel vers lequel vous souhaitez déplacer.
Au fur et à mesure que vous la déplacez sur l’écran cible, la taille de la vignette diminue.
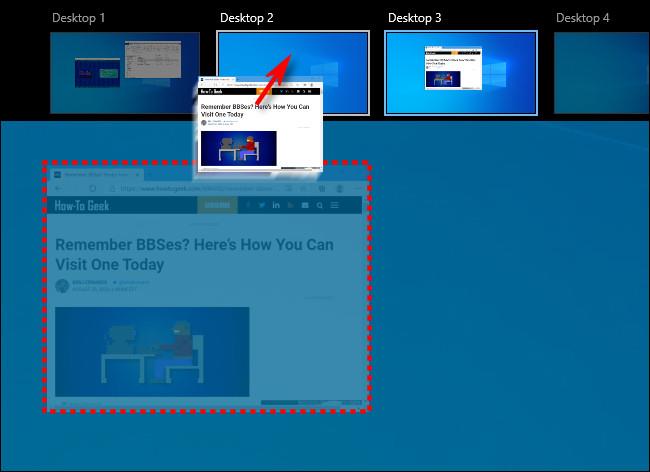
La taille des miniatures diminuera
Lorsque la vignette de la fenêtre se trouve sur la vignette de destination du bureau virtuel, relâchez le bouton de la souris et la fenêtre sera déplacée vers ce bureau.
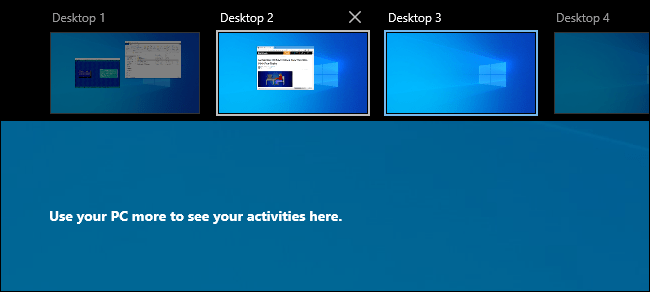
La fenêtre sera déplacée vers le nouveau bureau
Vous êtes alors libre de passer à n'importe quel bureau virtuel de votre choix en cliquant dessus ou simplement en appuyant sur Échap pour fermer la vue des tâches.
Comment déplacer des fenêtres entre des bureaux virtuels en cliquant avec le bouton droit
Vous pouvez également déplacer des fenêtres entre des bureaux virtuels à l'aide du menu contextuel qui apparaît dans la vue des tâches. Tout d’abord, ouvrez la vue des tâches et concentrez-vous sur le bureau contenant la fenêtre que vous souhaitez déplacer. Dans la vue des tâches, cliquez avec le bouton droit sur la vignette de la fenêtre et sélectionnez Déplacer vers , puis sélectionnez le bureau de destination dans la liste.

Déplacez les fenêtres entre les bureaux virtuels en cliquant avec le bouton droit
Ensuite, la fenêtre apparaîtra sur le bureau virtuel que vous avez sélectionné. Vous pouvez également faire apparaître une fenêtre sur tous les bureaux virtuels à la fois si vous cliquez avec le bouton droit sur sa vignette dans la vue des tâches et sélectionnez Afficher cette fenêtre sur tous les bureaux . Très pratique!
Malheureusement, Windows 10 n'inclut pas de raccourci clavier pour déplacer les fenêtres entre les bureaux virtuels.
En savoir plus :
Découvrez comment utiliser Wox pour lancer vos applications, exécuter des commandes et plus encore, instantanément.
Découvrez comment créer un cercle jaune autour du pointeur de la souris pour le mettre en surbrillance sur Windows 10. Suivez ces étapes faciles pour améliorer votre expérience utilisateur.
Découvrez pourquoi l
Sous Windows 11, configurez facilement des raccourcis pour accéder rapidement à des dossiers spéciaux dans votre menu Démarrer.
Découvrez comment résoudre l
Découvrez comment utiliser un disque dur externe avec un Chromebook pour transférer et stocker vos fichiers en toute sécurité. Suivez nos étapes pour un usage optimal.
Dans ce guide, vous apprendrez les étapes pour toujours utiliser une adresse MAC aléatoire pour votre adaptateur WiFi sous Windows 10. Optimisez votre sécurité en ligne!
Découvrez comment désinstaller Internet Explorer 11 sur Windows 10 pour optimiser l'espace de votre disque dur.
Découvrez comment utiliser Smart Defrag, un logiciel de défragmentation de disque dur gratuit et efficace, pour améliorer les performances de votre ordinateur.
Le moyen le plus simple de déverrouiller du contenu et de protéger tous les appareils avec un VPN crypté est de partager la connexion VPN via un point d








