Comment lancer des applications instantanément avec Wox sous Windows

Découvrez comment utiliser Wox pour lancer vos applications, exécuter des commandes et plus encore, instantanément.
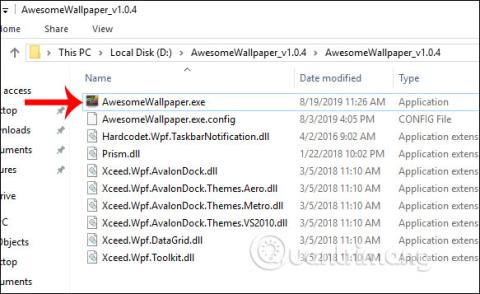
Habituellement, les gens choisissent des photos comme fond d’écran pour leur ordinateur, ou comme avec Windows 10, nous aurons un certain nombre de thèmes intéressants. Cependant, de nombreuses personnes souhaitant créer un look plus unique pour leur ordinateur choisissent la vidéo comme arrière-plan de leur bureau Windows. Choisir une vidéo ou un fond d'écran animé pour votre bureau Windows n'est plus étrange ou compliqué, vous disposez désormais de nombreux outils pour changer le fond d'écran de votre ordinateur à l'aide de la vidéo.
Dans cet article, LuckyTemplates vous présentera 2 outils pour utiliser des vidéos comme fond d'écran d'ordinateur Windows. DeskScapes 8 et AwesomeWallpaper offrent tous deux de nombreuses options pour vous aider à définir des vidéos comme arrière-plan de votre ordinateur, ainsi que d'autres options telles que des effets visuels lorsqu'ils sont installés comme fond d'écran, ou avec AwesomeWallpaper, le fond d'écran sera disponible. de nombreuses fonctionnalités à explorer avec LuckyTemplates dans l'article ci-dessous.
1. Définissez la vidéo comme arrière-plan du bureau à l'aide d'AwesomeWallpaper
Étape 1:
Téléchargez le fichier AwesomeWallpaper .zip sur votre ordinateur en utilisant le lien ci-dessous, puis extrayez-le.
http://awesome-wallpaper.com/Après avoir décompressé le dossier comme indiqué ci-dessous, cliquez sur le fichier exe pour installer l'outil.
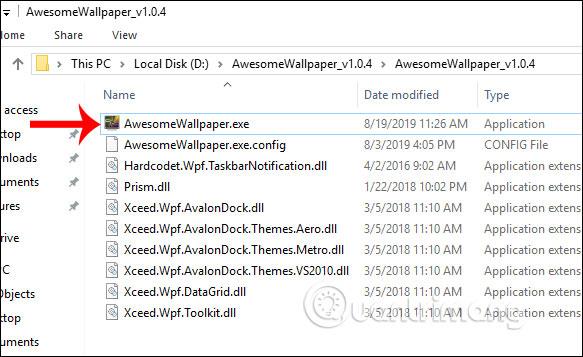
Étape 2:
Dans l'interface de l'outil, nous verrons 4 éléments qu'AwesomeWallpaper prend en charge pour définir comme fond d'écran, notamment :
Tout d’abord, si vous souhaitez choisir un album comme fond d’écran de votre ordinateur , cliquez sur Galerie , puis sélectionnez l’icône carrée à 3 points dans Dossier avec images pour sélectionner le dossier contenant les images.
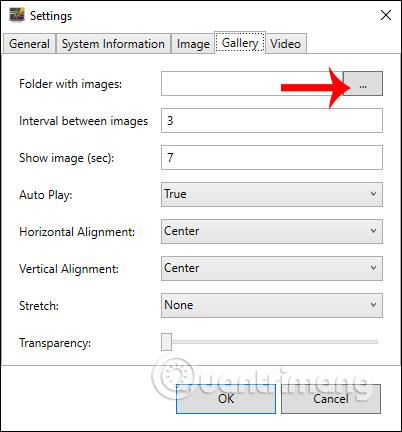
Cette fois, l'interface nous permet de sélectionner le dossier de photos sur l'ordinateur à définir comme fond d'écran.
Ensuite, les utilisateurs définissent les éléments restants en fonction du contenu ci-dessous.
Après la configuration, cliquez sur OK pour accepter.
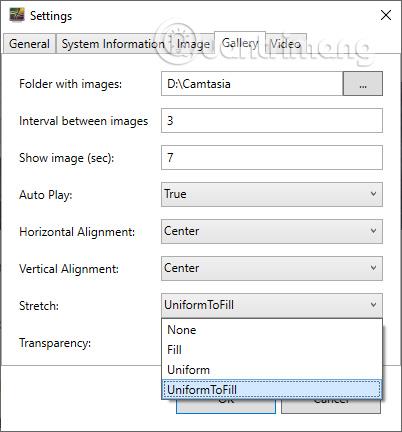
Étape 3:
Maintenant, l'outil vous demandera si vous souhaitez sélectionner l'album photo comme fond d'écran de votre ordinateur, cliquez sur OK . L'album photo que vous avez sélectionné a donc été défini comme fond d'écran de votre ordinateur.
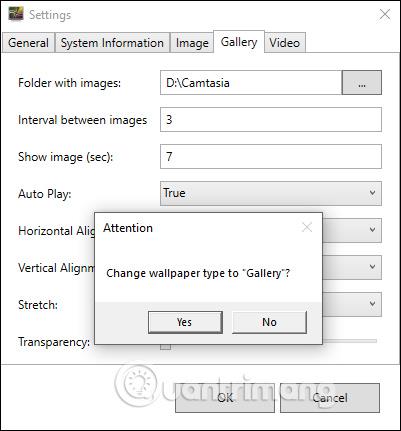
Étape 4:
Pour sélectionner une vidéo comme arrière-plan de votre bureau pour Windows, cliquez sur Vidéo . Ensuite, nous cliquons également sur la case à 3 points dans Fichier vidéo pour sélectionner la vidéo comme fond d'écran de l'ordinateur.
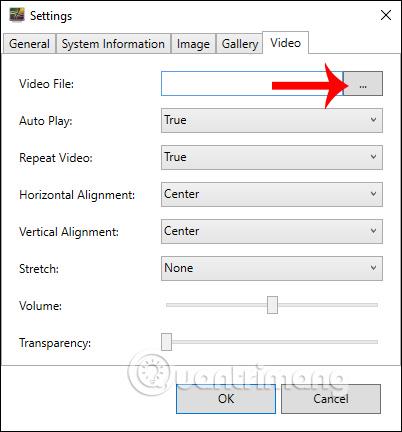
Ensuite, l'utilisateur définit les éléments comme indiqué ci-dessous.
Cliquez enfin sur OK pour enregistrer.
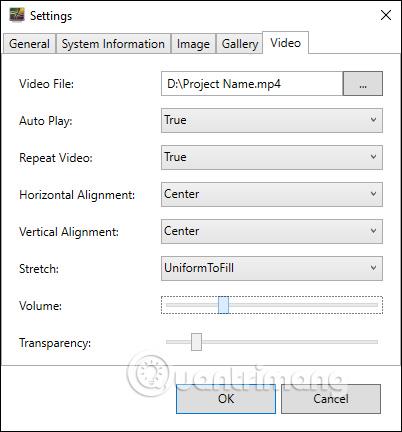
Étape 5 :
L'outil vous demandera également si vous souhaitez modifier la vidéo comme arrière-plan de votre ordinateur, cliquez sur OK pour accepter. Nous avons donc également choisi la vidéo comme arrière-plan de l'ordinateur.
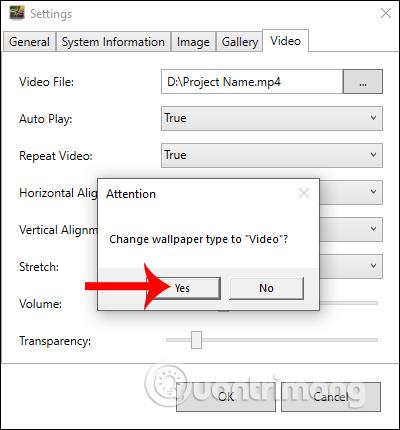
Étape 6 :
De plus, AwesomeWallpaper a également la possibilité d'afficher des informations sur le système informatique sur le fond d'écran de l'ordinateur. Cliquez sur Informations système , puis modifiez le contenu comme indiqué ci-dessous et cliquez sur OK.
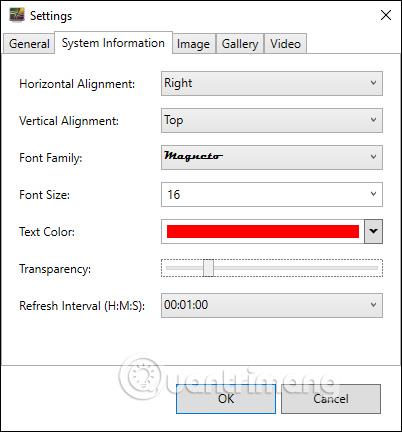
Toutes les informations de l'ordinateur sont ensuite affichées sur le fond d'écran, comme indiqué ci-dessous.
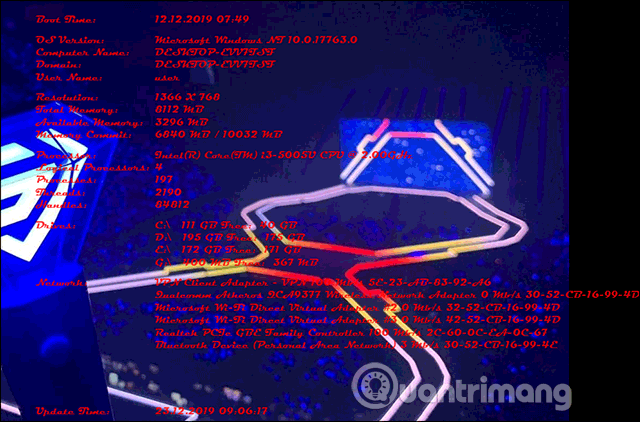
Étape 7 :
Pour quitter tout nouveau contenu d'arrière-plan que vous installez à partir d'AwesomeWallpaper, cliquez avec le bouton droit sur l'icône de l'outil dans la barre d'état système et sélectionnez Quitter . Immédiatement, le contenu défini pour l'arrière-plan du bureau sera masqué. L'ordinateur reviendra au fond d'écran précédent que vous avez défini.
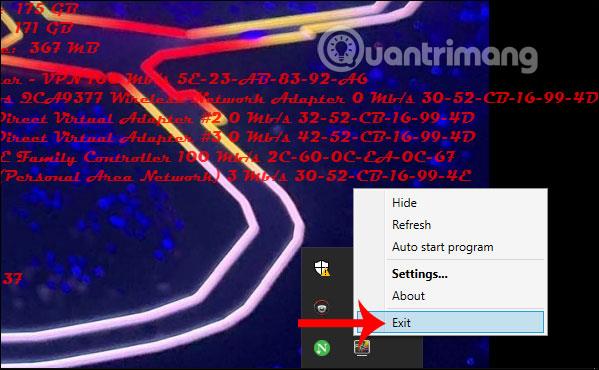
2. DeskScapes8 crée des fonds d'écran vidéo
Tout d’abord, téléchargez le logiciel DeskScapes 8 à partir du lien ci-dessous.
Étape 1:
Ensuite, vous lancez le fichier DeskScapes 8.exe pour installer le logiciel sur votre ordinateur. Vous pourrez essayer le programme pendant 30 jours. Tout d'abord, cochez J'accepte les termes de ce contrat de licence pour accepter les conditions d'utilisation de DeskScapes 8.
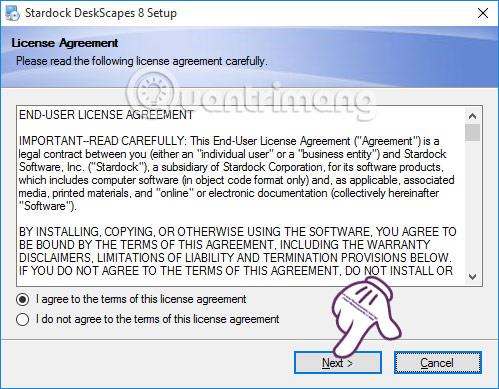
Étape 2:
Ensuite, DeskScapes 8 installera un certain nombre d'autres programmes. Il est préférable de décocher Oui, installer également.... puis de cliquer sur Suivant pour continuer.
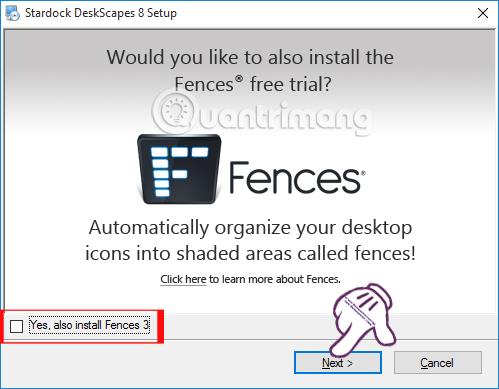
Étape 3:
Ensuite, si l'utilisateur souhaite modifier le répertoire d'installation de DeskScapes 8 , cliquez sur le bouton Modifier , puis cliquez sur Suivant .
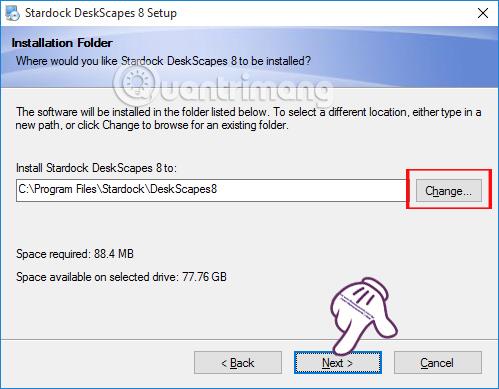
Enfin, attendez que le processus d'installation de DeskScapes 8 sous Windows soit utilisé.
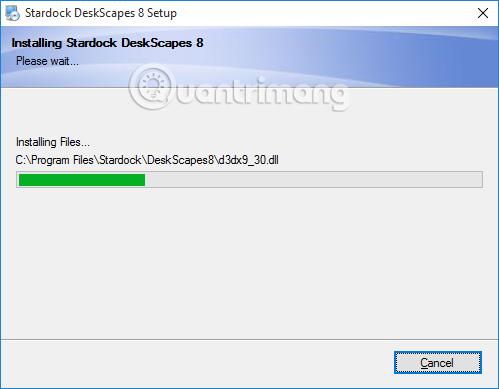
Étape 4:
Immédiatement après cela, des options apparaîtront sur l'interface de DeskScapes 8. Cliquez sur Démarrer l'essai de 30 jours pour essayer le programme.
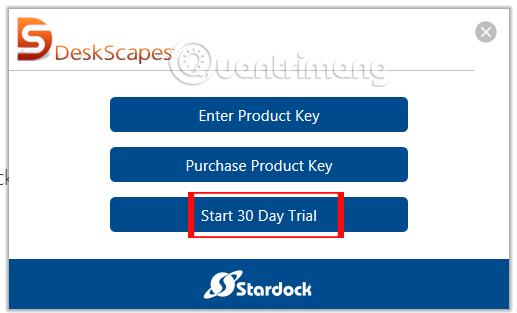
Étape 5 :
La tâche suivante consiste à saisir votre adresse e-mail pour vous inscrire à l'essai de DeskScapes 8. Cliquez sur Continuer pour continuer.
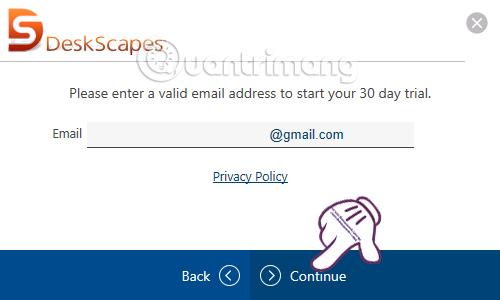
DeskScapes 8 enverra à l'adresse e-mail enregistrée un lien pour activer le compte.
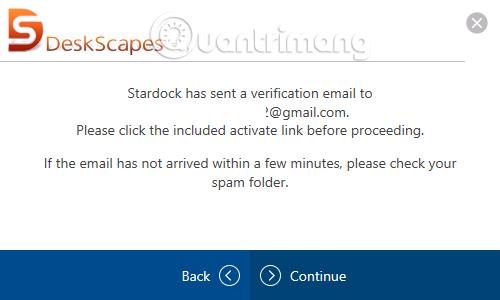
Ouvrez maintenant l'adresse e-mail enregistrée pour utiliser DeskScapes 8 , puis cliquez sur le bouton Activer le suivi de 30 jours pour pouvoir utiliser DeskScapes 8.
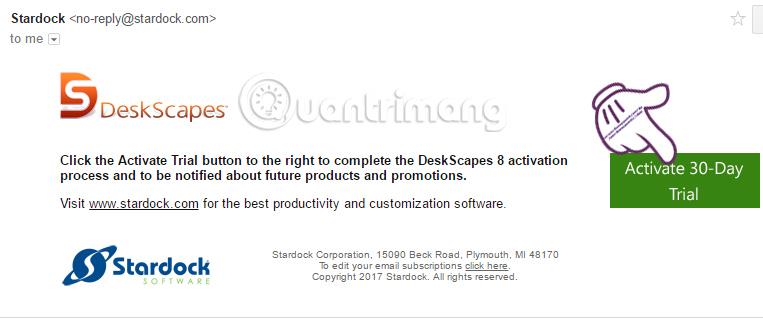
Étape 6 :
Immédiatement après l'activation, vous recevrez une notification de réussite sur l'interface d'installation de deskScapes8.
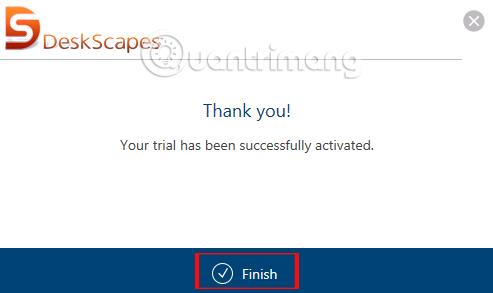
En même temps, l'interface complète de deskScapes8 sur l'ordinateur apparaîtra. Cette première interface fournira aux utilisateurs un certain nombre de vidéos et d'images fixes disponibles à utiliser comme fond d'écran pour l'ordinateur.
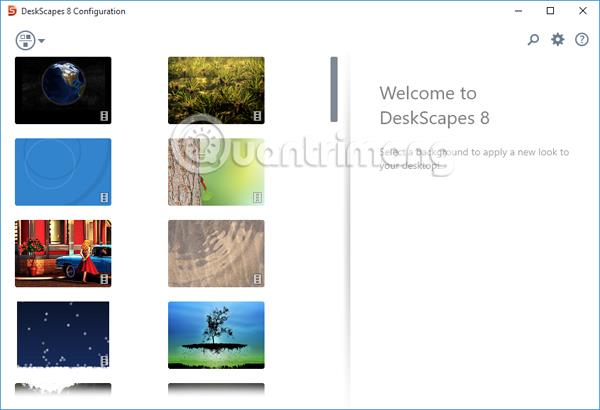
Étape 7 :
Si vous souhaitez utiliser une vidéo disponible sur votre ordinateur , cliquez sur l'icône d'engrenage . La boîte de dialogue Paramètres apparaît , ici vous cliquez sur l'onglet Dossiers et sélectionnez Ajouter .

Sélectionnez ensuite le dossier contenant la vidéo que vous souhaitez créer comme fond d'écran et cliquez sur OK pour enregistrer. Note aux utilisateurs, DeskScapes 8 autorise uniquement l'utilisation de vidéos au format wmv .
Si la vidéo n'est pas au format wmv, nous pouvons utiliser des services en ligne pour convertir le format vidéo en wmv tels que Zamzar , Format Factory ,...
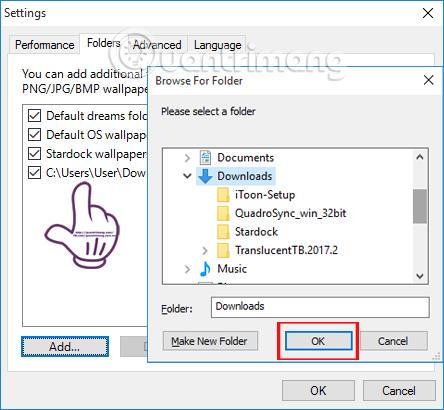
Une notification apparaît, cliquons sur Oui .
Étape 8 :
Lorsque vous cliquez sur la vidéo comme fond d'écran Windows 10 sélectionné, l'interface la plus externe contient des informations sur la vidéo. Cliquez sur le bouton Effets si vous souhaitez ajouter des effets à la vidéo.
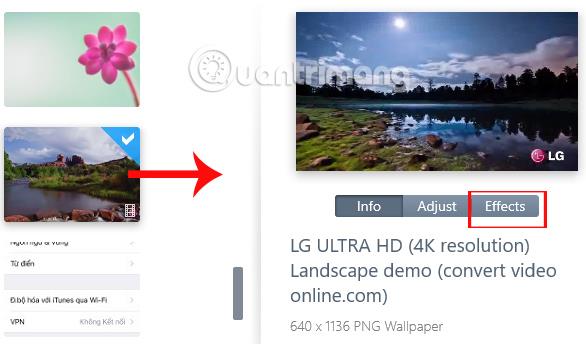
Il existe de nombreux effets vidéo que les utilisateurs peuvent appliquer. En fonction du contenu et des images de la vidéo, vous choisissez l'effet approprié.
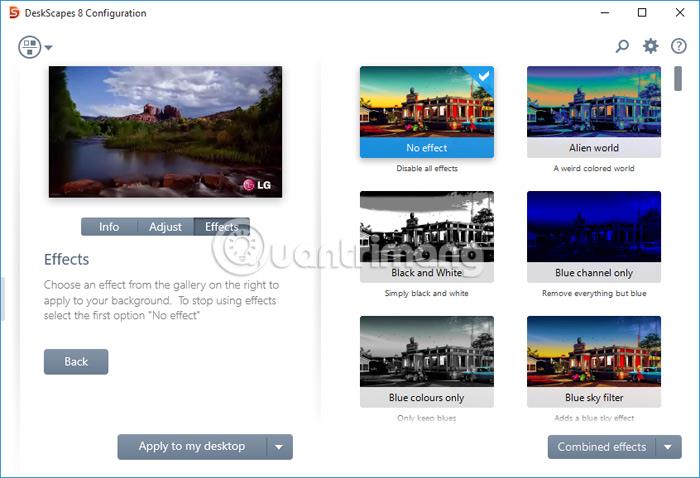
Étape 9 :
Ensuite, cliquez sur le bouton Appliquer à mon bureau , puis continuez à sélectionner Appliquer à mon bureau . Si l'ordinateur dispose de plusieurs écrans, sélectionnez simplement l'écran sur lequel vous souhaitez appliquer la vidéo comme fond d'écran.
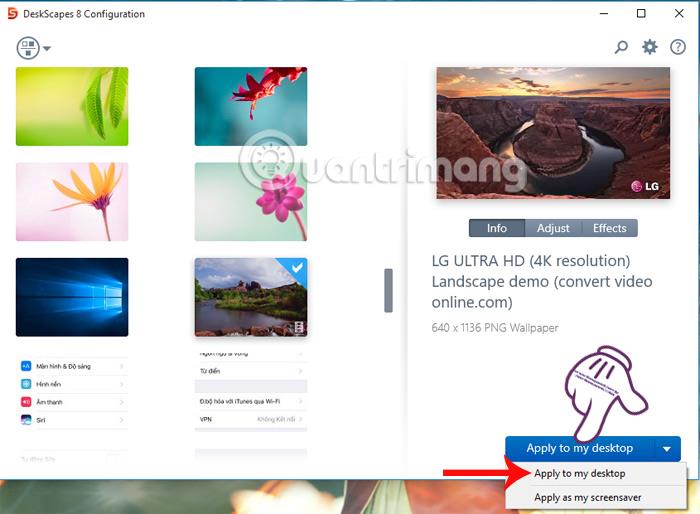
Une notification apparaît sur la boîte de dialogue de DeskScapes 8 , on clique sur Oui . Le fond d’écran de votre ordinateur Windows 10 a donc été converti en vidéo avec son.
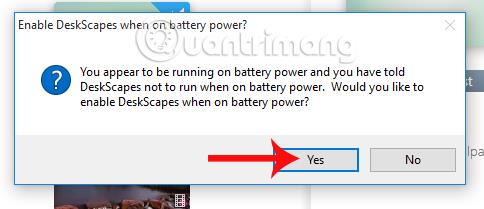
Étape 10 :
Si nous ne voulons pas utiliser ce fond d'écran vidéo en mouvement , nous pouvons cliquer avec le bouton droit sur l'écran de l'ordinateur , puis sélectionner Pause/Reprendre DeskScapes .
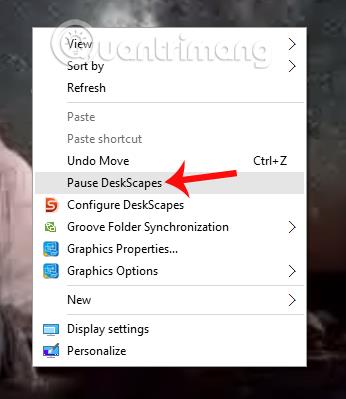
Avec seulement les deux outils ci-dessus, les utilisateurs peuvent choisir n'importe quelle vidéo comme fond d'écran pour leur ordinateur, avec des mouvements accompagnés de son. Cependant, les lecteurs doivent noter que l'utilisation d'une vidéo comme fond d'écran Windows consommera beaucoup plus de batterie et de RAM, il est donc préférable de choisir une vidéo courte.
Je vous souhaite du succès !
Découvrez comment utiliser Wox pour lancer vos applications, exécuter des commandes et plus encore, instantanément.
Découvrez comment créer un cercle jaune autour du pointeur de la souris pour le mettre en surbrillance sur Windows 10. Suivez ces étapes faciles pour améliorer votre expérience utilisateur.
Découvrez pourquoi l
Sous Windows 11, configurez facilement des raccourcis pour accéder rapidement à des dossiers spéciaux dans votre menu Démarrer.
Découvrez comment résoudre l
Découvrez comment utiliser un disque dur externe avec un Chromebook pour transférer et stocker vos fichiers en toute sécurité. Suivez nos étapes pour un usage optimal.
Dans ce guide, vous apprendrez les étapes pour toujours utiliser une adresse MAC aléatoire pour votre adaptateur WiFi sous Windows 10. Optimisez votre sécurité en ligne!
Découvrez comment désinstaller Internet Explorer 11 sur Windows 10 pour optimiser l'espace de votre disque dur.
Découvrez comment utiliser Smart Defrag, un logiciel de défragmentation de disque dur gratuit et efficace, pour améliorer les performances de votre ordinateur.
Le moyen le plus simple de déverrouiller du contenu et de protéger tous les appareils avec un VPN crypté est de partager la connexion VPN via un point d








