Comment lancer des applications instantanément avec Wox sous Windows

Découvrez comment utiliser Wox pour lancer vos applications, exécuter des commandes et plus encore, instantanément.
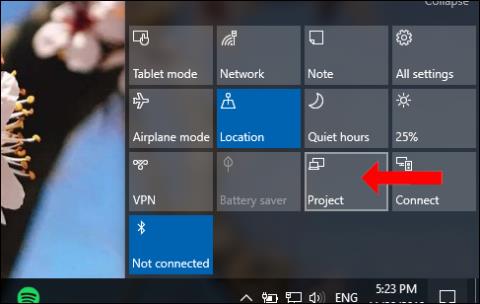
Pour faciliter le travail, de nombreuses personnes choisissent de connecter plusieurs écrans sur l'ordinateur . Cependant, par défaut, tous les écrans auront la même résolution que celle définie précédemment. Si la différence n’est pas trop grande, ce sera très facile. Mais si l’un des deux écrans présente une grande différence de résolution, cela affectera le problème de visualisation du contenu.
Si tel est le cas, les utilisateurs peuvent modifier différentes résolutions pour les écrans connectés sur l'ordinateur. L'article suivant vous montrera comment définir les résolutions de plusieurs écrans sous Windows 10.
Instructions pour définir les résolutions de plusieurs écrans
Étape 1:
Vous devez connecter l’écran de votre ordinateur ou ordinateur portable Windows 10 à un autre écran. Cliquez ensuite sur Centre d'action et sélectionnez Projet .
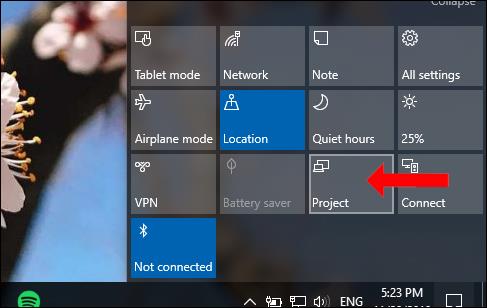
Étape 2:
Ensuite, les écrans de connexion s'afficheront sur l'ordinateur. Cliquez sur le type d'écran que vous utilisez, avec Dupliquer (Répéter l'écran actuel), Étendre (Mode pour étendre l'interface entre deux écrans) ou Deuxième écran uniquement (Affiché uniquement sur le deuxième écran).
Étape 3:
Accédez à un écran connecté, appuyez sur Windows + I pour ouvrir les paramètres Windows , puis cliquez sur Système .
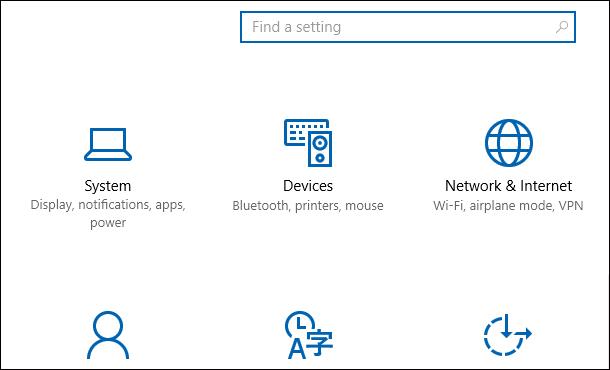
Dans la nouvelle interface, cliquez sur Afficher, puis regardez et sélectionnez Identifier pour que l'ordinateur identifie automatiquement quel écran est affiché avec le plus grand bloc de caractères.
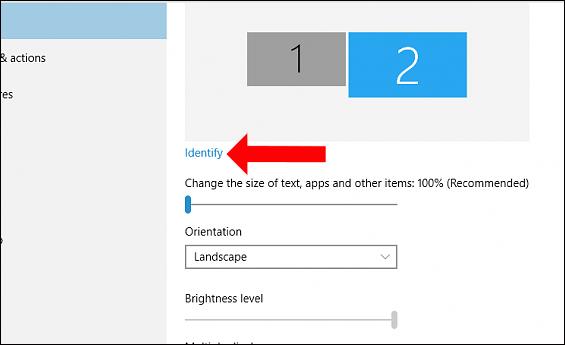
Étape 4:
Faites défiler vers le bas et cliquez sur Paramètres d'affichage avancés .
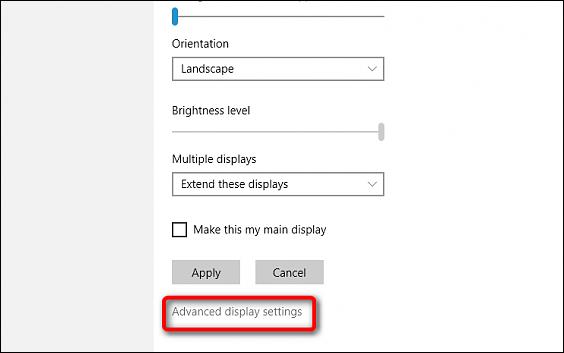
En passant à la nouvelle interface, nous choisissons la résolution pour chaque écran dans Resolutio n. Selon que chaque écran le prend en charge ou non, il y aura différentes résolutions. Nous devrions choisir la résolution avec le mot Recommandé. Cliquez sur Appliquer pour postuler.
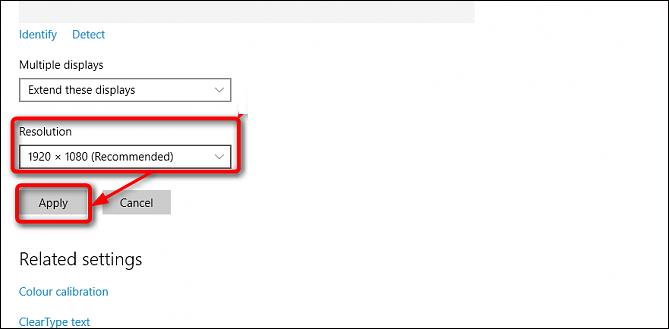
Nous avons donc défini différentes résolutions pour les écrans sous Windows, lors de l'utilisation de plusieurs écrans sur l'ordinateur. Le réglage de différentes résolutions réduira la différence d'image entre les écrans, augmentant ainsi la qualité de l'image lors de l'utilisation de l'ordinateur.
En savoir plus :
Je vous souhaite du succès !
Découvrez comment utiliser Wox pour lancer vos applications, exécuter des commandes et plus encore, instantanément.
Découvrez comment créer un cercle jaune autour du pointeur de la souris pour le mettre en surbrillance sur Windows 10. Suivez ces étapes faciles pour améliorer votre expérience utilisateur.
Découvrez pourquoi l
Sous Windows 11, configurez facilement des raccourcis pour accéder rapidement à des dossiers spéciaux dans votre menu Démarrer.
Découvrez comment résoudre l
Découvrez comment utiliser un disque dur externe avec un Chromebook pour transférer et stocker vos fichiers en toute sécurité. Suivez nos étapes pour un usage optimal.
Dans ce guide, vous apprendrez les étapes pour toujours utiliser une adresse MAC aléatoire pour votre adaptateur WiFi sous Windows 10. Optimisez votre sécurité en ligne!
Découvrez comment désinstaller Internet Explorer 11 sur Windows 10 pour optimiser l'espace de votre disque dur.
Découvrez comment utiliser Smart Defrag, un logiciel de défragmentation de disque dur gratuit et efficace, pour améliorer les performances de votre ordinateur.
Le moyen le plus simple de déverrouiller du contenu et de protéger tous les appareils avec un VPN crypté est de partager la connexion VPN via un point d








