Comment lancer des applications instantanément avec Wox sous Windows

Découvrez comment utiliser Wox pour lancer vos applications, exécuter des commandes et plus encore, instantanément.
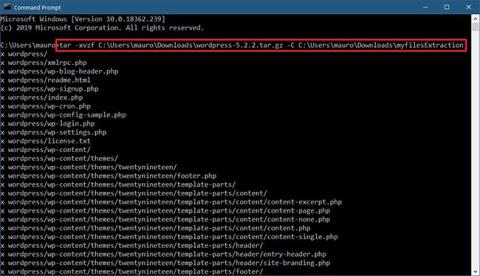
Un fichier au format .tar.gz est un fichier créé à l'aide d'une application d'archivage basée sur Unix, puis compressé à l'aide de l'outil gzip. Ces fichiers sont souvent appelés archives tar. Bien que vous puissiez les trouver avec l'extension .tar.gz, l'extension de fichier peut également être raccourcie en .tgz ou .gz.
Normalement, les fichiers tar sont souvent utilisés par les utilisateurs d'Ubuntu et de macOS pour le stockage et la sauvegarde de données, mais parfois les utilisateurs de Windows 10 peuvent également rencontrer ce type de fichiers et devoir extraire leur contenu.
Bien que vous puissiez utiliser certaines applications tierces comme 7-Zip et PeaZip, ces applications ne peuvent parfois pas fonctionner correctement avec des fichiers créés sur d'autres plates-formes et sont très lentes lors de l'extraction d'un grand nombre de fichiers.
Windows 10 inclut la prise en charge native de tar. Vous pouvez utiliser l'invite de commande pour extraire ces fichiers. Alternativement, vous pouvez même utiliser le sous-système Windows pour Linux (WSL), qui apporte une prise en charge native d'Ubuntu, Fedora et SUSE, afin que vous puissiez également accéder à de nombreux outils Linux, notamment tar pour décompresser rapidement le contenu de l'archive tar.
Dans ce didacticiel, vous apprendrez les étapes à suivre pour utiliser les commandes tar natives sur Windows 10 à l'aide de l'invite de commande et d'Ubuntu pour extraire le contenu d'un fichier .tar.gz.
Extrayez l'archive tar .tar.gz, .tgz ou .gz à l'aide de tar sous Windows 10
Pour extraire les fichiers .tar.gz, .tgz, .gz ainsi que .zip à l'aide de tar sous Windows 10, procédez comme suit :
1. Ouvrez Démarrer sous Windows 10.
2. Ouvrez l'invite de commande avec les droits d'administrateur .
3. Entrez la commande suivante pour utiliser tar pour extraire les fichiers et appuyez sur Enter:
tar -xvzf C:\PATH\TO\FILE\FILE-NAME.tar.gz -C C:\PATH\TO\FOLDER\EXTRACTION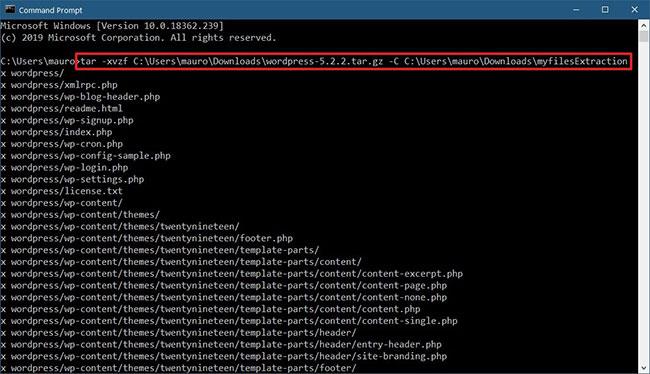
Extrayez l'archive tar .tar.gz, .tgz ou .gz à l'aide de tar sous Windows 10
Astuce : dans la commande, assurez-vous de mettre à jour la syntaxe pour inclure les chemins source et de destination. De plus, puisque vous utilisez déjà tar sous Windows 10, vous n'avez pas besoin de spécifier le chemin comme si vous utilisiez Linux. Vous pouvez simplement utiliser le format de chemin utilisé par Windows.
Une fois les étapes terminées, après un moment, tous les fichiers et dossiers seront extraits vers le chemin de destination que vous avez spécifié.
Il suppose que vous avez extrait une archive tar créée sur un autre système. L'article omet donc certains arguments qui sont souvent nécessaires pour conserver les autorisations, mais qui ne sont pas nécessaires sous Windows 10 pour accéder aux fichiers.
Extrayez l'archive tar .tar.gz, .tgz ou .gz à l'aide de tar sous Linux sous Windows 10
Pour utiliser tar sous Linux, vous devez installer une distribution (telle qu'Ubuntu) en activant le sous-système Windows pour Linux (WSL), puis installer Ubuntu à partir du Microsoft Store.
Pour extraire le fichier .tar.gz sous Linux sous Windows 10, procédez comme suit :
1. Ouvrez Démarrer.
2. Recherchez Ubuntu et cliquez sur le premier résultat pour ouvrir l'application.
3. Entrez la commande suivante pour extraire le contenu du fichier .tar.gz et appuyez sur Enter:
sudo tar -xvzf /mnt/c/PATH/TO/TAR-FILE/Desktop/FILE-NAME.tar.gz -C /mnt/c/PATH/TO/DESTINATION/FOLDER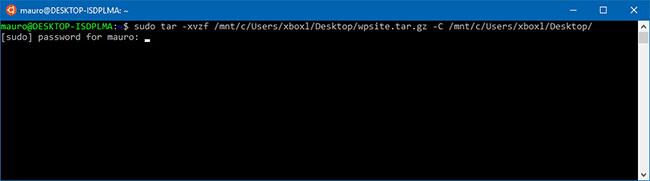
Extrayez l'archive tar .tar.gz, .tgz ou .gz à l'aide de tar sous Linux sous Windows 10
Astuce : dans la commande, assurez-vous de mettre à jour la syntaxe pour inclure les chemins source et de destination. S'il n'y a qu'un seul fichier .tar, vous pouvez utiliser la même commande décrite ci-dessus, mais n'incluez pas l' argument z .
Dans la commande ci-dessus, tapez par exemple sudo pour exécuter l'application avec les droits d'administrateur, tar pour appeler l'application puis fournissez-lui quelques arguments, notamment :
x - Tar indique que vous souhaitez extraire le contenu.
v - Il s'agit d'un argument facultatif pour afficher le processus de décompression. Sinon, vous verrez simplement un curseur clignotant jusqu'à ce que le processus soit terminé.
z - Dites à tar de décompresser le contenu du fichier .tar.gz à l'aide de gzip.
f - Instructions pour tarer le nom du fichier que vous êtes sur le point d'extraire.
Ensuite, vous devez spécifier le chemin du fichier tarball que vous souhaitez extraire. Vous remarquerez peut-être que le chemin commence par /mnt/c/ , au lieu de c:\ , et c'est parce que nous travaillons réellement dans le monde Linux.
-C - Utilisé pour indiquer à tar de changer de répertoire. Lors de l'exécution d'une commande, vous démarrez dans le répertoire source, puis vous devez spécifier le répertoire de destination, qui est le chemin de l'article spécifié pour terminer la commande. Vous pouvez extraire les fichiers dans n'importe quel dossier de votre choix, mais n'oubliez pas de commencer le chemin par /mnt/ suivi du chemin Windows.
Il est important que vous fassiez attention aux lettres majuscules et minuscules lorsque vous tapez une commande sous Linux.
Dans ce guide, Quantrimang.com a passé en revue les étapes de base pour effectuer une tâche spécifique. Si vous n'êtes pas un utilisateur Linux, il y a beaucoup à apprendre sur tar . Si vous souhaitez en savoir plus sur cet outil, dans le panneau de configuration Ubuntu, tapez tar --help.
Découvrez comment utiliser Wox pour lancer vos applications, exécuter des commandes et plus encore, instantanément.
Découvrez comment créer un cercle jaune autour du pointeur de la souris pour le mettre en surbrillance sur Windows 10. Suivez ces étapes faciles pour améliorer votre expérience utilisateur.
Découvrez pourquoi l
Sous Windows 11, configurez facilement des raccourcis pour accéder rapidement à des dossiers spéciaux dans votre menu Démarrer.
Découvrez comment résoudre l
Découvrez comment utiliser un disque dur externe avec un Chromebook pour transférer et stocker vos fichiers en toute sécurité. Suivez nos étapes pour un usage optimal.
Dans ce guide, vous apprendrez les étapes pour toujours utiliser une adresse MAC aléatoire pour votre adaptateur WiFi sous Windows 10. Optimisez votre sécurité en ligne!
Découvrez comment désinstaller Internet Explorer 11 sur Windows 10 pour optimiser l'espace de votre disque dur.
Découvrez comment utiliser Smart Defrag, un logiciel de défragmentation de disque dur gratuit et efficace, pour améliorer les performances de votre ordinateur.
Le moyen le plus simple de déverrouiller du contenu et de protéger tous les appareils avec un VPN crypté est de partager la connexion VPN via un point d








