Comment lancer des applications instantanément avec Wox sous Windows

Découvrez comment utiliser Wox pour lancer vos applications, exécuter des commandes et plus encore, instantanément.
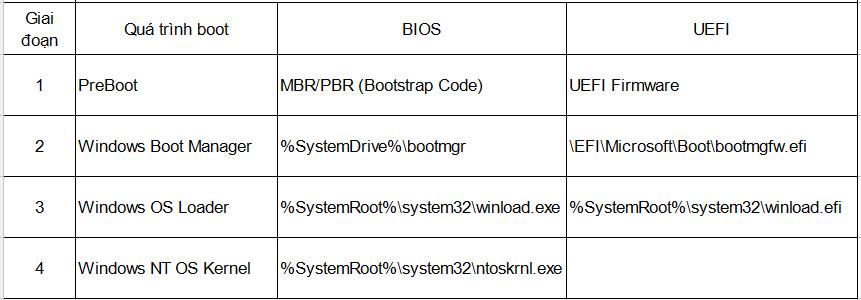
Attachment Manager est intégré à Windows pour aider à protéger votre PC contre toute compromission causée par des pièces jointes dangereuses que vous pourriez recevoir avec un message électronique ou provenant de toute autre source inconnue sur Internet. Si Attachment Manager identifie une pièce jointe susceptible d'être dangereuse, il vous empêchera d'ouvrir le fichier ou vous avertira des risques de sécurité avant d'ouvrir le fichier.
Attachment Manager utilise l'interface de programmation d'application (API) AttachmentExecute pour déterminer les types de fichiers et rechercher des associations de fichiers. L'une des applications de l'appareil enregistre un fichier téléchargé sur un disque formaté en NTFS , puis met à jour les métadonnées du fichier avec la zone de données à partir de laquelle il a été téléchargé. Les métadonnées sont enregistrées sous forme de flux de données alternatif (ADS). Si vous souhaitez débloquer un fichier téléchargé, vous pouvez cliquer dessus avec le bouton droit, sélectionner Propriétés et cliquer sur Débloquer .
Les facteurs suivants sont utilisés pour déterminer si vous ne pouvez pas ouvrir un fichier ou si vous recevez un avertissement avant d'ouvrir un fichier :
Attachment Manager classe les fichiers que vous recevez ou que vous téléchargez en fonction du type de fichier et de son extension . Continuez ensuite à classer les types de fichiers en fonction du niveau de danger, du risque élevé au risque moyen en passant par le risque faible.
Ouvrir un fichier - L'avertissement de sécurité est une mesure de sécurité qui vous oblige à donner votre autorisation avant d'ouvrir un fichier provenant d'une source inconnue telle qu'Internet ou un autre ordinateur... sur votre PC.
Windows SmartScreen contribue à assurer la sécurité de votre PC en vous avertissant avant d'exécuter des applications et des fichiers téléchargés depuis Internet mais qui ne peuvent pas être reconnus.
Ouvrir un fichier - Avertissement de sécurité et Windows SmartScreen bloqueront automatiquement les applications et les fichiers de ce type jusqu'à ce que vous les débloquez.
À partir de Windows 10 build 17639, si Windows Defender Application Guard est activé, les fichiers bloqués auront un logo attaché 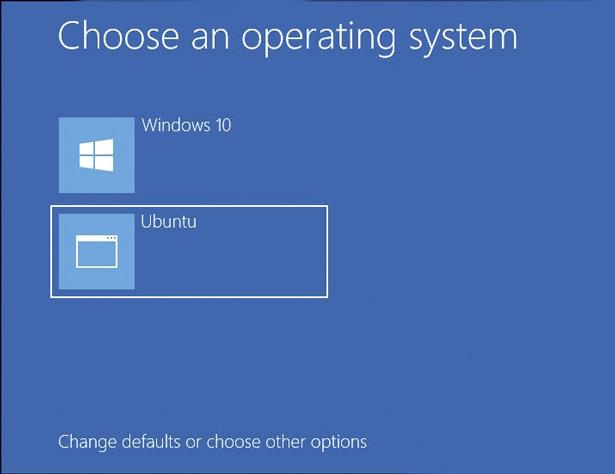 à l'icône principale du fichier pour indiquer que le fichier est actuellement bloqué.
à l'icône principale du fichier pour indiquer que le fichier est actuellement bloqué.
Cet article vous montrera comment déverrouiller les fichiers bloqués par Open File - Security Warning et Windows SmartScreen dans Windows 10.
Remarque : veillez à débloquer uniquement les fichiers que vous jugez suffisamment fiables pour éviter de compromettre la sécurité de votre système PC.
Exemples de fichiers bloqués lorsque Windows Defender Application Guard est activé :
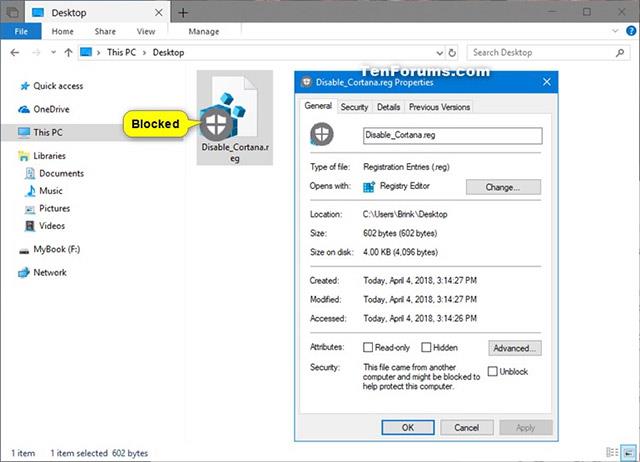
Comment débloquer des fichiers dans Windows 10
1. Cliquez avec le bouton droit ou cliquez et maintenez sur le fichier bloqué, sélectionnez Propriétés .
Cliquez sur l' onglet Général , cochez l' élément Débloquer en bas et cliquez sur OK . Si vous ne voyez pas Débloquer , cela signifie que le fichier n'est pas bloqué.
2. Si vous y êtes invité, cliquez sur Continuer et sélectionnez Oui (si vous êtes l'administrateur de la machine) ou saisissez le mot de passe de l'administrateur (si vous êtes un utilisateur).
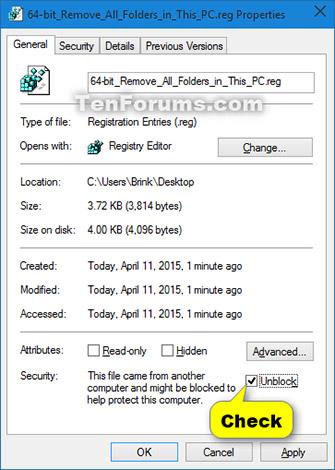
Vous ne serez invité que si le fichier se trouve dans un emplacement auquel votre compte utilisateur n'a pas accès par défaut.
3. Si vous y êtes invité, cliquez sur Continuer et sélectionnez Oui (si vous êtes l'administrateur de la machine) ou saisissez le mot de passe de l'administrateur (si vous êtes un utilisateur).
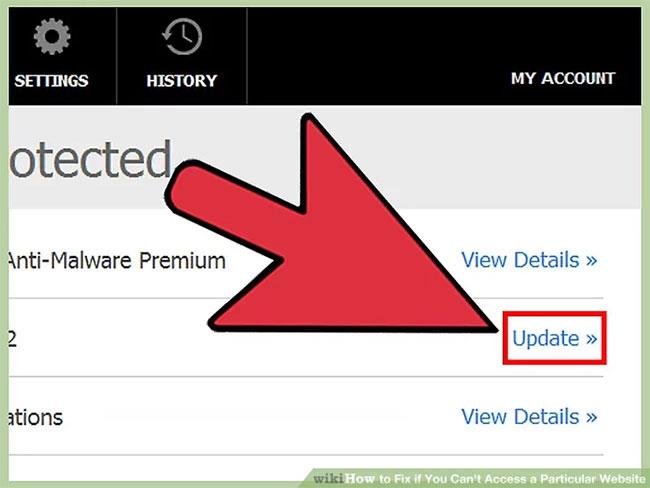
(Vous ne serez invité que si le fichier se trouve dans un emplacement auquel votre compte utilisateur n'a pas accès par défaut).
1. Ouvrez ou exécutez le fichier bloqué pour déclencher Open File - Security Warning.
2. Dans la fenêtre Ouvrir un fichier - Avertissement de sécurité, décochez Toujours demander avant d'ouvrir ceci et cliquez sur Ouvrir ou Exécuter .

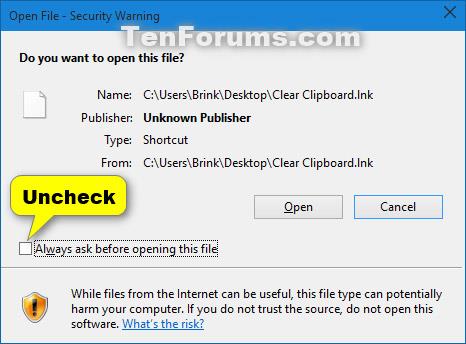
3. Si vous y êtes invité, cliquez sur Continuer et sélectionnez Oui (si vous êtes l'administrateur de la machine) ou saisissez le mot de passe de l'administrateur (si vous êtes un utilisateur). Vous ne serez invité que si le fichier se trouve dans un emplacement auquel votre compte utilisateur n'a pas accès par défaut.
1. Ouvrez un fichier ou exécutez une application bloquée pour activer Windows SmartScreen.
2. Cliquez sur le lien Plus d'informations .
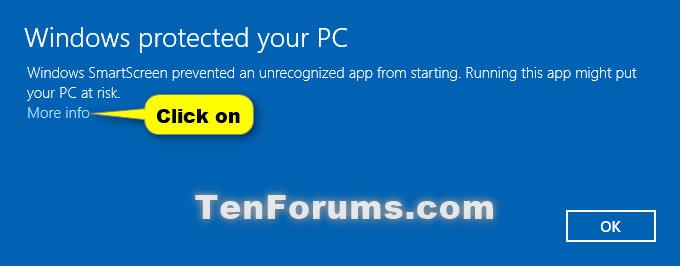
3. Cliquez sur le bouton Exécuter quand même .
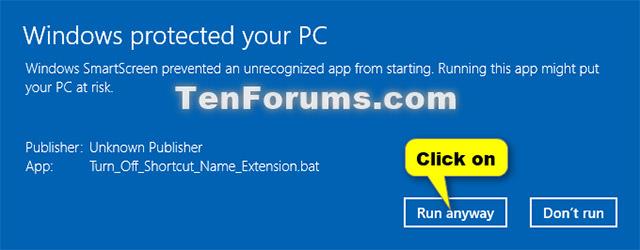
1. Ouvrez Windows PowerShell ou Windows PowerShell avec les droits d'administrateur (selon que votre compte utilisateur a accès à l'endroit où le fichier est bloqué).
2. Dans PowerShell, tapez la commande ci-dessous et appuyez sur Entrée (voir capture d'écran ci-dessous).
unblock-file -path "chemin complet du fichier bloqué"
Remplacez le chemin complet du fichier bloqué dans la commande ci-dessus par le chemin complet réel du fichier bloqué (y compris l'extension de fichier) que vous souhaitez débloquer.
Par exemple:
débloquer le fichier -chemin "C:\Users\Brink\Desktop\Example.reg"
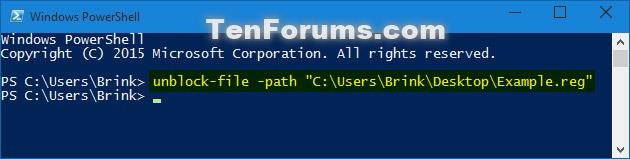
1. Ouvrez Windows PowerShell ou l'administrateur Windows PowerShell.
2. Dans PowerShell, tapez les commandes ci-dessous et appuyez sur Entrée (voir capture d'écran ci-dessous).
(pas de demande de confirmation)
get-childitem "chemin complet du répertoire" | débloquer le fichier
Ou
(avec invite de confirmation)
get-childitem "chemin complet du répertoire" | débloquer le fichier -confirmer
Remplacez « chemin complet du dossier » dans les commandes ci-dessus par le chemin complet réel du dossier contenant le(s) fichier(s) bloqué(s) que vous souhaitez débloquer.
Par exemple:
get-childitem "C:\Utilisateurs\Brink\Desktop" | débloquer le fichier
Ou
get-childitem "C:\Utilisateurs\Brink\Desktop" | débloquer le fichier -confirmer
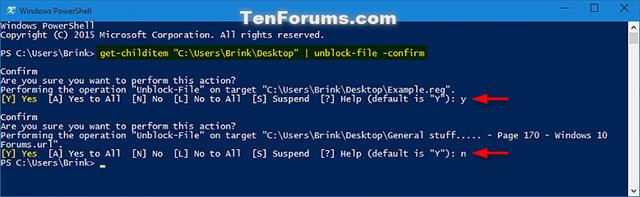
1. Ouvrez Windows PowerShell ou l'administrateur Windows PowerShell.
2. Dans PowerShell, tapez les commandes ci-dessous et appuyez sur Entrée.
Aucune invite de confirmation :
get-childitem "chemin complet du répertoire" -recurse | débloquer le fichier
Ou recevez une invite de confirmation :
get-childitem "chemin complet du répertoire" -recurse | débloquer le fichier -confirmer
Remplacez « chemin complet du dossier » dans les commandes ci-dessus par le chemin complet réel du dossier contenant le(s) fichier(s) bloqué(s) que vous souhaitez débloquer.
Par exemple:
get-childitem "C:\Utilisateurs\Brink\Desktop" -recurse | débloquer le fichier
Ou:
get-childitem "C:\Utilisateurs\Brink\Desktop" -recurse | débloquer le fichier -confirmer

Étape 1 : Ouvrez l'Éditeur du Registre en tapant Regedit dans la zone de recherche et en appuyant sur la touche Entrée.
Lorsque vous recevez l'invite de contrôle de compte d'utilisateur , cliquez sur le bouton Oui.
Étape 2 : Dans l'Éditeur du Registre, accédez à la clé suivante :
HKEY_CURRENT_USER\Software\Microsoft\Windows\CurrentVersion\Policies\AttachmentsS'il n'y a pas de clé Pièces jointes , cliquez avec le bouton droit sur la clé Stratégies , cliquez sur Nouveau , sélectionnez Clé et nommez-la Pièces jointes.
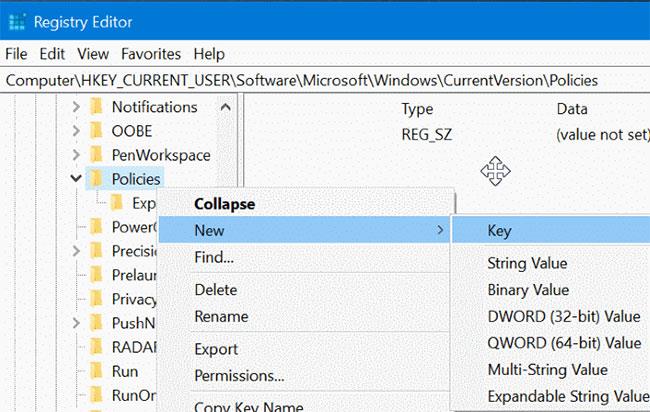
Cliquez sur Nouveau, sélectionnez Clé et nommez-la Pièces jointes
Et si vous disposez déjà de la clé Pièces jointes , passez à l’étape suivante.
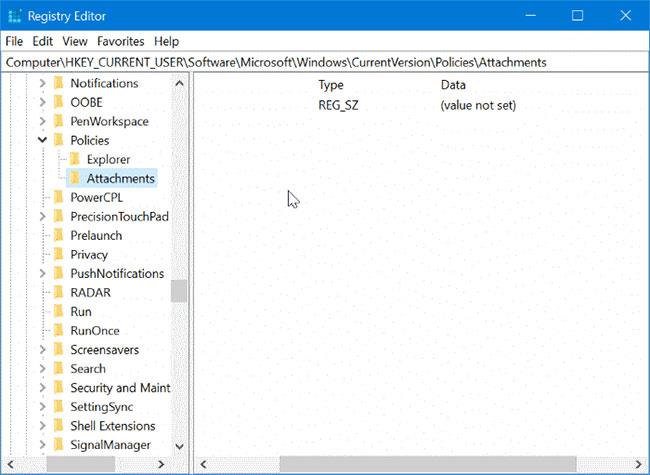
Si vous disposez déjà de la clé Pièces jointes, passez à l’étape suivante
Étape 3 : Maintenant, sélectionnez la clé Pièces jointes sur la gauche. Sur le côté droit, cliquez avec le bouton droit, cliquez sur Nouveau , puis cliquez sur Valeur DWORD (32 bits) et nommez-la ScanWithAntiVirus.
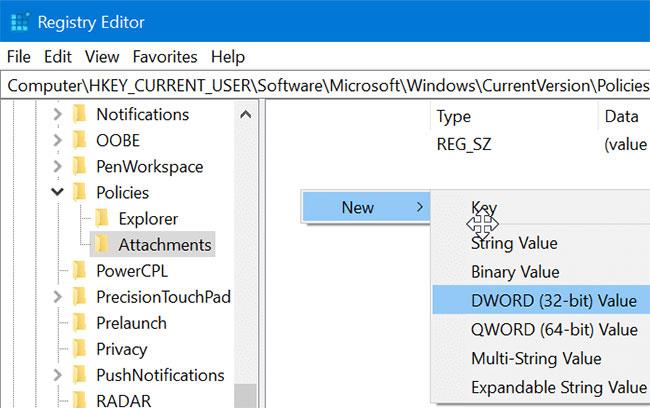
Créer une valeur DWORD (32 bits)
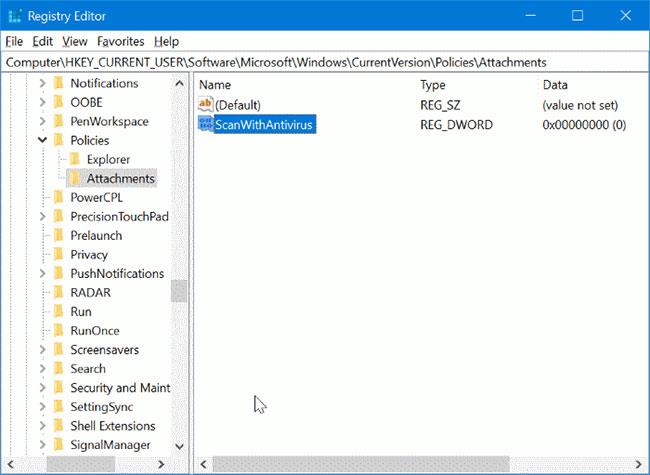
Nommez la valeur ScanWithAntiVirus
Étape 4 : Enfin, double-cliquez sur la valeur ScanWithAntivirus nouvellement créée et modifiez les données de valeur sur 1 pour désactiver le gestionnaire de pièces jointes dans Windows 10.
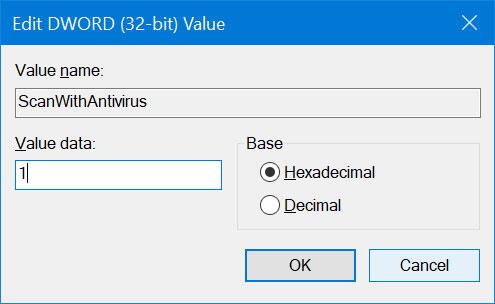
Remplacez la valeur ScanWithAntivirus par 1
Étape 5 : Fermez l'Éditeur du Registre. Enregistrez tout votre travail. Déconnectez-vous et connectez-vous ou redémarrez votre ordinateur pour appliquer les modifications.
Notez que l'éditeur de stratégie de groupe ne fait pas partie de l'édition Home. Les utilisateurs de l'édition familiale doivent utiliser la méthode de registre mentionnée ci-dessus.
Étape 1 : Tapez Gpedit.msc dans le champ de recherche Démarrer/Barre des tâches et appuyez sur Entrée pour ouvrir l'éditeur de stratégie de groupe .
Étape 2 : Dans l'Éditeur du Registre, accédez à :
User Configuration > Administrative Templates > Windows Components > Attachment ManagerÉtape 3 : Sur le côté droit, double-cliquez sur la stratégie Ne pas conserver les informations de zone dans les pièces jointes pour ouvrir ses propriétés.

Double-cliquez sur la stratégie Ne pas conserver les informations de zone dans les pièces jointes
Étape 4 : Sélectionnez l' option Activé. Cliquez sur le bouton Appliquer pour enregistrer les modifications.
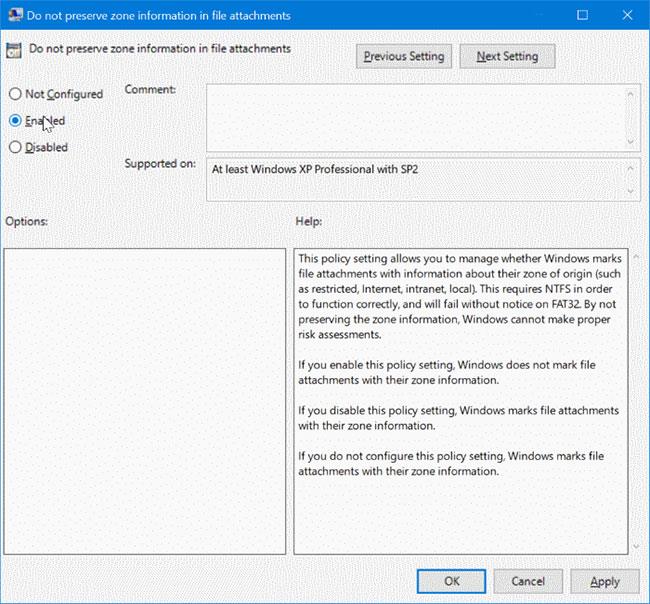
Sélectionnez l'option Activé
Bonne chance!
En savoir plus :
Découvrez comment utiliser Wox pour lancer vos applications, exécuter des commandes et plus encore, instantanément.
Découvrez comment créer un cercle jaune autour du pointeur de la souris pour le mettre en surbrillance sur Windows 10. Suivez ces étapes faciles pour améliorer votre expérience utilisateur.
Découvrez pourquoi l
Sous Windows 11, configurez facilement des raccourcis pour accéder rapidement à des dossiers spéciaux dans votre menu Démarrer.
Découvrez comment résoudre l
Découvrez comment utiliser un disque dur externe avec un Chromebook pour transférer et stocker vos fichiers en toute sécurité. Suivez nos étapes pour un usage optimal.
Dans ce guide, vous apprendrez les étapes pour toujours utiliser une adresse MAC aléatoire pour votre adaptateur WiFi sous Windows 10. Optimisez votre sécurité en ligne!
Découvrez comment désinstaller Internet Explorer 11 sur Windows 10 pour optimiser l'espace de votre disque dur.
Découvrez comment utiliser Smart Defrag, un logiciel de défragmentation de disque dur gratuit et efficace, pour améliorer les performances de votre ordinateur.
Le moyen le plus simple de déverrouiller du contenu et de protéger tous les appareils avec un VPN crypté est de partager la connexion VPN via un point d








