Comment lancer des applications instantanément avec Wox sous Windows

Découvrez comment utiliser Wox pour lancer vos applications, exécuter des commandes et plus encore, instantanément.

Si vous préférez utiliser un vieux clavier classique, comme l'IBM Model M, qui n'inclut pas de touche Windows physique, il existe une méthode simple pour en ajouter davantage, en empruntant une touche que vous n'utilisez pas souvent. Voici comment procéder.
Comment créer une touche Windows si votre clavier n'est pas disponible
À l'aide de l'utilitaire gratuit PowerToys de Microsoft , vous pouvez facilement réaffecter n'importe quelle touche pour qu'elle agisse comme une touche différente (ou même lui donner une toute nouvelle fonction, comme couper le son, par exemple). Dans ce cas, vous apprendrez comment attribuer une fonction de touche Windows à la touche de votre choix.
Note:
Par défaut, la touche Commande d'un clavier Mac est fonctionnellement équivalente à la touche Windows, si elle est branchée sur un ordinateur Windows 10. Il n'est pas nécessaire d'utiliser cette astuce lorsque vous utilisez un clavier Mac avec Windows, utilisez simplement la touche Commande. comme la clé Windows.
Tout d'abord, si vous ne disposez pas de l'application PowerToys pour Windows 10, téléchargez l'outil gratuitement ici . Ensuite, lancez PowerToys et cliquez sur l' option Keyboard Manager dans la barre latérale. Dans les options du gestionnaire de clavier , cliquez sur Remapper une touche .
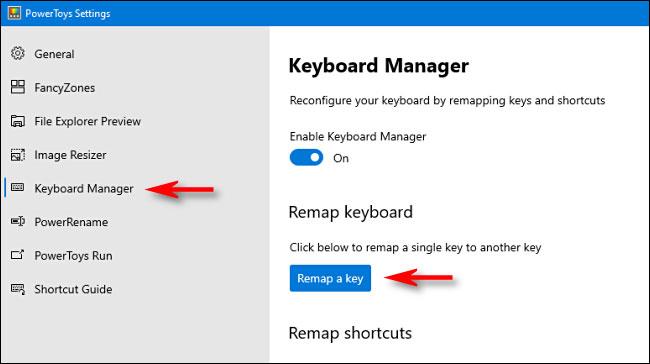
Cliquez sur Remapper une clé
Dans la fenêtre Remap Keyboard qui apparaît, cliquez sur le signe plus ( + ) pour ajouter le mappage des touches.
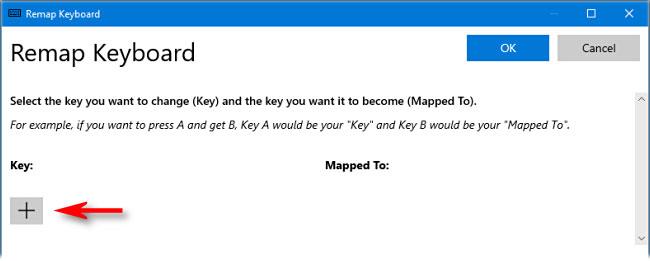
Cliquez sur le signe plus (+) pour ajouter un mappage de touches
Maintenant, vous devez décider quelle clé vous souhaitez utiliser comme clé Windows. L'article révèle que la touche Alt droite fonctionne très bien (si vous en avez une disponible), car elle est facile à utiliser pour les raccourcis Windows à une main et la plupart des gens utilisent plus souvent la touche Alt gauche. Vous pouvez également choisir une touche rarement utilisée, telle que Scroll Lock ou Right Ctrl. Cela dépend entièrement de vous.
Lors de la définition du mappage dans PowerToys, utilisez le menu déroulant sous l'en- tête Clé à gauche pour sélectionner la clé que vous souhaitez utiliser comme clé Windows. Dans cet exemple, l'article utilise Alt (Right) .
Dans la section Mappé vers à droite, sélectionnez Win (représente la touche Windows) dans le menu déroulant.
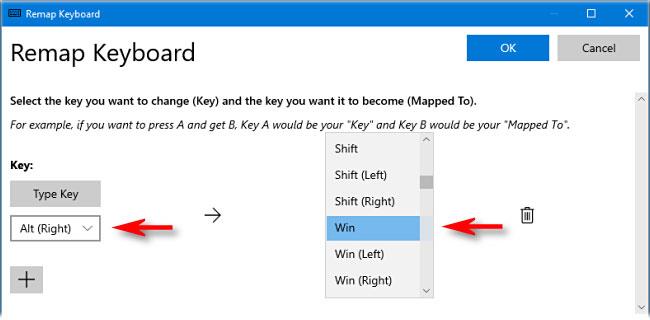
Sélectionnez Win (représente la touche Windows) dans le menu déroulant
Cliquez sur OK. Windows vous avertira probablement que la clé que vous remapper ne peut pas être utilisée, car vous l'avez réaffectée à une autre fonction. Dans ce cas, cliquez sur Continuer quand même .
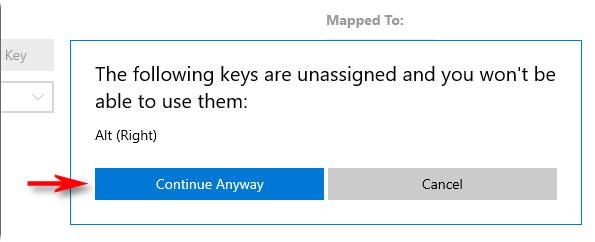
Cliquez sur Continuer quand même
Le nouveau mappage des touches Windows sera alors activé. Vérifiez-le. Si vous appuyez sur la touche attribuée à Windows, le menu Démarrer apparaît. Désormais, vous pouvez également l'utiliser pour lancer des raccourcis pratiques comme Win+ Ipour ouvrir Paramètres .
Lorsque vous êtes prêt, fermez PowerToys et vous pourrez utiliser votre ordinateur comme d'habitude. Vous n'aurez pas besoin de vous déconnecter ou de redémarrer votre PC ; Vos modifications prendront effet immédiatement.
Comment supprimer le nouveau mappage de touches Windows
Si vous changez d'avis et souhaitez attribuer une autre touche comme touche Windows ou restaurer la fonctionnalité d'une touche que vous avez remappée, lancez PowerToys et accédez à Keyboard Manager > Remap A Key .
Localisez le mappage que vous avez défini précédemment et cliquez sur l'icône de la corbeille pour le supprimer. Ensuite, cliquez sur OK pour fermer la fenêtre. Vous êtes alors libre de créer un nouveau processus de cartographie ou simplement de fermer PowerToys.
Découvrez comment utiliser Wox pour lancer vos applications, exécuter des commandes et plus encore, instantanément.
Découvrez comment créer un cercle jaune autour du pointeur de la souris pour le mettre en surbrillance sur Windows 10. Suivez ces étapes faciles pour améliorer votre expérience utilisateur.
Découvrez pourquoi l
Sous Windows 11, configurez facilement des raccourcis pour accéder rapidement à des dossiers spéciaux dans votre menu Démarrer.
Découvrez comment résoudre l
Découvrez comment utiliser un disque dur externe avec un Chromebook pour transférer et stocker vos fichiers en toute sécurité. Suivez nos étapes pour un usage optimal.
Dans ce guide, vous apprendrez les étapes pour toujours utiliser une adresse MAC aléatoire pour votre adaptateur WiFi sous Windows 10. Optimisez votre sécurité en ligne!
Découvrez comment désinstaller Internet Explorer 11 sur Windows 10 pour optimiser l'espace de votre disque dur.
Découvrez comment utiliser Smart Defrag, un logiciel de défragmentation de disque dur gratuit et efficace, pour améliorer les performances de votre ordinateur.
Le moyen le plus simple de déverrouiller du contenu et de protéger tous les appareils avec un VPN crypté est de partager la connexion VPN via un point d








