Comment lancer des applications instantanément avec Wox sous Windows

Découvrez comment utiliser Wox pour lancer vos applications, exécuter des commandes et plus encore, instantanément.

Sur les systèmes Windows en général et Windows 11 en particulier, si le lecteur principal du système d'exploitation tombe en panne, le retour du système à son état de fonctionnement normal peut prendre beaucoup de temps, même si vous sauvegardez manuellement des copies. Vous devrez réinstaller chaque application et configurer chacune d'elles à votre guise. Pour éviter cela, envisagez de sauvegarder l'image système. Découvrons comment procéder juste en dessous
Qu’est-ce que la sauvegarde de l’image système ?
Dans un environnement Windows, une sauvegarde d'image système est une copie exacte de l'intégralité du lecteur « C : » contenant les dossiers d'installation Windows actifs du système, toutes les applications installées, ainsi que tous les fichiers de configuration et données de ces applications. Ils sont stockés « gelés » comme sauvegarde importante, prêts à être utilisés en cas de besoin.
En cas de panne du lecteur système, vous pouvez restaurer cette image système sur le nouveau lecteur, la sauvegarder et l'exécuter comme si de rien n'était, sans réinstaller Windows ou les applications. Bien sûr, il peut y avoir de nombreuses données supplémentaires dont vous n'avez pas toujours besoin dans une sauvegarde régulière. Par conséquent, une image système idéale ne jouera qu’un rôle majeur dans le maintien du bon état du système Windows.
Créer une sauvegarde d'image système sur Windows 11
Pour créer une sauvegarde d'image système sur Windows 11, vous devrez utiliser un outil appelé « Sauvegarde et restauration (Windows 7) ». Cet outil est fourni avec toutes les versions de Windows depuis Windows 7. Pour le lancer, accédez d'abord au Panneau de configuration en ouvrant le menu Démarrer et en saisissant le mot-clé « Panneau de configuration ». Cliquez ensuite sur l'icône « Panneau de configuration » dans la liste des résultats ci-dessous.

Lorsque le « Panneau de configuration » s'ouvre, regardez dans la section « Système et sécurité » et cliquez sur le lien « Sauvegarde et restauration (Windows 7) ».

Dans la section Sauvegarde et restauration, cliquez sur « Créer une image système » dans la barre latérale.

Ensuite, Windows vous demandera où vous souhaitez enregistrer la sauvegarde. Vous pouvez choisir un disque dur local ou un stockage externe (pas le lecteur sur lequel vous sauvegardez), un DVD ou un réseau. Sélectionnez une option et cliquez sur « Suivant ».
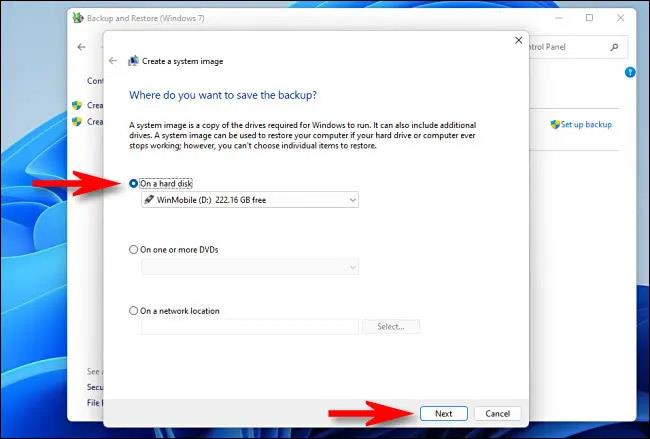
Ensuite, vous verrez un aperçu de ce qui sera sauvegardé. Cliquez sur « Démarrer la sauvegarde ».

Le système vous montrera une barre de progression pour créer la sauvegarde de l'image système.

Une fois le processus de sauvegarde terminé, fermez l'outil Image système. Si vous vérifiez l'emplacement de destination, vous verrez un dossier « WindowsImageBackup » contenant les fichiers de sauvegarde. Ne déplacez pas et ne modifiez pas ce dossier.
À l'avenir, lorsque vous souhaitez restaurer une sauvegarde, exécutez à nouveau l'outil de sauvegarde et de restauration (Windows 7), regardez sous « Restaurer » et sélectionnez l'emplacement qui contient l'image système que vous avez créée. Windows restaurera la sauvegarde, redémarrera le PC et tout sera fait.
Découvrez comment utiliser Wox pour lancer vos applications, exécuter des commandes et plus encore, instantanément.
Découvrez comment créer un cercle jaune autour du pointeur de la souris pour le mettre en surbrillance sur Windows 10. Suivez ces étapes faciles pour améliorer votre expérience utilisateur.
Découvrez pourquoi l
Sous Windows 11, configurez facilement des raccourcis pour accéder rapidement à des dossiers spéciaux dans votre menu Démarrer.
Découvrez comment résoudre l
Découvrez comment utiliser un disque dur externe avec un Chromebook pour transférer et stocker vos fichiers en toute sécurité. Suivez nos étapes pour un usage optimal.
Dans ce guide, vous apprendrez les étapes pour toujours utiliser une adresse MAC aléatoire pour votre adaptateur WiFi sous Windows 10. Optimisez votre sécurité en ligne!
Découvrez comment désinstaller Internet Explorer 11 sur Windows 10 pour optimiser l'espace de votre disque dur.
Découvrez comment utiliser Smart Defrag, un logiciel de défragmentation de disque dur gratuit et efficace, pour améliorer les performances de votre ordinateur.
Le moyen le plus simple de déverrouiller du contenu et de protéger tous les appareils avec un VPN crypté est de partager la connexion VPN via un point d








