Comment lancer des applications instantanément avec Wox sous Windows

Découvrez comment utiliser Wox pour lancer vos applications, exécuter des commandes et plus encore, instantanément.
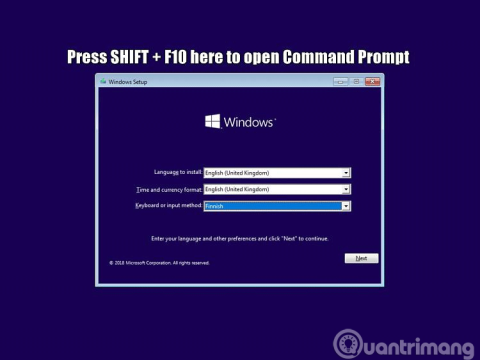
Aujourd'hui, la plupart des ordinateurs sur lesquels Windows est préinstallé par OEM disposent d'une partition de récupération d'usine. Cette partition permet aux utilisateurs de restaurer Windows 10 à son état d'origine tel qu'il sort de l'usine.
Bien qu'il s'agisse d'une fonctionnalité pratique, restaurer Windows à son état d'origine à partir de la partition de récupération du fabricant signifie restaurer l'ordinateur à son état d'origine avec tous les bloatwares et logiciels d'essai OEM, Windows n'est pas mis à jour, etc…
Cet article vous guidera pour restaurer Windows à son état d'origine en formatant la partition de récupération OEM et en utilisant cet espace pour créer votre propre partition. Ensuite, configurez ou installez Windows à partir de zéro, mettez à jour complètement, installez le logiciel, créez un compte utilisateur et avant de commencer à utiliser Windows, récupérez l'image Windows pour créer un fichier install.wim. Utilisez ce fichier pour configurer une partition de récupération personnalisée.
1. Obtenez l'image Windows
Remarque : Si votre Windows 10 a été entièrement mis à jour, installé un logiciel, créé des comptes d'utilisateur et personnalisé Windows, passez de l'étape 1 à l'étape 3.
Étape 1 . Mise à jour complète de Windows 10 .
Étape 2 . Créez un compte utilisateur, installez le logiciel que vous souhaitez utiliser dans l'image de récupération Windows.
Étape 3. Personnalisez Windows à votre guise, par exemple en modifiant les thèmes ou d'autres paramètres.
Étape 4 . Une fois terminé, démarrez l'ordinateur à partir du support d'installation de Windows. Lorsque vous voyez le clavier de sélection et l'écran de zone de l'installation de Windows apparaître, appuyez sur la touche Shift+ F10pour ouvrir l'invite de commande .
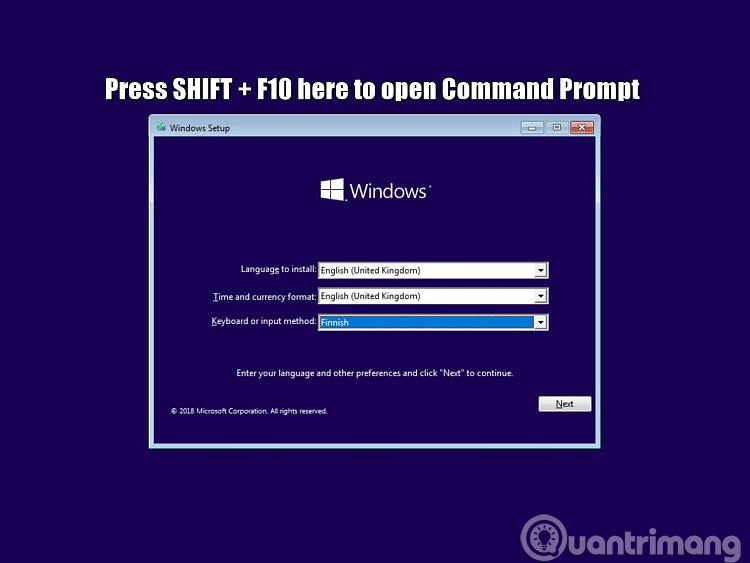
Étape 5 . Tapez DISKPART (1) et appuyez sur Entrée pour démarrer l'utilitaire de partitionnement de disque.
Étape 6 . Lors du démarrage à partir du support d'installation Windows, la lettre du lecteur peut être différente de celle lors du démarrage normal. Entrez la commande LIST VOL (2) pour vérifier la lettre de partition.
Étape 7 . Nous devons prendre la partition Windows et enregistrer le fichier install.wim sur une autre partition (lecteur interne ou externe) ou sur un dossier réseau partagé. Vérifiez la lettre de lecteur temporaire de la partition système Windows. Dans ce cas, il s'agit du lecteur D : (3). Si vous enregistrez l'image obtenue sur une autre partition du même ordinateur, vérifiez sa lettre de lecteur. Dans cet exemple, nous pouvons choisir le lecteur E : (4) comme emplacement pour enregistrer l’image Windows, mais nous l’enregistrerons sur un partage réseau.
Étape 8 . Entrez la commande EXIT pour quitter DISKPART (5).
Étape 9 . Il s'agit d'une étape facultative si vous souhaitez enregistrer l'image sur un réseau partagé.
Si vous souhaitez enregistrer une image sur un dossier réseau partagé sur un autre ordinateur, vous devez d'abord initialiser le service réseau avec la commande wpeinit (6), puis mapper le dossier partagé sur cet ordinateur à une lettre de lecteur sur cette localité.
Le chemin du partage réseau est \\server\share , où server est le nom de l'ordinateur avec le dossier ou le lecteur partagé, et share est le nom du lecteur ou du dossier partagé. Dans ce cas, nous avons un dossier partagé sur l'ordinateur AGM-W10PRO03 , nommé Storage et chemin \\AGM-W10PRO03\Storage .
Dans cet exemple, nous allons mapper un dossier réseau partagé au lecteur Z : à l’aide de la commande suivante. Entrez les informations d'identification du réseau (nom d'utilisateur et mot de passe pour \\serveur lorsque vous y êtes invité (7) :
utilisation nette Z : \\agm-w10pro03\storage
Étape 10 . Désormais, vous pouvez obtenir Windows avec des fichiers WIM personnalisés avec DISM. Switch /imagefile : suivi du chemin et du nom du fichier indique à la commande DISM où enregistrer l'image Windows. Dans ce cas, l'image est enregistrée sous install.wim sur le lecteur réseau mappé Z : . Switch /capturedir : suivi de la lettre de lecteur, de deux points et d'une barre oblique inverse indique à DISM quel lecteur contient l'installation de Windows (dans cet exemple, le lecteur D :). Modifiez les informations en fonction de votre situation.
La commande pour obtenir l'image est la suivante : (8)
dism /capture-image /imagefile:Z:\install.wim /capturedir:D:\ /name:"Recovery" /compress:maximum
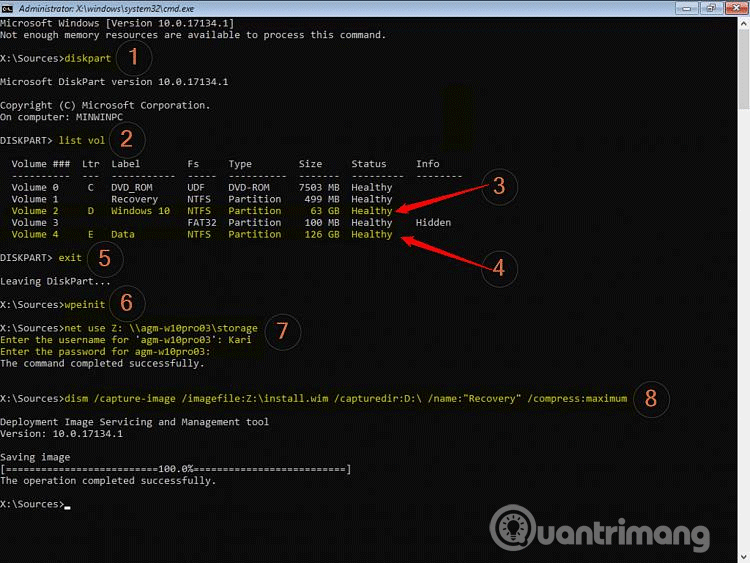
Étape 10 . Une fois terminé, fermez l'invite de commande, fermez la fenêtre d'installation de Windows et sélectionnez la région. Windows redémarrera et laissera l'ordinateur démarrer normalement sous Windows.
2. Préparez la partition de récupération
Étape 1 . Créez une nouvelle partition sur n'importe quel disque dur ou SSD interne en réduisant le lecteur existant ou en utilisant de l'espace non alloué, en la nommant Recovery .
La taille de la partition doit être égale à la taille du fichier install.wim personnalisé + 1 Go, arrondie au Go complet suivant. Autrement dit, si le fichier install.wim personnalisé fait 6,2 Go, plus 1 Go, nous aurons 7,2 Go, arrondis à 8 Go (8 192 Mo) pour la partition de récupération.
Étape 2 . Montez Windows 10 ISO (même version et même numéro de build que l'image Windows) en tant que lecteur de DVD virtuel (clic droit sur l'image ISO, sélectionnez Mount ). Copiez son contenu sur le nouveau lecteur de récupération.
Étape 3 . Sur le lecteur de récupération, accédez au dossier Sources et supprimez le fichier install.wim ou install.esd au cas où votre ISO aurait été créé avec l'outil de création Windows Media. Remplacez le fichier WIM ou ESD supprimé en copiant le fichier install.wim personnalisé dans le même dossier.
3. Ajouter une partition de récupération au menu de démarrage
Étape 1 . Copiez le code de lot suivant et collez-le dans un nouveau fichier texte du Bloc-notes ou un autre éditeur de texte.
Code:
@ECHO OFF
TITLE Add Recovery to Windows boot menu
:SETLETTER
CLS
ECHO.
ECHO ###################################################
ECHO # #
ECHO # This batch file creates recovery environment #
ECHO # adding it to Windows boot menu. #
ECHO # #
ECHO ###################################################
ECHO.
SET /P DRIVELETTER= ^-- Please enter drive letter for your custom recovery partition (without colon):
IF NOT EXIST %DRIVELETTER%:\sources\boot.wim ECHO. & ECHO No valid Windows image found on given partition %DRIVELETTER% &ECHO. & PAUSE & GOTO :SETLETTER
ECHO.
bcdedit /create {ramdiskoptions} /d "Ramdisk"
bcdedit /set {ramdiskoptions} ramdisksdidevice partition=%DRIVELETTER%:
bcdedit /set {ramdiskoptions} ramdisksdipath \boot\boot.sdi
for /f "tokens=2 delims={}" %%i in ('bcdedit.exe /create /d "Recovery" /application OSLOADER') do (set guid={%%i})
bcdedit /set %guid% device ramdisk=[%DRIVELETTER%:]\sources\boot.wim,{ramdiskoptions}
bcdedit /set %guid% path \windows\system32\winload.efi
bcdedit /set %guid% osdevice ramdisk=[%DRIVELETTER%:]\sources\boot.wim,{ramdiskoptions}
bcdedit /set %guid% systemroot \windows
bcdedit /set %guid% winpe yes
bcdedit /set %guid% detecthal yes
bcdedit /displayorder %guid% /addlast
pauseDe plus, vous pouvez télécharger le fichier batch ci-dessus en suivant ce lien.
https://www.tenforums.com/attachments/tutorials/197691d1532941989-factory-recovery-create-custom-recovery-partition-recovery.bat?s=1c599ef147ea184f6f34d5106dc66535Remarque : Débloquez le téléchargement du fichier batch avant utilisation.
Étape 2 . Ce fichier batch est destiné aux ordinateurs basés sur UEFI avec SSD/HDD partitionné GPT. Si votre ordinateur utilise un système basé sur le BIOS avec un lecteur au format MBR, remplacez winload.efi à la ligne 21 par winload.exe.
Étape 3 . Enregistrez le fichier avec l' extension de fichier .bat . Par exemple : recovery.bat
Étape 4 . Ouvrez l'invite de commande en tant qu'administrateur , exécutez le lot avec le chemin complet. Par exemple, si vous l'enregistrez sous recovery.bat dans le dossier Scripts du lecteur E :, entrez la commande suivante :
E:\Scripts\recovery.bat
Étape 5 . Le fichier batch s'exécutera, demandant la lettre de lecteur de la partition de récupération que vous avez créée et configurant l'environnement de récupération en l'ajoutant au menu de démarrage.
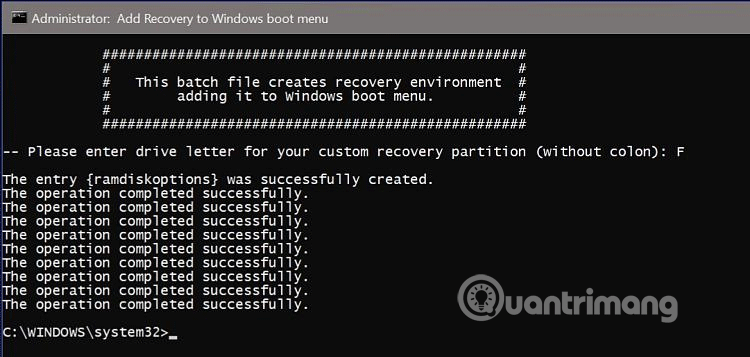
Voilà, vous aurez désormais l'option Récupération dans le menu de démarrage. Sélectionnez-le et exécutez le programme d'installation de Windows, vous pouvez réinstaller Windows 10, en restaurant l'image personnalisée à l'état exact lors de sa création. Tout est toujours là, des thèmes personnalisés, des comptes d'utilisateurs et des logiciels installés.
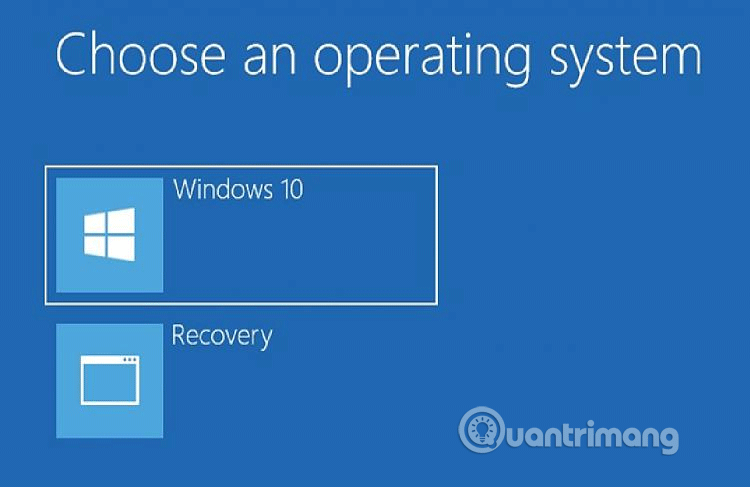
Astuce : Si le disque système présente des problèmes et n'affiche pas le menu de démarrage, vous pouvez le restaurer à partir de la partition de récupération personnalisée en démarrant à partir du support d'installation Windows et en exécutant le programme d'installation de Windows manuellement à partir de la partition de récupération.
Par exemple : Si votre partition de récupération a une lettre de lecteur F :, lancez l'invite de commande en appuyant sur Shift+ F10lorsque le programme d'installation de Windows affiche l'écran de sélection de région, puis entrez la commande suivante :
F:\Setup.exe
L'installation de Windows s'exécutera à partir de la partition de récupération.
Je vous souhaite du succès !
Découvrez comment utiliser Wox pour lancer vos applications, exécuter des commandes et plus encore, instantanément.
Découvrez comment créer un cercle jaune autour du pointeur de la souris pour le mettre en surbrillance sur Windows 10. Suivez ces étapes faciles pour améliorer votre expérience utilisateur.
Découvrez pourquoi l
Sous Windows 11, configurez facilement des raccourcis pour accéder rapidement à des dossiers spéciaux dans votre menu Démarrer.
Découvrez comment résoudre l
Découvrez comment utiliser un disque dur externe avec un Chromebook pour transférer et stocker vos fichiers en toute sécurité. Suivez nos étapes pour un usage optimal.
Dans ce guide, vous apprendrez les étapes pour toujours utiliser une adresse MAC aléatoire pour votre adaptateur WiFi sous Windows 10. Optimisez votre sécurité en ligne!
Découvrez comment désinstaller Internet Explorer 11 sur Windows 10 pour optimiser l'espace de votre disque dur.
Découvrez comment utiliser Smart Defrag, un logiciel de défragmentation de disque dur gratuit et efficace, pour améliorer les performances de votre ordinateur.
Le moyen le plus simple de déverrouiller du contenu et de protéger tous les appareils avec un VPN crypté est de partager la connexion VPN via un point d








