Comment lancer des applications instantanément avec Wox sous Windows

Découvrez comment utiliser Wox pour lancer vos applications, exécuter des commandes et plus encore, instantanément.
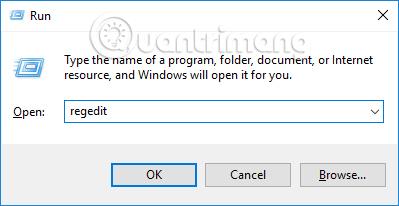
Pour ouvrir le Panneau de configuration sous Windows 7, nous accéderons au menu Démarrer, ou sous Windows 8, appuyez sur Windows + X pour terminer. Cependant, sous Windows 10, le Panneau de configuration ne pourra plus s'ouvrir des deux manières ci-dessus. Vous devrez saisir des mots-clés dans la barre de recherche pour ouvrir le Panneau de configuration si vous le souhaitez. Dans ce cas, les utilisateurs peuvent ajouter le Panneau de configuration à l'interface du menu contextuel pour accéder rapidement aux personnalisations du système en cas de besoin.
Comment créer une liste du Panneau de configuration dans le menu contextuel
Étape 1:
Appuyez sur la combinaison de touches Windows + R et entrez le mot-clé regedit pour accéder à l'éditeur de registre.
Étape 2:
Ensuite, les utilisateurs accèdent au lien ci-dessous.
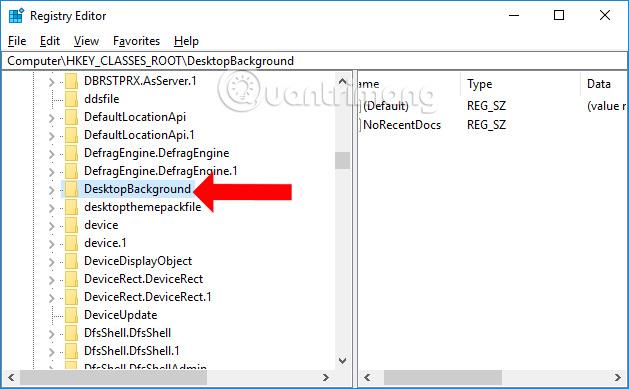
Étape 3:
Cliquez ensuite sur la touche Shell , puis créez la sous-clé ControlPanel. Cliquez avec le bouton droit sur la clé Shell, puis cliquez sur Nouveau , puis sélectionnez Clé pour créer une clé.
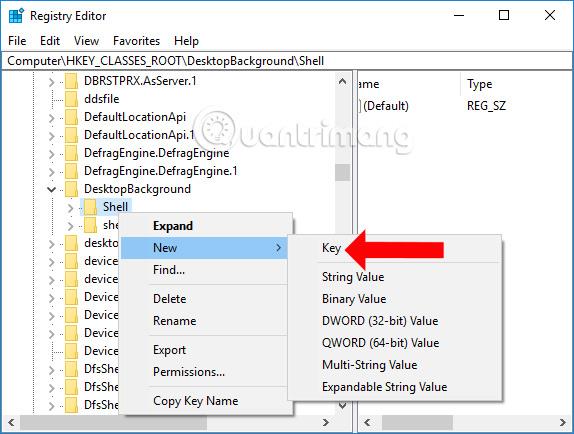
Nommez la clé nouvellement créée ControlPanel et appuyez sur Entrée.
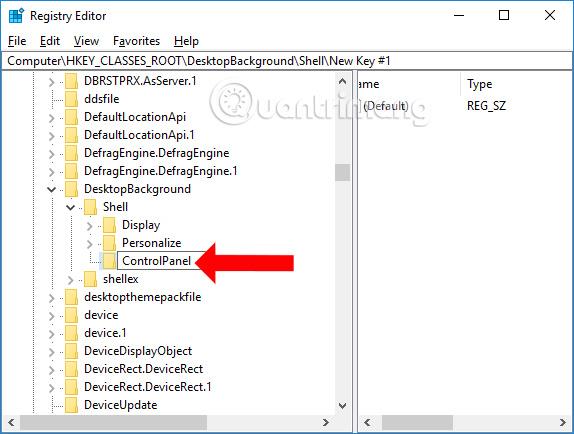
Ainsi, lorsque vous cliquez avec le bouton droit en dehors de l’écran de l’ordinateur, ControlPanel apparaîtra dans le menu contextuel.
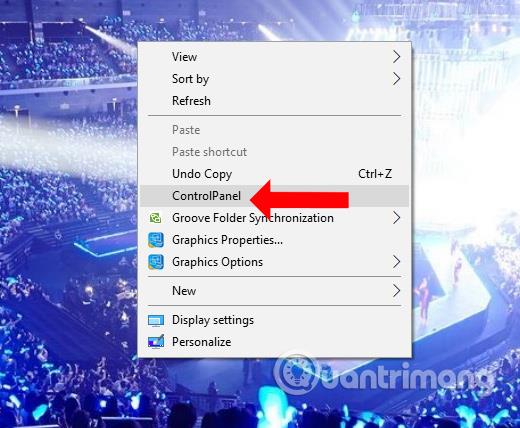
Étape 4:
Revenez à l'interface de l'Éditeur du Registre, cliquez avec le bouton droit sur la clé ControlPanel nouvellement créée et sélectionnez Nouveau et sélectionnez String Value .
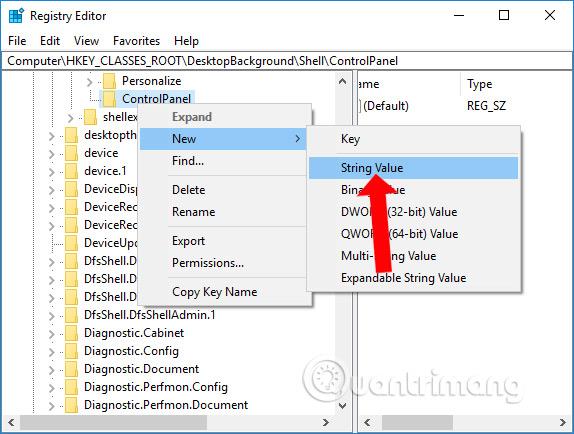
Nommons la valeur nouvellement créée MUIVerb .
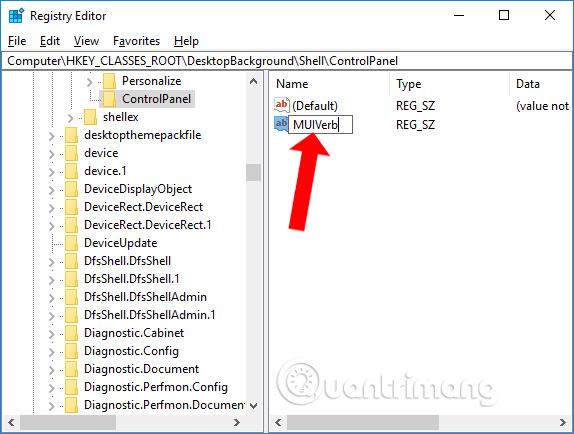
Étape 5 :
Continuez à double-cliquer sur la valeur MUIVerb , puis dans la section Données de la valeur , entrez la valeur de la liste du panneau de configuration . Cliquez sur OK pour accepter.

Lorsque vous vérifiez le menu contextuel, en cas de succès, la liste du panneau de configuration apparaîtra.
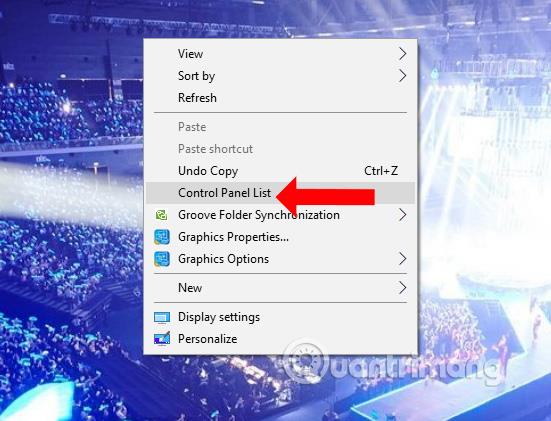
Étape 6 :
Revenez à l'interface Regitry Editor, cliquez avec le bouton droit sur la touche ControlPanel , sélectionnez Nouveau , puis sélectionnez String Value . Nommez la valeur nouvellement créée SubCommands .
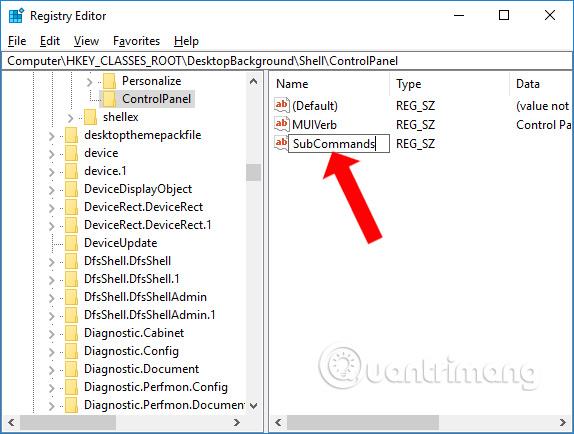
Cela créera des flèches supplémentaires pour insérer des listes personnalisées sur le panneau de configuration.
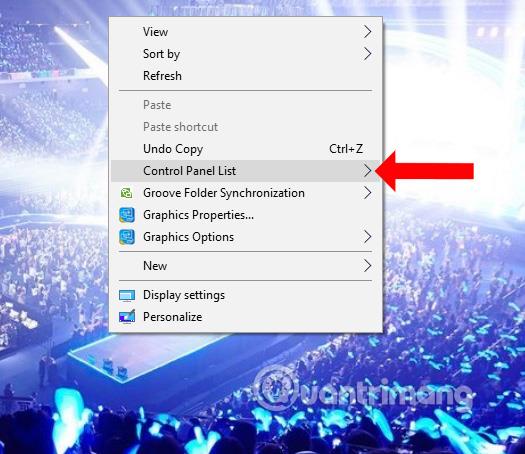
Étape 7 :
Cliquez avec le bouton droit sur la clé ControlPanel , puis cliquez sur Nouveau , cliquez sur Clé et nommez la clé Shell comme indiqué.
Toutes les catégories de personnalisation du panneau de configuration seront dans cette clé Shell. Nous pourrons ajouter jusqu'à 16 sous-catégories à la liste du panneau de configuration, par exemple, nous souhaitons ajouter la catégorie Outils d'administration .
Faites un clic droit sur la clé shell nouvellement créée , puis sélectionnez Nouvelle clé de sélection et nommez la clé 01 .
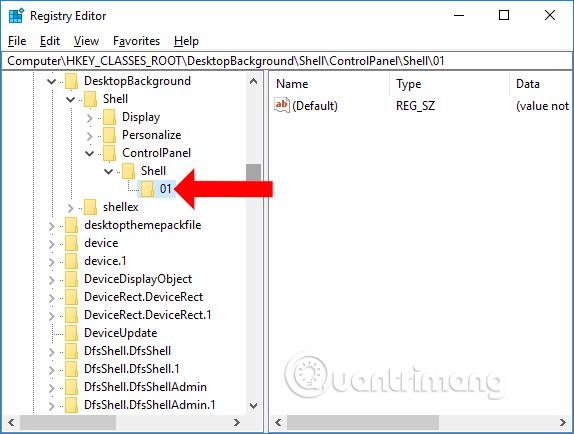
Étape 8 :
Dans la clé 01, vous créerez une valeur MUIVerb supplémentaire . Ensuite, définissez également les données de valeur sur Outils d'administration .
Étape 9 :
Ensuite, créez une sous-clé dans la clé 01, command . Cliquez ensuite sur la valeur par défaut à droite et entrez la ligne de commande ci-dessous dans la zone Données de la valeur .
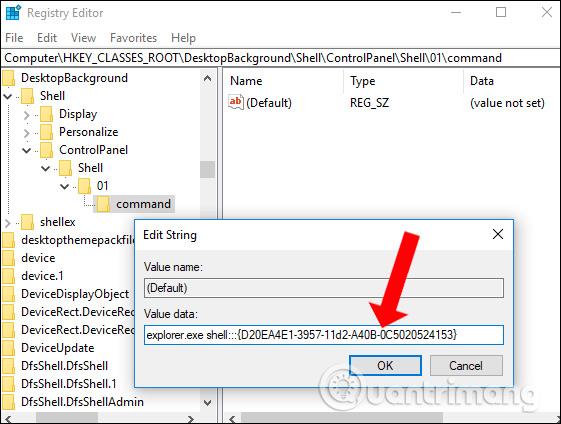
Si vous souhaitez ajouter une date et une heure personnalisées, créez également une clé supplémentaire dans la clé shell définie sur 02, puis créez la valeur. Créez une sous-clé dans 02 en tant que commande, puis modifiez la valeur dans Données de valeur avec la ligne de commande ci-dessous. La méthode est similaire à la création de la clé 01.

Revenez à l'interface à l'écran et cliquez avec le bouton droit pour voir la liste du panneau de configuration avec les 2 personnalisations que vous venez d'ajouter. Lorsque vous cliquez dessus, l'interface personnalisée correspondante apparaîtra.
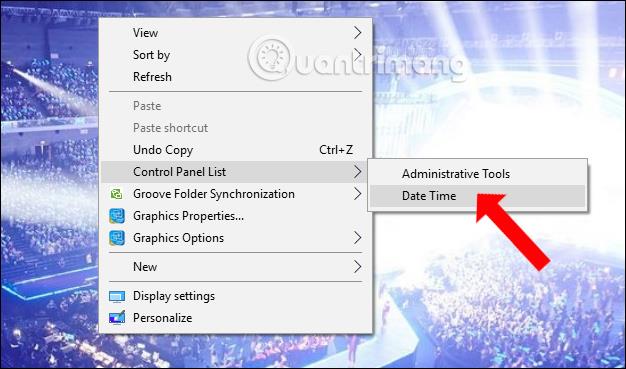
Nous pouvons également ajouter différentes listes personnalisées dans le Panneau de configuration à l'aide des commandes ci-dessous.
Nous avons donc créé une liste du Panneau de configuration directement dans le menu contextuel, avec des personnalisations du système. La méthode de création est relativement simple, mais vous devez suivre le bon ordre, notamment en ajoutant une ligne de commande, pour utiliser les personnalisations du système.
En savoir plus :
Je vous souhaite du succès !
Découvrez comment utiliser Wox pour lancer vos applications, exécuter des commandes et plus encore, instantanément.
Découvrez comment créer un cercle jaune autour du pointeur de la souris pour le mettre en surbrillance sur Windows 10. Suivez ces étapes faciles pour améliorer votre expérience utilisateur.
Découvrez pourquoi l
Sous Windows 11, configurez facilement des raccourcis pour accéder rapidement à des dossiers spéciaux dans votre menu Démarrer.
Découvrez comment résoudre l
Découvrez comment utiliser un disque dur externe avec un Chromebook pour transférer et stocker vos fichiers en toute sécurité. Suivez nos étapes pour un usage optimal.
Dans ce guide, vous apprendrez les étapes pour toujours utiliser une adresse MAC aléatoire pour votre adaptateur WiFi sous Windows 10. Optimisez votre sécurité en ligne!
Découvrez comment désinstaller Internet Explorer 11 sur Windows 10 pour optimiser l'espace de votre disque dur.
Découvrez comment utiliser Smart Defrag, un logiciel de défragmentation de disque dur gratuit et efficace, pour améliorer les performances de votre ordinateur.
Le moyen le plus simple de déverrouiller du contenu et de protéger tous les appareils avec un VPN crypté est de partager la connexion VPN via un point d








