Comment lancer des applications instantanément avec Wox sous Windows

Découvrez comment utiliser Wox pour lancer vos applications, exécuter des commandes et plus encore, instantanément.
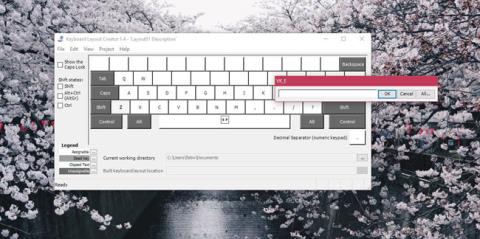
Les dispositions de clavier sont souvent orientées vers un clavier avec des touches disposées d'une certaine manière ou vers la langue utilisée par l'utilisateur. Par exemple, la disposition du clavier pour taper le coréen , le français, l'espagnol ou le chinois sera différente de la disposition du clavier QWERTY standard pour taper l'anglais. Les lettres et leurs positions peuvent être plus ou moins les mêmes mais sur certains claviers vous pourrez saisir des caractères avec des accents. Windows 10 propose une grande variété de dispositions de clavier pour différentes langues, et vous pouvez ajouter n'importe quelle disposition de clavier dont vous avez besoin. Si vous ne trouvez pas de disposition de clavier adaptée à vos besoins, quels qu'ils soient, vous pouvez toujours créer une disposition de clavier personnalisée. Et c'est très simple.
Pour créer des dispositions de clavier personnalisées, vous avez besoin d'une application appelée Microsoft Keyboard Layout Creator . Il s'agit d'une application gratuite développée par Microsoft que tout le monde peut utiliser pour créer des dispositions de clavier personnalisées. Il est très simple à utiliser et les mises en page que vous créez peuvent être partagées avec toute personne souhaitant l'installer sur son propre système. Téléchargez Microsoft Keyboard Layout Creator, installez et exécutez l'application.
Téléchargez le créateur de disposition de clavier Microsoft .
Disposition du clavier personnalisée pour Windows 10
Vous obtiendrez une disposition de clavier de base sans ligne de pavé numérique dédiée. Ces touches sont codées par couleur. Vous pouvez personnaliser toutes les touches blanches mais pas les touches gris foncé. Les touches gris foncé représentent des touches comme Tab, Shift, Caps , etc.
Cliquez à l'intérieur des touches personnalisables et dans la boîte de dialogue qui s'ouvre, saisissez la touche/le caractère que vous souhaitez afficher lorsque la touche est enfoncée. Cette étape vous aidera à saisir le caractère par défaut pour cette clé. Si vous souhaitez modifier l'état du caractère de la clé, cliquez sur le bouton Tous dans cette même boîte de dialogue.
Vous pouvez également associer des clés à l'aide des touches Ctrl et Alt .
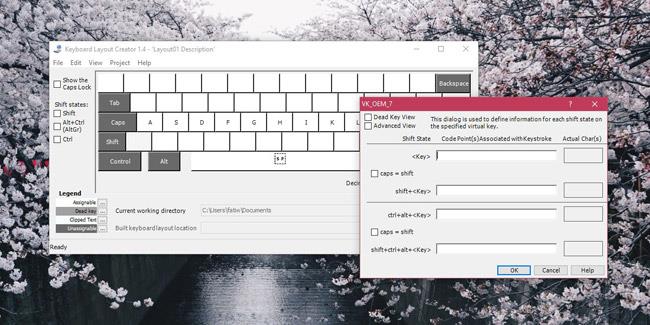
Lorsque vous avez terminé, accédez à Projet > Créer une DLL et un package d'installation . Vous verrez une invite vous demandant si vous souhaitez vérifier les propriétés de la disposition de clavier que vous créez, et vous devez effectuer cette vérification. Dans cette étape, vous pouvez donner un nom et une description appropriés à la disposition du clavier que vous créez.
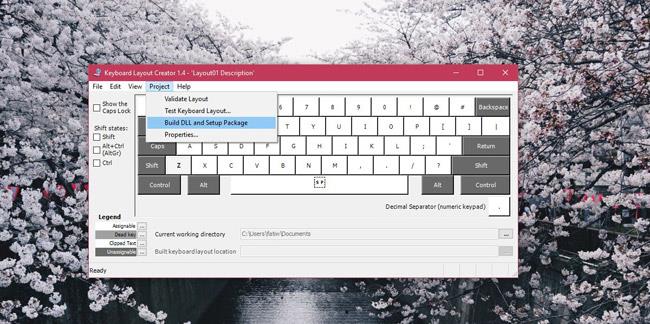
Le logiciel créera un fichier MSI et un fichier EXE , et l'un de ces deux fichiers sera utilisé pour installer votre disposition de clavier personnalisée. Nous avons créé une disposition de clavier pour taper des lettres majuscules et l'avons nommée Angry. Une fois installé, il permet aux utilisateurs de saisir toutes les lettres majuscules sans maintenir la touche Maj enfoncée . Pour des dispositions de clavier plus complexes, la création prendra plus de temps, mais dans l'ensemble, cet outil reste facile à utiliser et vous avez juste besoin de temps pour vous y habituer.
En savoir plus :
Découvrez comment utiliser Wox pour lancer vos applications, exécuter des commandes et plus encore, instantanément.
Découvrez comment créer un cercle jaune autour du pointeur de la souris pour le mettre en surbrillance sur Windows 10. Suivez ces étapes faciles pour améliorer votre expérience utilisateur.
Découvrez pourquoi l
Sous Windows 11, configurez facilement des raccourcis pour accéder rapidement à des dossiers spéciaux dans votre menu Démarrer.
Découvrez comment résoudre l
Découvrez comment utiliser un disque dur externe avec un Chromebook pour transférer et stocker vos fichiers en toute sécurité. Suivez nos étapes pour un usage optimal.
Dans ce guide, vous apprendrez les étapes pour toujours utiliser une adresse MAC aléatoire pour votre adaptateur WiFi sous Windows 10. Optimisez votre sécurité en ligne!
Découvrez comment désinstaller Internet Explorer 11 sur Windows 10 pour optimiser l'espace de votre disque dur.
Découvrez comment utiliser Smart Defrag, un logiciel de défragmentation de disque dur gratuit et efficace, pour améliorer les performances de votre ordinateur.
Le moyen le plus simple de déverrouiller du contenu et de protéger tous les appareils avec un VPN crypté est de partager la connexion VPN via un point d








