Comment lancer des applications instantanément avec Wox sous Windows

Découvrez comment utiliser Wox pour lancer vos applications, exécuter des commandes et plus encore, instantanément.
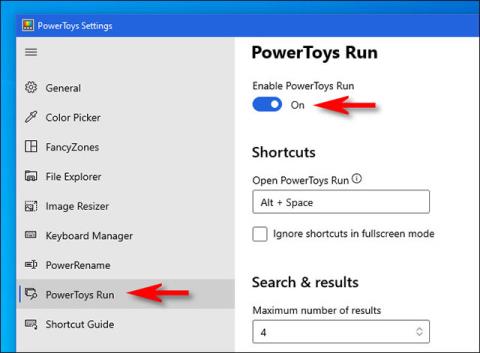
Sur macOS, il existe une fonctionnalité de recherche Spotlight similaire à Windows Search, mais l'interface est beaucoup plus simple. Si vous ouvrez la barre de recherche sous Windows, elle affichera de nombreux contenus tels que les applications fréquemment consultées, l'historique des fichiers, etc. Spotlight Search a une interface plus simple, affichant uniquement les résultats correspondant au mot-clé que vous saisissez uniquement. Si vous aimez la méthode de recherche simple de Spotlight Search sur macOS, vous pouvez absolument l'importer sur votre ordinateur Windows 10 avec une implémentation simple.
Utiliser des PowerToys
Sur macOS, appuyez simplement sur Commande+Espace pour accéder à Spotlight. Pour Windows 10, grâce à la suite d'utilitaires PowerToys, vous pouvez également créer une barre de recherche de style Spotlight, et la lancer via la combinaison de touches Alt+Espace, en effectuant les opérations ci-dessous.
Tout d’abord, pour obtenir cette barre de recherche pratique, vous devez installer PowerToys sur le système. Il s'agit d'une collection d'utilitaires Windows 10 gratuits de Microsoft. Vous pouvez télécharger PowerToys depuis Github sur ce lien .
Une fois PowerToys installé avec succès, lancez PowerToys Setup. Ensuite, regardez le volet d'options sur le côté gauche de l'écran et cliquez sur « PowerToys Run ». Assurez-vous que l' option « Activer PowerToys Run » est activée.
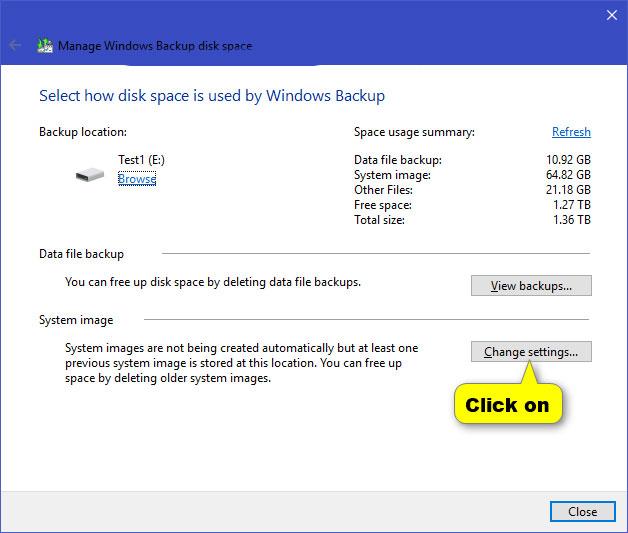
Activer l'exécution de PowerToys
Ensuite, fermez PowerToys Setup et essayez votre nouvelle barre de recherche. Appuyez sur Alt + Espace et vous verrez une barre de recherche minimaliste de style macOS Spotlight apparaître au centre de votre écran Windows.
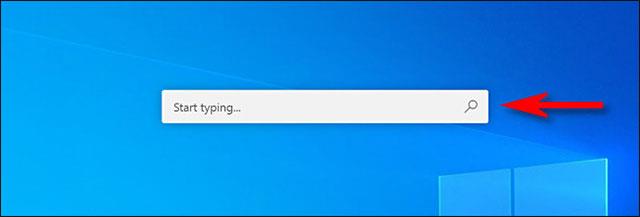
Après avoir saisi un mot-clé de recherche, vous pouvez appuyer sur Entrée pour lancer (ou ouvrir) immédiatement le premier résultat. Ou vous pouvez également sélectionner chaque résultat dans la liste avec le bouton de la souris ou le curseur et appuyer sur Entrée.
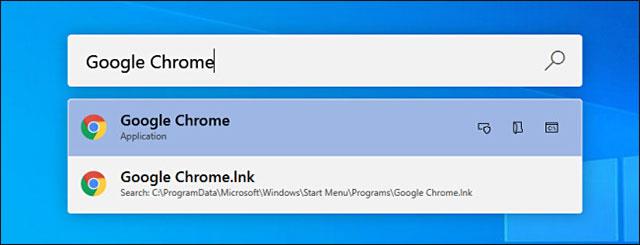
Vous pouvez également utiliser certaines des options avancées qui apparaissent à côté de chaque résultat pour effectuer des actions supplémentaires plutôt intéressantes, telles que :
De plus, vous pouvez également utiliser complètement la barre de recherche de style Spotlight pour remplacer complètement la boîte de dialogue « Exécuter » familière de Windows + R. Appuyez simplement sur Alt + Espace, tapez le mot-clé et appuyez sur Entrée, le programme souhaité se lancera immédiatement.
Utilisez l'outil Jarvis
Étape 1:
Nous téléchargeons l'outil Jarvis à partir du lien ci-dessous, puis commençons à l'utiliser.
https://github.com/spectresystems/jarvis/releasesDans cette interface, cliquez sur Installer pour utiliser et attendez la fin du processus d'installation.
Étape 2:
Une fois installé, cliquez sur l'icône Jarvis dans la barre d'état système , puis sélectionnez Paramètres dans l'interface affichée.
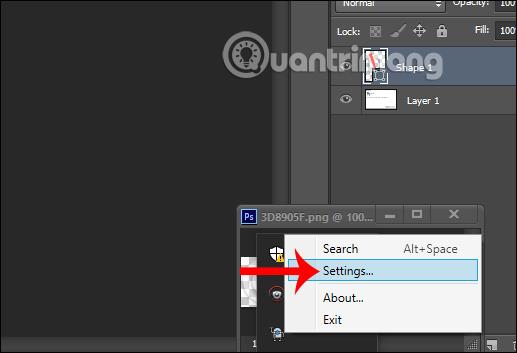
Dans l'interface de configuration de l'outil, cliquez sur Indexation des fichiers pour ajuster le dossier ou les fichiers que vous souhaitez afficher lors de la recherche sur votre ordinateur.
Si vous souhaitez que Jarvis recherche des fichiers dans n'importe quel dossier , cliquez sur l' onglet Inclure , puis cliquez sur Ajouter pour ajouter le dossier. L'opposé est l'onglet Exclure avec les dossiers et les formats de fichiers que vous ne souhaitez pas voir apparaître dans les résultats de recherche. Cliquez sur Enregistrer pour enregistrer les modifications.
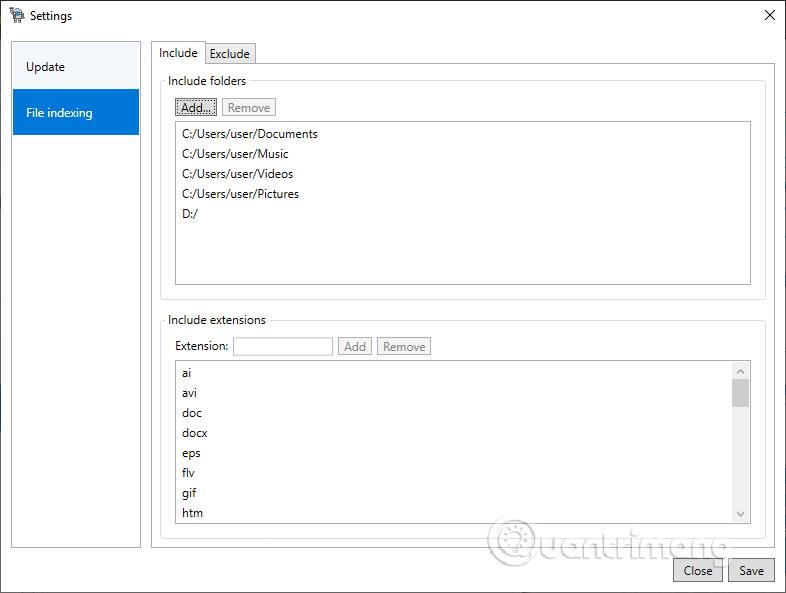
Étape 3:
Enfin, pour ouvrir la barre de recherche Spotlight Search , les utilisateurs utilisent la combinaison de touches Alt + Espace . Désormais, la barre de recherche s'affichera immédiatement pour que vous puissiez saisir des mots-clés. Lorsque vous saisissez un mot-clé, les résultats affichés ci-dessous seront uniquement des fichiers portant le même nom que le mot-clé que vous avez saisi. L'interface de recherche est également très simple, sans beaucoup d'autres contenus comme Windows Search.
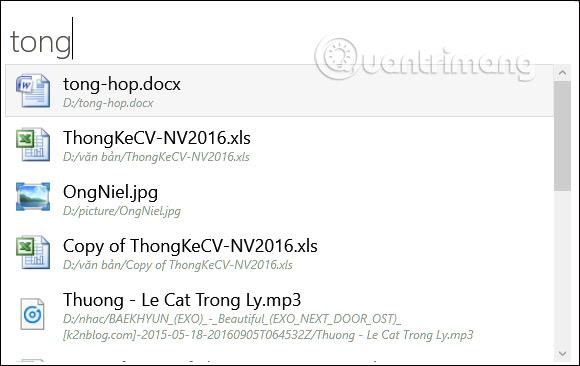
En savoir plus :
Découvrez comment utiliser Wox pour lancer vos applications, exécuter des commandes et plus encore, instantanément.
Découvrez comment créer un cercle jaune autour du pointeur de la souris pour le mettre en surbrillance sur Windows 10. Suivez ces étapes faciles pour améliorer votre expérience utilisateur.
Découvrez pourquoi l
Sous Windows 11, configurez facilement des raccourcis pour accéder rapidement à des dossiers spéciaux dans votre menu Démarrer.
Découvrez comment résoudre l
Découvrez comment utiliser un disque dur externe avec un Chromebook pour transférer et stocker vos fichiers en toute sécurité. Suivez nos étapes pour un usage optimal.
Dans ce guide, vous apprendrez les étapes pour toujours utiliser une adresse MAC aléatoire pour votre adaptateur WiFi sous Windows 10. Optimisez votre sécurité en ligne!
Découvrez comment désinstaller Internet Explorer 11 sur Windows 10 pour optimiser l'espace de votre disque dur.
Découvrez comment utiliser Smart Defrag, un logiciel de défragmentation de disque dur gratuit et efficace, pour améliorer les performances de votre ordinateur.
Le moyen le plus simple de déverrouiller du contenu et de protéger tous les appareils avec un VPN crypté est de partager la connexion VPN via un point d








