Comment lancer des applications instantanément avec Wox sous Windows

Découvrez comment utiliser Wox pour lancer vos applications, exécuter des commandes et plus encore, instantanément.

Le mode transparent sur Windows 10 est une petite fonctionnalité du système, fonctionnant toujours en mode contrôlé. De plus, s'ils le souhaitent, les utilisateurs peuvent uniquement remettre la barre des tâches dans ce mode. Cependant, le mode transparence est une fonctionnalité que de nombreuses personnes souhaitent utiliser sur Windows 10, pour innover dans l'interface de l'ordinateur. Si tel est le cas, vous pouvez utiliser l'outil WindowTop avec la fonction de personnaliser chaque fenêtre d'application ou programme ouvert sur votre ordinateur. En outre, WindowTop propose également un certain nombre d'autres personnalisations de fenêtres, adaptées aux besoins de chaque utilisateur.
Étape 1:
Tout d'abord, accédez au lien ci-dessous pour télécharger l'outil WindowTop sur votre ordinateur.
Au niveau de l'interface de la page, nous verrons qu'il existe de nombreuses versions de WindowTop. Cliquez sur la version que vous souhaitez utiliser pour télécharger.
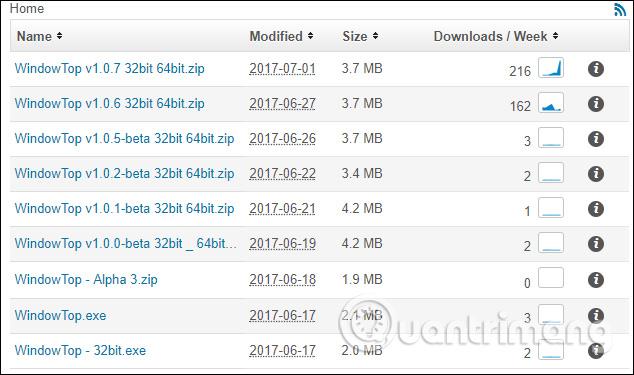
Étape 2:
Ensuite, procédez à l’extraction du fichier en cliquant sur Extraire le fichier.
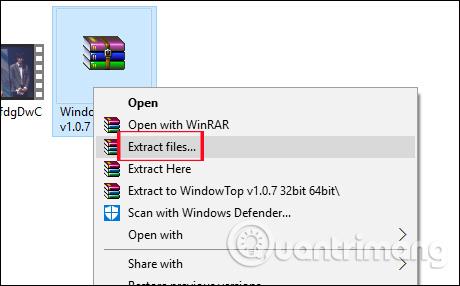
Dans le dossier décompressé, on clique sur le dossier Portable pour lancer le programme WindowTop sans avoir à effectuer les étapes d'installation du logiciel.
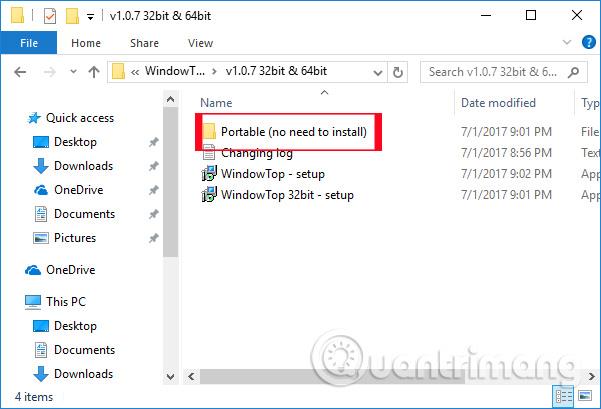
Ensuite, vous choisissez la version de l'outil WindowTop pour lancer le package exe, adapté à la version du système d'exploitation Windows que vous utilisez.
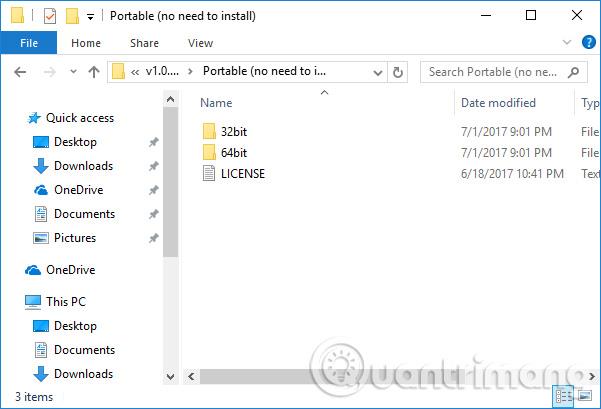
Étape 3:
Attendez quelques secondes que WindowTop termine le démarrage du système. Cliquez sur Fermer pour fermer cette interface de démarrage.
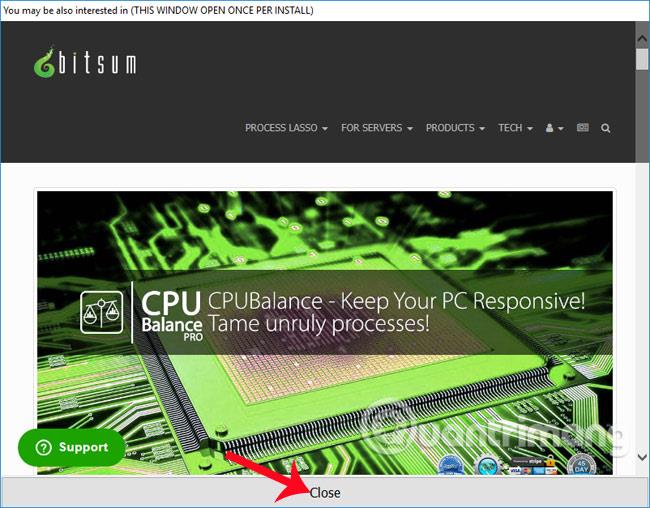
Immédiatement après cela, une boîte de dialogue de confirmation apparaît pour permettre à l'outil WindowTop de démarrer ou non avec le système Windows . Si vous souhaitez que WindowTop s'exécute toujours dès que vous allumez l'ordinateur, cliquez sur Oui pour accepter. Ou appuyez sur Non pour annuler.
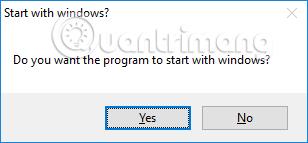
Avant de l'utiliser, WindowTop informera les utilisateurs car l'outil est en phase de développement et ne fournit pas encore et ne prend pas entièrement en charge les applications et les logiciels sous Windows 10. Cliquez sur OK pour fermer la fenêtre.
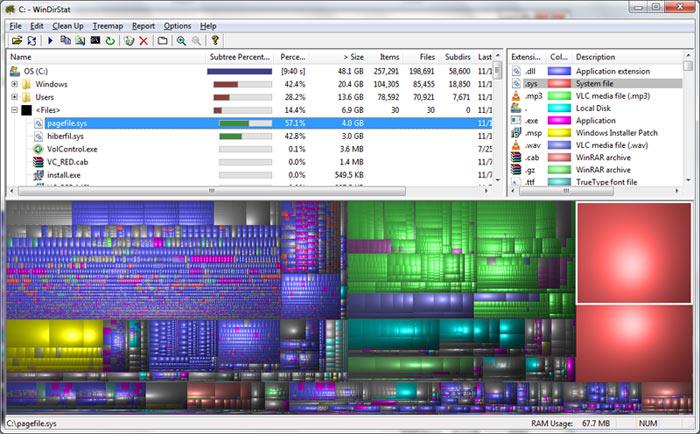
Étape 4:
Une fois toutes les opérations de configuration terminées, WindowTop fonctionnera en arrière-plan et apparaîtra dans la barre d'état système.
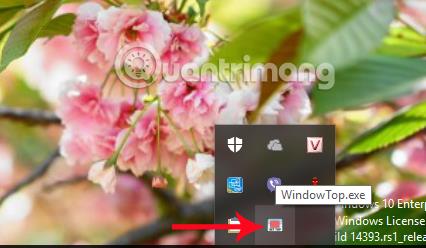
Étape 5 :
Essayez maintenant d'ouvrir n'importe quelle fenêtre de programme ou d'application sous Windows 10 pour utiliser WindowTop. Tout en haut de l'interface, une flèche apparaît. Lorsque vous cliquez dessus, vous verrez 3 carrés avec 3 options différentes .
Étape 6 :
En cliquant sur la case Opacité , le mode flou sera appliqué à la fenêtre actuellement ouverte. Le taux d'opacité de la fenêtre peut être ajusté via la barre de traction ci-dessous.
Lorsque la barre se déplace vers la gauche, l'opacité de la fenêtre augmente.
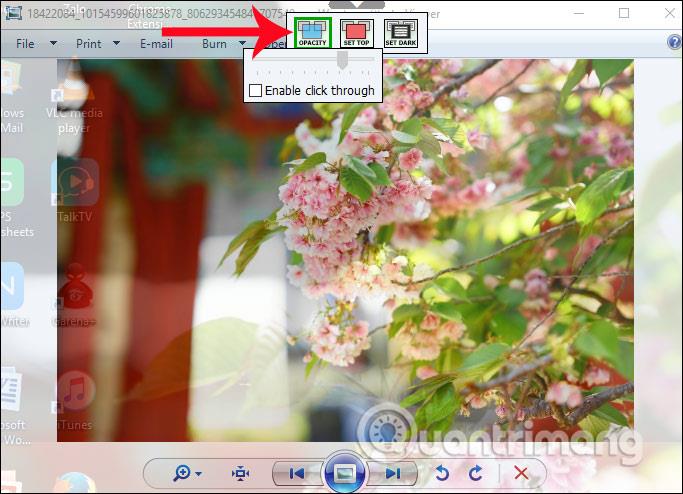
Étape 7 :
Lorsque nous cliquons sur Set Top , nous définirons la fenêtre pour qu'elle soit toujours au-dessus des autres fenêtres d'application ou logiciels ouverts.
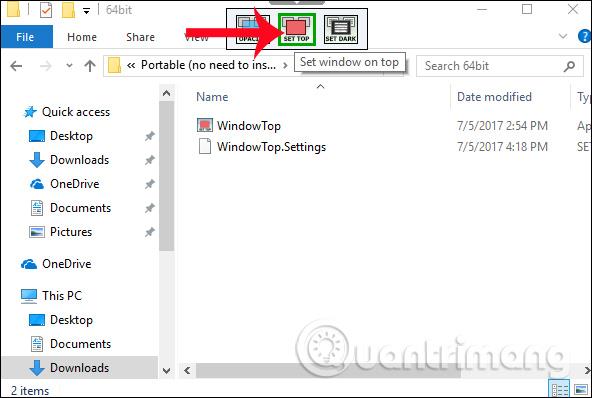
Étape 8 :
Si vous souhaitez bloquer la possibilité de déplacer les fenêtres, sélectionnez Activer et cliquez sur .
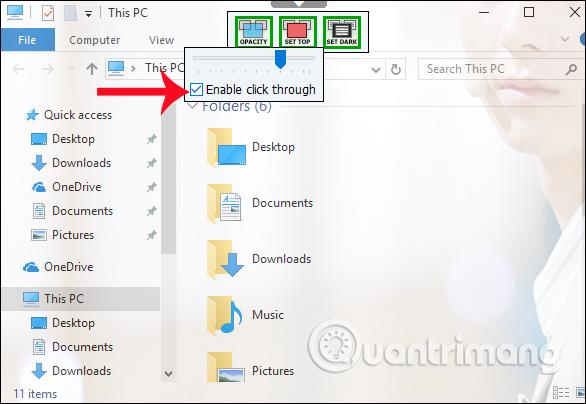
Étape 8 :
De plus, les utilisateurs peuvent également basculer l'interface de la fenêtre du programme ou de l'application en mode fond sombre, en cliquant sur l' option Définir l'obscurité .
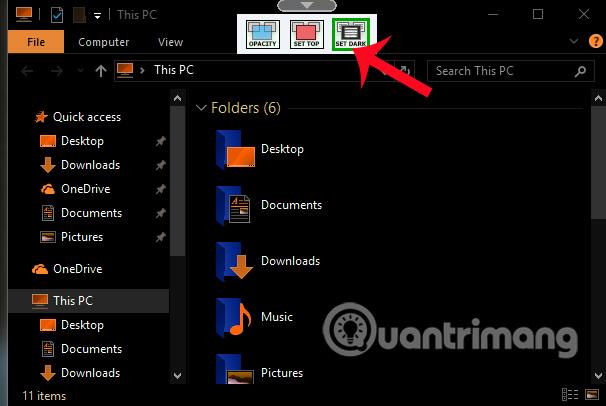
Ainsi, avec l'outil WindowTop, les utilisateurs peuvent mettre chaque fenêtre de programme de l'ordinateur en mode flou. Vous pourrez notamment régler le niveau d'obscurcissement de la fenêtre en fonction des besoins de chacun. De plus, l’interface sur fond sombre est également intégrée sur WindowTop. Cet outil a une capacité légère, fonctionne bien et n'affecte pas le système informatique, vous pouvez donc être assuré lors de son utilisation.
Je vous souhaite du succès !
Découvrez comment utiliser Wox pour lancer vos applications, exécuter des commandes et plus encore, instantanément.
Découvrez comment créer un cercle jaune autour du pointeur de la souris pour le mettre en surbrillance sur Windows 10. Suivez ces étapes faciles pour améliorer votre expérience utilisateur.
Découvrez pourquoi l
Sous Windows 11, configurez facilement des raccourcis pour accéder rapidement à des dossiers spéciaux dans votre menu Démarrer.
Découvrez comment résoudre l
Découvrez comment utiliser un disque dur externe avec un Chromebook pour transférer et stocker vos fichiers en toute sécurité. Suivez nos étapes pour un usage optimal.
Dans ce guide, vous apprendrez les étapes pour toujours utiliser une adresse MAC aléatoire pour votre adaptateur WiFi sous Windows 10. Optimisez votre sécurité en ligne!
Découvrez comment désinstaller Internet Explorer 11 sur Windows 10 pour optimiser l'espace de votre disque dur.
Découvrez comment utiliser Smart Defrag, un logiciel de défragmentation de disque dur gratuit et efficace, pour améliorer les performances de votre ordinateur.
Le moyen le plus simple de déverrouiller du contenu et de protéger tous les appareils avec un VPN crypté est de partager la connexion VPN via un point d








